
Innholdsfortegnelse:
- Trinn 1: Komponenter
- Trinn 2: Hvordan ultralydsensorer fungerer
- Trinn 3: Grensesnitt mellom ultralydsensoren og PICO
- Trinn 4: Ultrasonic Sensor Sketch
- Trinn 5: Koble til summeren
- Trinn 6: Programmering av summer
- Trinn 7: Koble til lysdiodene
- Trinn 8: Programmering av lysdiodene
- Trinn 9: Koble til strømkilden
- Trinn 10: Du er ferdig
- Forfatter John Day [email protected].
- Public 2024-01-30 11:24.
- Sist endret 2025-01-23 15:02.

Hei, i dag skal vi lage et lite kult prosjekt. Vi skal bygge en liten alarmanordning som måler avstanden mellom seg selv og et objekt foran den. Og når objektet beveger seg forbi en angitt avstand, vil enheten varsle deg med en høy summerlyd.
For å lage en liten alarm, trenger vi små komponenter, det er derfor vi brukte PICO som vår mikrokontroller, ettersom den oppfyller våre behov samtidig som den er veldig liten. Vi brukte også ofte brukte komponenter for å lese avstanden og gi et signal til summeren. Dette prosjektet vil ta deg rundt 45 minutter å fullføre, hvis du valgte å bruke den oppgitte koden.
Trinn 1: Komponenter

- 1 PICO -brett, tilgjengelig på mellbell.cc ($ 17)
- 1 ultralydsensor, ebay ($ 1,03)
- 1 liten summer 5 ~ 6 volt, en pakke med 10 på eBay ($ 1,39)
- 3 lysdioder 5 mm (forskjellige farger), en pakke med 100 på eBay ($ 0,99)
- 4 330 ohm motstander, en bunt med 100 på eBay ($ 1,08)
- 12 jumber wire, en bunt med 40 på ebay ($ 0,99)
- 1 mini -brødbrett, en pakke med 5 på ebay ($ 2,52)
Trinn 2: Hvordan ultralydsensorer fungerer

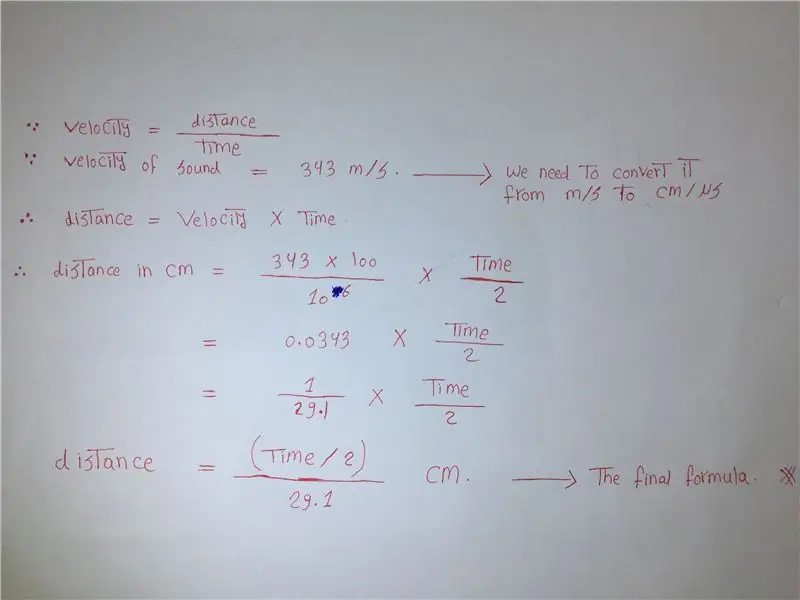
Før du kobler til ultralydssensoren og bruker den, la oss lære hvordan den fungerer:
- Først sender den ut en ultralydbølge fra sendertransduseren (venstre svinger). Hvis det er et objekt foran sensoren, treffer bølgene det objektet og går tilbake til mottakerstransduseren (høyre transduser)
- Deretter beregner mikrokontrolleren tiden mellom å sende bølgene og motta dem. Etter det gjør mikrokontrolleren noen matematiske beregninger og får avstanden mellom sensoren og objektet foran den.
- Dette er formelen som brukes for å få avstanden i CM: (varighet / 2) /29.1 (Du finner matematikken bak denne formelen på bildet ovenfor).
Trinn 3: Grensesnitt mellom ultralydsensoren og PICO
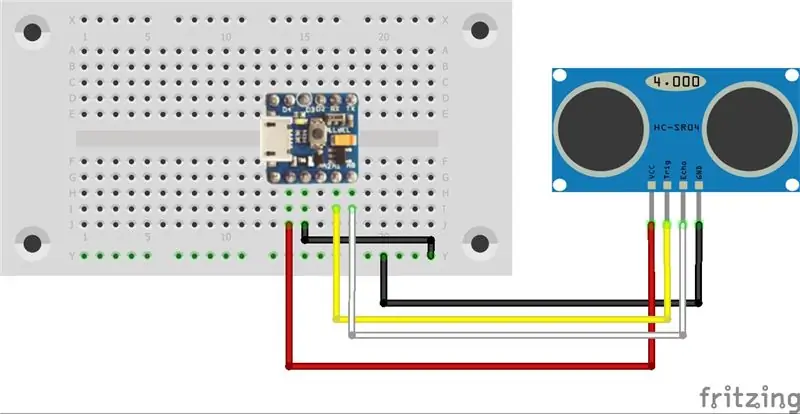

Det første du må gjøre, er å ta en titt på PICO -en din og se hva du kan gjøre med den. Og som du kan se, har PICO 5 digitale I/O -pinner og 3 analoge inngangspinner. Som vil bli brukt som følger:
Ultrasonic sensor pin outs:
- VCC (ultralydsensor) - VCC (PICO)
- GND (ultralydsensor) - GND (PICO)
- Trig (ultralydsensor) - A1 (PICO)
- Ekko (ultralydsensor) - A0 (PICO)
Alt du trenger er å koble ultralydsensoren til PICO og sørge for at alt er perfekt.
Trinn 4: Ultrasonic Sensor Sketch
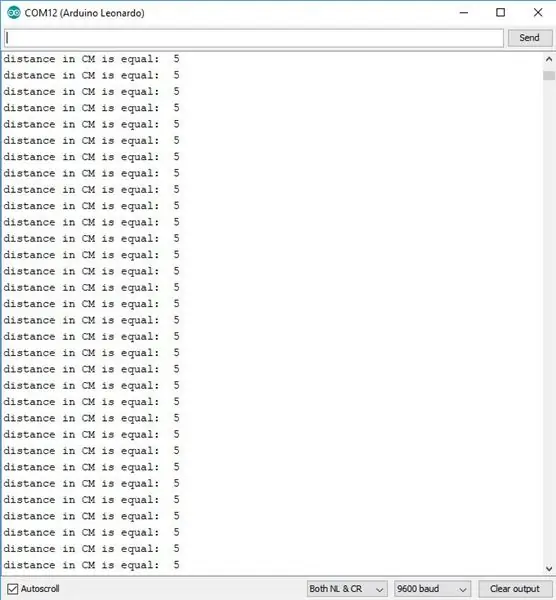
Du må nå lage et program som tar avstanden målt av ultralydssensoren, og viser det på en seriell skjerm. Slik at du kan få avlesninger og sørge for at alt er koblet til og fungerer som det skal.
Lag en funksjon som kalles målt avstand som er ansvarlig for å måle tiden mellom å sende et signal og motta det, og beregne avstanden. Du må også vise avlesningene på den serielle skjermen, slik at du kan feilsøke prosjektet i IDE.
Du kan laste ned det vedlagte programmet hvis du ikke vil skrive det selv. Du kan også se hvordan seriellmonitorens avlesninger skal se ut fra bildet ovenfor.
Trinn 5: Koble til summeren
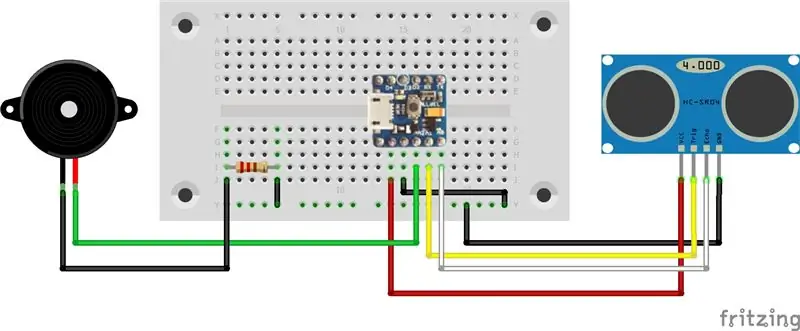

Nå, at du har sensoren din som gir avstanden mellom seg selv og ethvert objekt foran den. Du må gjøre noe med avlesningene, og som vi sa før, skal du få en summer til å lage høy lyd når objektet foran sensoren kommer for langt.
Å jobbe med summer er veldig enkelt, ettersom de bare har to driftstilstander, enten PÅ eller AV. De har også bare to bein, det ene er positivt (langt ben), og det andre er negativt (kort ben).
- Når 5V er påført summeren, slås den på og lager den høye summelyden.
- Når 0V tilkobles summeren, slås den av og det blir ingen summer.
Trinn 6: Programmering av summer

Du vil at summeren skal begynne å surre når objektet foran sensoren kommer lenger enn 20CM, og slå av når objektet er nærmere 20CM "Du kan bruke hvilken avstand du vil".
Det vedlagte programmet inneholder koden som får avlesningene fra ultralydssensoren, og sender ordrer til summeren. Som skal begynne å lage støy når objektet er lengre enn 20 cm, og stoppe når det er nærmere enn det.
Husk at du kan tilpasse koden til hvilke regler og avstander du vil.
Trinn 7: Koble til lysdiodene
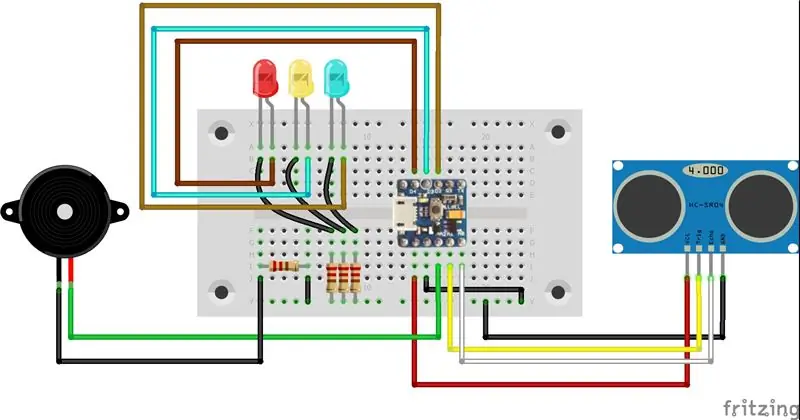

Nå vil du legge til tre lysdioder i prosjektet ditt for å gjøre det mer interaktivt og dynamisk.
Vi brukte vanlige 5 mm lysdioder, og disse har bare to bein, et positivt (langt ben) og et negativt (kort bein). Og når vi bruker 5V på LED -en, slås den på når vi bruker 0v, slår den seg av. Du kan bruke hvilken type lysdioder du ønsker her, og hvis du har spørsmål om det, kan du gjerne stille dem.
Trinn 8: Programmering av lysdiodene

Vi brukte 3 lysdioder i prosjektet vårt, og de lyser avhengig av avstanden mellom sensoren og objektet foran den.
Den blå LED -en tennes når avstanden er mindre enn 10 cm. Den gule LED -lampen tennes når avstanden er mellom 10 cm og 20 cm. Den røde LED -en tennes når avstanden er større enn 20 cm.
Og igjen, husk at du kan tilpasse reglene som styrer hvordan lysdiodene dine lyser.
Trinn 9: Koble til strømkilden
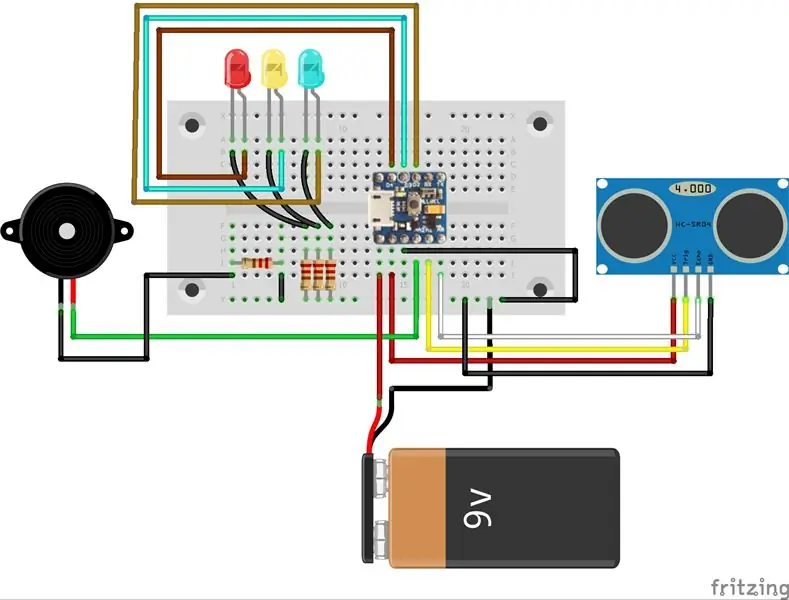
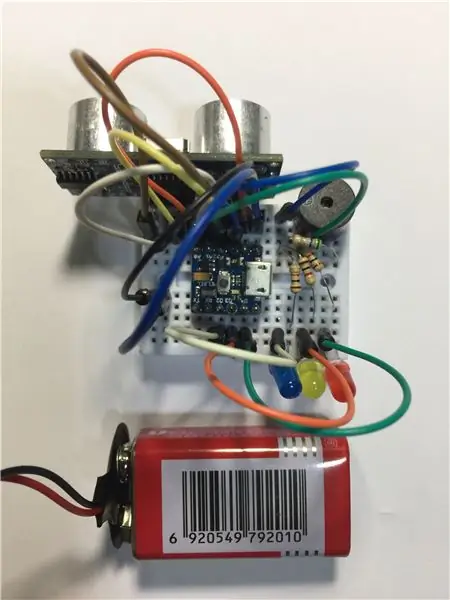
På dette stadiet vil du ha muligheten til å bruke den lille alarmen din uten å bli tvunget til å koble den til en PC. Så, legg til et 9V batteri i prosjektet ditt og koble det til PICO -en.
- Positiv rød ledning (batteri) - Vin (PICO)
- Negativ svart ledning (batteri) - GND (PICO)
Og nå vil alarmsystemet ditt være i drift uten å måtte være koblet til en PC.
Trinn 10: Du er ferdig

Gratulerer! Nå har du en enhet som varsler deg basert på avstanden til objektet foran den. Ikke glem at du kan tilpasse reglene og endre hvordan og hvorfor summeren gir lyd.
Du finner oss på vår Facebook -side og på mellbell.cc. Og vær så snill å stille spørsmål, vi svarer gjerne på dem:)
Anbefalt:
Test Bare Arduino, med spillprogramvare som bruker kapasitiv inngang og LED: 4 trinn

Test Bare Arduino, med spillprogramvare som bruker kapasitiv inngang og LED: " Push-It " Interaktivt spill med et rent Arduino -brett, ingen eksterne deler eller ledninger nødvendig (bruker en kapasitiv 'berøringsinngang'). Vist ovenfor, viser at den kjører på to forskjellige brett. Push-It har to formål. For raskt å demonstrere/v
Arduino -teller som bruker TM1637 LED -skjerm: 7 trinn

Arduino -teller som bruker TM1637 LED -skjerm: I denne opplæringen lærer vi hvordan du lager en enkel siffer -teller ved hjelp av LED -skjerm TM1637 og Visuino. Se videoen
Arduino trådløst alarmsystem som bruker eksisterende sensorer: 9 trinn (med bilder)

Arduino trådløst alarmsystem ved bruk av eksisterende sensorer: Dette prosjektet kan bygges på omtrent en halv time til en kostnad på omtrent $ 20,00 hvis du har eksisterende 433Mhz eller 315Mhz trådløse alarmsensorer. Det kan også være et komplett nytt prosjekt med trådløse alarmsensorer, for eksempel infrarøde bevegelsesdetektorer og siv
Slik bruker du Mac Terminal og hvordan du bruker viktige funksjoner: 4 trinn

Slik bruker du Mac Terminal og hvordan du bruker viktige funksjoner: Vi viser deg hvordan du åpner MAC Terminal. Vi viser deg også noen få funksjoner i terminalen, for eksempel ifconfig, endring av kataloger, tilgang til filer og arp. Ifconfig lar deg sjekke IP -adressen din og MAC -annonsen din
Hvordan lage en autonom basketballball som bruker en IRobot Lag som base: 7 trinn (med bilder)

Slik lager du en autonom basketballball som bruker en IRobot Lag som base: Dette er min oppføring for iRobot Create -utfordringen. Den vanskeligste delen av hele denne prosessen for meg var å bestemme hva roboten skulle gjøre. Jeg ønsket å demonstrere de kule funksjonene i Create, samtidig som jeg la til litt robo -teft. Alle mine
