
Innholdsfortegnelse:
- Forfatter John Day [email protected].
- Public 2024-01-30 11:24.
- Sist endret 2025-01-23 15:02.

Et prosjekt om å lage ditt eget smarte uttak som kan kontrolleres med Google Assistant eller i utgangspunktet en hvilken som helst annen inngangstjeneste på IFTTT.
Trinn 1: Delene som trengs
Delene du trenger:
- Nodemcu
- Relé (jeg brukte et solid state relé)
- 5V strømforsyning
- Prosjektkapsling
- kabel med en plugg på enden
- et uttak
- litt ledning
Du kan bestille mye av delen jeg brukte her:
Trinn 2: Kabling
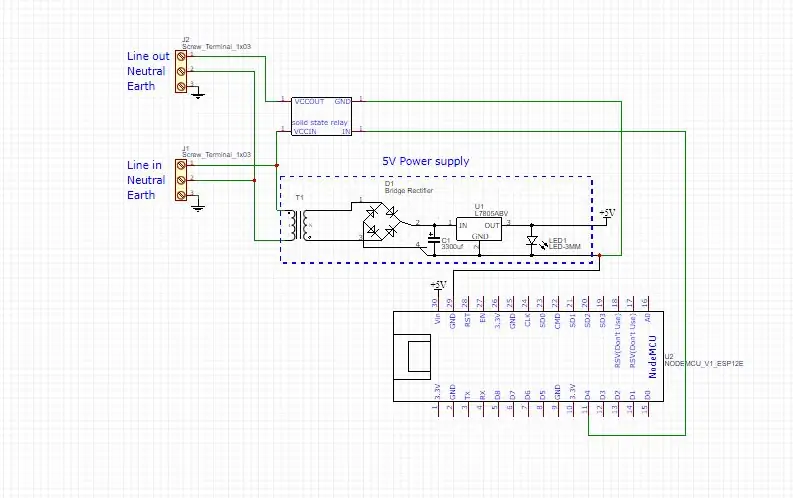
Advarsel!!! Høyspenning
Skjematisk er ganske enkel, men husk at ledningskablene som senere vil bære nettspenning, så ikke billig på varmekrymping og valgte ledninger som kan ta belastningen. Det er også en god idé å sørge for at du jorder utsatte metalldeler.
Trinn 3: Sett det sammen



Plasser alle komponentene i prosjektkapslingen og koble det sammen i henhold til skjemaet, men ikke sett på lyset ennå fordi nodemcu fortsatt må programmeres.
Trinn 4: Programmering av Nodemcu
Du trenger bare å skrive inn ditt eget ssid, passord, adafruit IO -brukernavn og nøkkel.
Koden som brukes er inkludert, du trenger bare å laste ned de medfølgende bibliotekene selv.
Trinn 5: Konfigurere Adafruit IO
Først må du opprette en konto for Adafruit IO etter at du har gjort det, du må åpne siden igjen og klikke på handlingsknappen og opprette et nytt dashbord etter at du har opprettet et nytt dashbord, åpne det ved å klikke på det og deretter klikk på den blå + -knappen for å opprette en ny blokk. Du må velge en vippebryter etter at du har valgt vippebryteren, angi det nye feednavnet (Relé1). Velg Relé1 og endre PÅ -teksten til 1 og AV -teksten til 0, klikk på opprett -knappen, og du kan gå videre til neste trinn.
Trinn 6: Konfigurere IFTTT
For IFTTT må du også opprette en konto etter at du har gjort det, du må opprette en ny applet og klikke på +DETTE og velge Google -assistent som din tjeneste etter det, velg det første alternativet: si en enkel setning. Fyll ut det du vil si for å aktivere uttaket og klikk på opprett utløser. Etter det klikker du på +THAT og velger Adafruit som din tjeneste, og velger feed (Relé1), og dataene du vil lagre vil være 1. For å slå av uttaket må du opprette en annen applet som i utgangspunktet er den samme bortsett fra setningen for å slå den på av og dataene som skal lagres som vil være 0 for å slå av uttaket.
Anbefalt:
Feste Google -kalendere til Google Nettsteder: 5 trinn

Feste Google -kalendere til Google Nettsteder: Dette er en instruks som kan lære deg hvordan du oppretter, bruker og redigerer Google -kalendere og deretter kobler dem til et Google -nettsted ved hjelp av delingsfunksjonene. Dette kan være gunstig for mange mennesker, ettersom Google Sites kan brukes til å koordinere og distribuere
Arduino bilvarslingssystem for omvendt parkering - Trinn for trinn: 4 trinn

Arduino Car Reverse Parking Alert System | Trinn for trinn: I dette prosjektet skal jeg designe en enkel Arduino Car Reverse Parking Sensor Circuit ved hjelp av Arduino UNO og HC-SR04 Ultrasonic Sensor. Dette Arduino -baserte bilreverseringssystemet kan brukes til autonom navigasjon, robotavstand og andre områder
Trinn for trinn PC -bygging: 9 trinn

Steg for trinn PC -bygging: Rekvisita: Maskinvare: HovedkortCPU & CPU -kjøler PSU (strømforsyningsenhet) Lagring (HDD/SSD) RAMGPU (ikke nødvendig) CaseTools: Skrutrekker ESD -armbånd/mathermal pasta m/applikator
Legg enkelt til Google Maps i Google -arkene dine automatisk og gratis: 6 trinn

Legg enkelt til Google Maps i Google -arkene dine automatisk og gratis: Akkurat som mange produsenter har jeg bygget få GPS -sporingsprosjekter. I dag vil vi raskt kunne visualisere GPS -punkter rett i Google Sheets uten å bruke noe eksternt nettsted eller API. Best av alt, det er GRATIS
Værdata ved hjelp av Google Sheets og Google Script: 7 trinn

Værdata ved hjelp av Google Sheets og Google Script: I denne Blogtut kommer vi til å sende avlesningene til SHT25 -sensoren til Google Sheets ved hjelp av Adafruit huzzah ESP8266 som hjelper til med å sende dataene til internett. Å sende data til Google -arkcelle er mye nyttig og grunnleggende måte som lagrer dataene på
