
Innholdsfortegnelse:
- Forfatter John Day [email protected].
- Public 2024-01-30 11:22.
- Sist endret 2025-01-23 15:02.
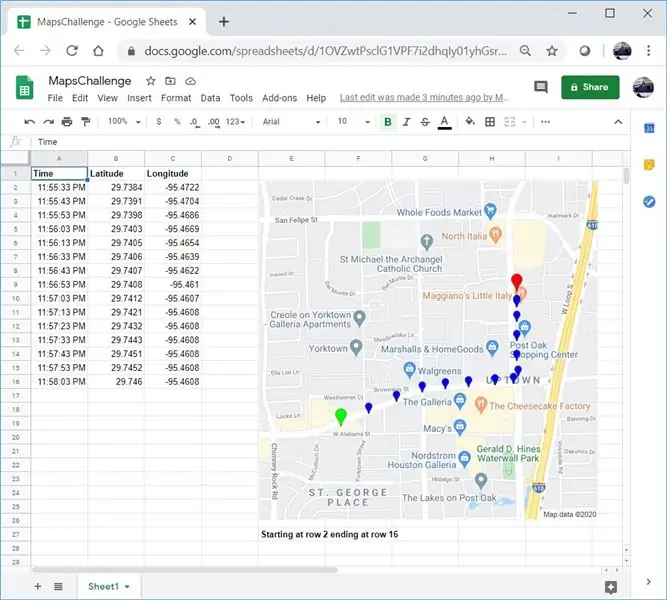
Akkurat som mange Makers, bygde jeg få GPS -tracker -prosjekter. I dag vil vi raskt kunne visualisere GPS -punkter rett i Google Sheets uten å bruke noe eksternt nettsted eller API.
Best av alt, det er GRATIS!
Trinn 1: Lag et tomt regneark
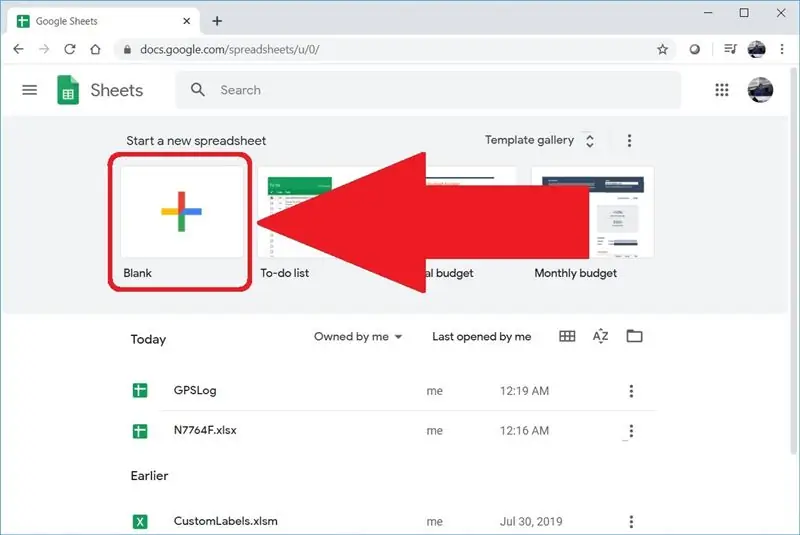
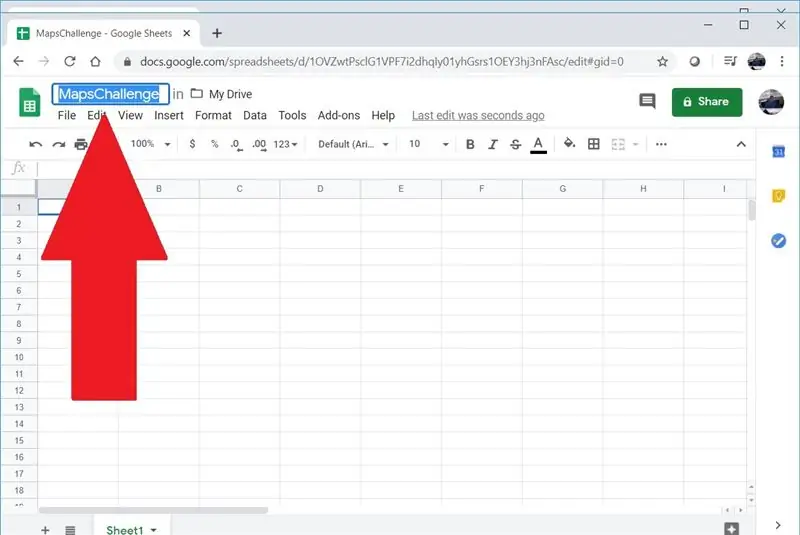
Gå til sheets.google.com eller docs.google.com/spreadsheets for å lage et tomt regneark. Hvis du aldri har opprettet et regneark på Google før, kan du raskt komme i gang ved å se denne videoen.
Jeg kalte regnearket mitt for MapsChallenge, men du kan bruke hvilket som helst navn du liker.
Trinn 2: Legg til GPS -dataene dine
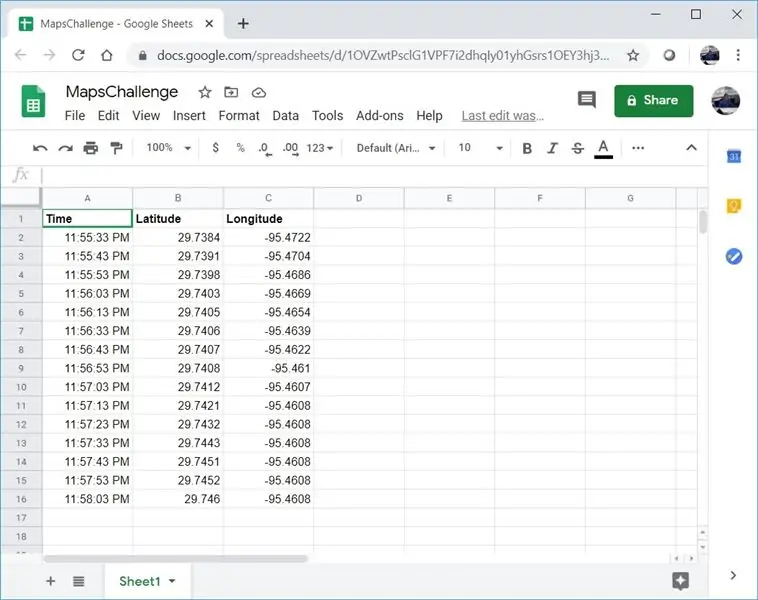
Første rad bør være reservert for kolonneoverskrifter. Start fra andre rad, skriv inn GPS -punkter. Du trenger tre kolonner, og de må være i følgende rekkefølge:
Tid
Breddegrad
Lengdegrad
Her er noen GPS -punkter fra en rask tur mellom et hotell og en restaurant i Houston, Texas:
Tid Breddegrad Lengdegrad
23.55:33 29.7384 -95.4722
23:55:43 29.7391 -95.4704
23:55:53 29.7398 -95.4686
23:56:03 29.7403 -95.4669
23:56:13 29.7405 -95.4654
23:56:33 PM 29.7406 -95.4639
23:56:43 29.7407 -95.4622
23:56:53 29.7408 -95.461
23:57:03 29.7412 -95.4607
23:57:13 29.7421 -95.4608
23:57:23 29.7432 -95.4608
23.57:33 29.7443 -95.4608
23:57:43 29.7451 -95.4608
23:57:53 29.7452 -95.4608
23:58:03 29.746 -95.4608
Trinn 3: Legg til automatisering
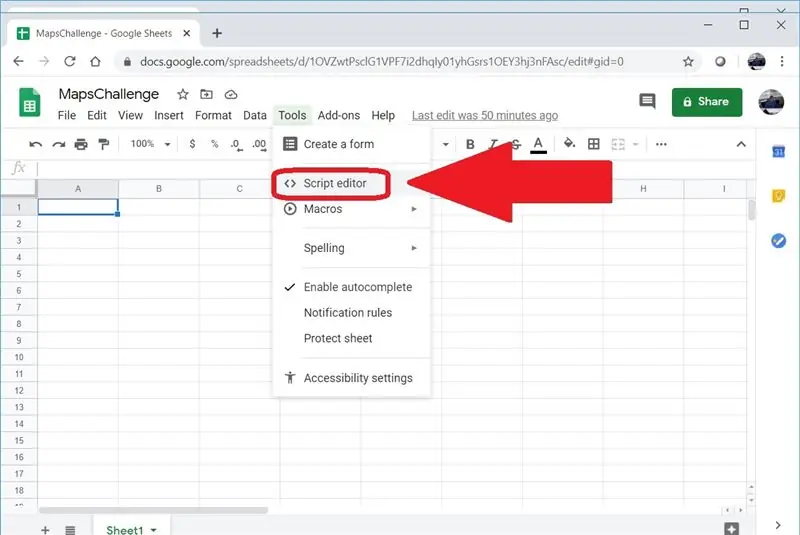
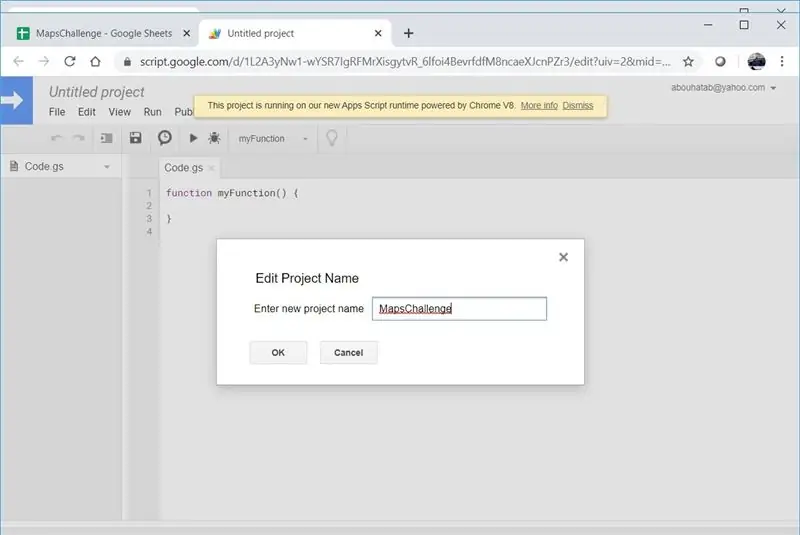
Hvis du er kjent med makroer i applikasjoner som Microsoft Excel, finner du dette konseptet kjent. Koden vi skal skrive her kjører ikke lokalt, og det er JavaScript (ish) ikke VBA. Klikk på Verktøy -menyen og velg deretter Skriptredigerer. Jeg har også navngitt skriptet mitt MapsChallenge.
Trinn 4: Bruk min kode
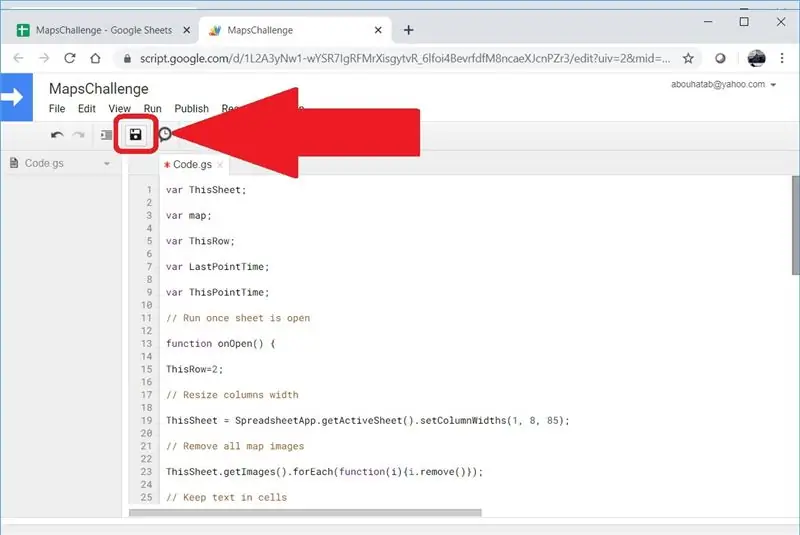
Slett innholdet i Code.gs, legg deretter til følgende kode og klikk på Lagre:
var ThisSheet;
var kart;
var ThisRow;
var LastPointTime;
var ThisPointTime;
// Kjør når arket er åpent
funksjon påOpen () {
ThisRow = 2;
// Endre størrelsen på kolonnebredden
ThisSheet = SpreadsheetApp.getActiveSheet (). SetColumnWidths (1, 4, 85);
// Fjern alle kartbilder
ThisSheet.getImages (). ForEach (funksjon (i) {i.remove ()});
// Behold tekst i celler
ThisSheet.getRange ('A: D'). SetWrapStrategy (SpreadsheetApp. WrapStrategy. CLIP);
var Seq = 1;
ThisPointTime = ThisSheet.getRange (ThisRow, 1).getValue ();
mens (ThisPointTime! = '') {
// Start karttekst
ThisSheet.getRange (((Seq-1)*30) +27, 5).setValue ('Starter på rad'+ThisRow);
// Lag et kart
map = Maps.newStaticMap ();
// Første markør
PlaceMarker (Maps. StaticMap. MarkerSize. SMALL, "0x00FF00", 'Green');
// Forskjellen mellom dette punktet og det siste er mindre enn 10 minutter
mens (ThisPointTime - LastPointTime <600000) {
// Er det en neste markør eller den siste?
(ThisSheet.getRange (ThisRow+1, 1).getValue () - LastPointTime <600000)? PlaceMarker (Maps. StaticMap. MarkerSize. TINY, "0x0000FF", 'Blue'): PlaceMarker (Maps. StaticMap. MarkerSize. SMALL, "0xFF0000", 'Red');
}
// Legg til et GPS -sporbilde i arket
ThisSheet.insertImage (Utilities.newBlob (map.getMapImage (), 'image/png', Seq), 5, ((Seq-1)*30) +2);
// Slutt bildetekst
ThisSheet.getRange (((Seq-1)*30) +27, 5).setValue (ThisSheet.getRange (((Seq-1)*30) +27, 5).getValue () +'slutter på rad' + (ThisRow-1)). SetFontWeight ("fet");
Seq ++;
}
}
funksjon PlaceMarker (a, b, c) {
map.setMarkerStyle (a, b, c);
map.addMarker (ThisSheet.getRange (ThisRow, 2).getValue (), ThisSheet.getRange (ThisRow, 3).getValue ());
LastPointTime = ThisPointTime;
ThisRow ++;
ThisPointTime = ThisSheet.getRange (ThisRow, 1).getValue ();
}
Trinn 5: Lukk og åpne regnearket ditt på nytt
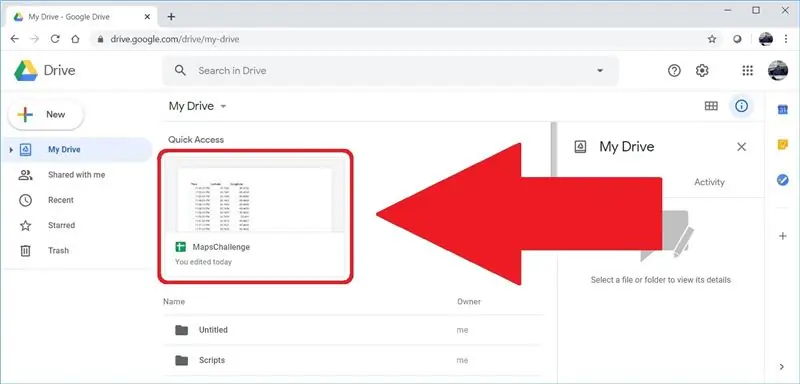
Automatiseringen vi opprettet vil bare utløses av regnearkets åpningshendelse. Etter at du har lukket regnearket, går du til drive.google.com og åpner regnearket.
Anbefalt:
Legg til en digital skjerm til en gammel kommunikasjonsmottaker: 6 trinn (med bilder)

Legg til en digital skjerm i en gammel kommunikasjonsmottaker: En av manglene ved bruk av et eldre kommunikasjonsutstyr er det faktum at den analoge skiven ikke er veldig nøyaktig. Du gjetter alltid på frekvensen du mottar. I AM- eller FM -båndet er dette vanligvis ikke et problem fordi du vanligvis
Legg til Aux til Sonos ved hjelp av Raspberry Pi: 26 trinn (med bilder)

Legg til Aux til Sonos ved hjelp av Raspberry Pi: Jeg har alltid vært fascinert av Raspberry Pi, men har aldri hatt et reelt behov for en før nå. Vi har tre Sonos -komponenter i huset vårt: En Play 5 i stua, en Play 3 på soverommet og en Sonos CONNECT: AMP som driver utendørs høyttalere på vår
Legg til triggerlyd til Google AIY Voice Kit: 6 trinn (med bilder)

Legg til Trigger Start Sound til Google AIY Voice Kit: Denne opplæringen er ganske enkel. Jeg har virkelig hatt glede av Google AIY Voice Kit, men liker veldig godt støyen fra mitt vanlige Google Home for å bekrefte at de lytter aktivt. Dette er ikke konfigurert som standard i noen av eksemplene
Legg ringetoner gratis til en Verizon Lg Vx5200 -telefon: 10 trinn

Legg ringetoner til en Verizon Lg Vx5200 -telefon gratis: Denne opplæringen viser deg hvordan du bygger og bruker en datakabel (og lader!) For lg VX5200 og hvordan du legger til ringetoner og laster ned bilder uten å måtte betale verizon. dette har bare blitt testet med en lg VX5200, men det kan fungere med andre lg VX
Legg Beat -lamper til dine bærbare høyttalere eller PC -høyttalere : 5 trinn

Legg Beat -lamper til de bærbare høyttalerne eller PC -høyttalerne … vel i denne instruktive il viser deg hvordan du får dine taler wid stedet og lyden av klubben
