
Innholdsfortegnelse:
2025 Forfatter: John Day | [email protected]. Sist endret: 2025-01-23 15:02


Oversikt
Dette prosjektet bruker Arduino MKR1000 til å koble til internett og få tid og vær. Du trenger WiFi. Den viser tid og vær på 8x8 led -displayet. Vi bruker ikoner for å vise generelt vær som sol, skyet, regn, natt og bruker spesielle ikoner for spesielle arrangementer. Spesielle arrangementer inkluderer ting som Valentinsdag, bursdager, jubileer osv. Disse vises bare på selve dagen.
Vi har lukket prosjektet inne i en 3d -trykt eske med et avtagbart lokk. For å starte, samle delene dine.
Deler 1. Arduino MKR1000
2. Adafruit Mini 8x8 LED Matrix m/I2C ryggsekk
3. Perfboard
4. Mann til kvinne Pre Crimped Wire 6"
5. Crimp -kontakt Hus 1x4
6. 5V 2A Micro USB -veggkontakt
7. Box for Project (Vi har skrevet ut boksen 3d med www.makexyz.com Her er de 2 STL -filene du trenger - 1. Lokk 2. Box)
Diverse gjenstander
1. openweathermap.org -nøkkel
2. WiFi brukernavn og passord
Trinn 1: Legg til overskrifter i MKR1000


Så det første er å lodde overskrifter på MKR1000.
De eneste pinnene du virkelig trenger er 5V, GND, SCL, SDAT sett på bildet nederst.
Vi brukte totalt 12 overskrifter i grupper på 4, ettersom vi allerede hadde 4 stykker overskrifter.
De ekstra hodene er bare for stabilitet når du monterer dette på perfboardet.
Vi legger fire topptekster på pinne 5v, vin, vcc, gnd. Vi satte den andre 4 på scl, sda, miso, sck. De 4 siste er på den andre siden på A5, A4, A3, A2.
De 4 siste er på den andre siden på A5, A4, A3, A2 og er bare for stabilitet.
Lodde toppnålene og sett MKR1000 på et brødbrett.
Trinn 2: Monter 8x8 LED -ryggsekk



Legg nå til 8x8 LED -skjermen i sekken. Vær forsiktig så du ikke bøyer pinnene. Det kan ta noen minutter å få pinnene i. Hvis de er litt ute av justering, kan du prøve å stikke dem inn i et brødbrett for å rette dem ut.
Sørg også for at du setter dem gjennom baksiden slik at tappene ender ut av siden med brikken på den. Nå loddes pinnene på og klippes av de lange endene når loddet er ferdig.
Når dette er gjort, tar du noen tang og klikker av 2 av høreapparatene slik at du får et 4 -stykke. Fortsett og lodd på de fire toppnålene slik at den lange enden vender bort fra LED -displayet. Det er lettest å gjøre dette ved å sette toppene inn i et brødbrett. Bruk de 2 ekstra toppnålene til å prøve opp siden du ikke lodder. Når du er ferdig med lodding, sett dette til side for senere.
Trinn 3: Monter kontakten



Skaff deg nå de fire ledningene og krympekontakthuset. Vi brukte svart, rødt, grønt og hvitt. Vi brukte 6 "wire og kuttet den litt kortere. Du kan kanskje også bruke 3" wire.
Start med den røde ledningen først, deretter den svarte. Plasser kontakten med hullene opp som på bildet ovenfor. Ta den kvinnelige enden av den røde ledningen og legg den flate siden opp og sett den inn i hullet til venstre på krympekontakten. Den skal klikke på plass og gi den et lite drag, den skal ikke trekke seg ut.
Flott, legg nå den svarte ledningen ved siden av den røde ledningen, deretter den hvite og grønne.
Du bør ende opp med en kontakt som bildet nederst til venstre.
Klipp nå av omtrent 2 tommer ledning og fjern omtrent 1/4 av plasthuset.
Flott, kontakten er ferdig for øyeblikket. Sett den til side.
Trinn 4: Lodd til Perfboard



Legg MKR1000 -brettet opp ned og legg Perfboard på det. Sørg for å ikke dekke til de fire monteringshullene på MKR1000 hvis du vil montere den inne i esken. Nå loddes 1 pinne på hver side, og deretter settes den inn i holderen eller hjelpende hender, da det blir lettere å lodde.
Nå er du ferdig med lodding på toppnålene, og det skal se ut som det andre og tredje og fjerde bildet fra toppen.
Nå må vi lodde på tilkoblingskabelen vi laget tidligere.
Først loddes den røde ledningen til perfboardet på linje med +5 og den svarte ledningen til GND. Vi la perfboardet i kretskortholderen og brukte litt malertape for å holde ledningen på plass under lodding.
Deretter loddes deretter den grønne ledningen til scl (pin 12) og den hvite ledningen til sda (pin 11).
Her er alt gjort. Flott, du er ferdig med lodding. Slå av loddejernet.
Trinn 5: Sluttmontering



Sett inn 8x8 LED -skjermen fra innsiden av esken, slik at de fire toppnålene er på toppen og lysdiodene vender utenfor boksen. 8x8 LED -displayet bør forbli på plass på grunn av friksjon. Når du er ferdig og alt fungerer, kan du legge til noen dråper lim for å holde det på plass.
Fest nå kontakten og sørg for at den røde ledningen stemmer med + på høyre side og legg MKR1000 i esken.
Sett nå inn mikro -usb -kabelen gjennom hullet på baksiden og sett den inn i MKR100. Koble den andre enden til datamaskinen.
Trinn 6: Programvare
Åpne Arduino IDE og kontroller at du har følgende biblioteker installert.
Klikk på linkene hvis du ikke har dem. Du kan også oppdatere biblioteker fra Arduino IDE.
Vi hadde allerede Wire og SPI, så vi trengte ikke å installere dem.
- SPI.h
- Wire.h
- WiFi101.h
- Adafruit_GFX.h
- Adafruit_LEDRyggsekk.h
- RTCZero.h
Last ned de 2 filene her. 1. WeatherBot 3000 2. Anim.h
Den første filen er programmet og den andre er ikonene. Åpne en ny skisse og klipp og lim inn programmet. Klikk nå nedover trekant øverst til høyre og legg til en ny fane og kall det anim.h. Åpne ikonfilen og klipp den inn i anim.h -fanen.
Vi bruker openweathermap.org/ for å få været og analysere dataene. For å bruke openweathermap.org må du registrere deg for en nøkkel. Dette bør ikke ta mer enn et par minutter.
Når du har nøkkelen, kan du legge den til i denne kodelinjen etter APPID = i stedet for alle x -ene. client.println ("GET /data/2.5/weather?id=4487042, us & units = imperial & APPID = xxxxxxxxxxxxxxxx
Du må også angi posisjonen din. Her bruker jeg by -ID -en min, da det er det de anbefaler.
Du kan også bruke postnummeret ditt slik: client.println ("GET /data/2.5/weather?zip=94040, us & units = imperial & APPID = xxxxxxxxxxxxxxxx
Se denne siden på openweathermap.org for mer informasjon.
To siste ting du må legge til er WiFi -innstillingene dine. Disse to kodelinjene finnes nær toppen av koden før oppsett av ugyldighet ().
Erstatt nettverksnavn med navnet på WiFi -en og erstatt passordet med passordet ditt.
char ssid = "Nettverksnavn"; // nettverks -SSID (navn)
char pass = "Passord"; // nettverkspassordet ditt
Det er det! Last nå opp koden til MKR1000 og sørg for at programmereren er satt til ATMEL EDGB. Jeg kan ta et par minutter før alle riktige værdata vises. Koden her er gitt som den er og kan sikkert bruke noen forbedringer. Vi satte grovt natt mellom 21.00 og 05.00 for å vise måneikonet. Dette kan forbedres sterkt.
Takk for at du leste. Besøk oss på The Lodding Station.
Anbefalt:
Slik får du tilgang til en Dell Inspiron 15 3000 -serie harddisk: 10 trinn

Slik får du tilgang til en Dell Inspiron 15 3000 -serie harddisk: Hei Instructables -lesere, i dag skal jeg vise deg hvordan du får tilgang til en harddisk i en bærbar Dell Inspiron 15 3000 -serien. Mest sannsynlig har du problemer med å skyte datamaskinen og ønsker å sette harddisken på nytt, eller du
Smash Dash 3000: 7 trinn
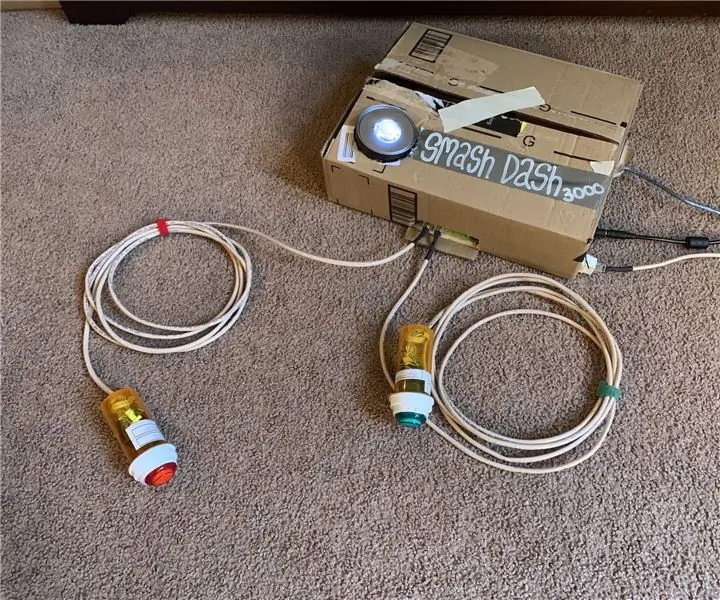
Smash Dash 3000: Dette er en kopiepasta fra 13.04.2019 fra GitHub, med det formål å delta i Instructables LED -konkurransen! Hvis noen har problemer, kan du slippe et problem på GitHub! Fullstendige prosjektfiler på https://github.com/naclyellipsis/Smash-Dash-30
EF 230: Home System 3000 Instruerbar: 4 trinn

EF 230: Home System 3000 Instruerbar: Home System 3000 er en enhet som bruker en Arduino, en temperatursensor, en piezo -summer, en optisk detektor/fototransistor og en servo for å vise måter å forbedre hjemmets energieffektivitet
Slik demonterer du en datamaskin med enkle trinn og bilder: 13 trinn (med bilder)

Slik demonterer du en datamaskin med enkle trinn og bilder: Dette er en instruksjon om hvordan du demonterer en PC. De fleste grunnkomponentene er modulære og fjernes lett. Det er imidlertid viktig at du er organisert om det. Dette vil bidra til å hindre deg i å miste deler, og også i å gjøre monteringen igjen
Lag din egen profesjonelle rekordrensemaskin for mindre enn $ 80 og spar opptil $ 3000 og mer. 6 trinn (med bilder)

Lag din egen profesjonelle platevaskemaskin for mindre enn $ 80 og spar opptil $ 3000 og mer.: Unnskyld min engelsk. Etter at jeg fant tilbake til lyden av god gammel vinyl, hadde jeg problemet med hver plateinteresserte. Hvordan rengjøre postene riktig?? Det er mange måter å gå rundt på Internett. Billigere måter som Knosti eller Discofilm, men også
