
Innholdsfortegnelse:
- Forfatter John Day [email protected].
- Public 2024-01-30 11:23.
- Sist endret 2025-01-23 15:02.
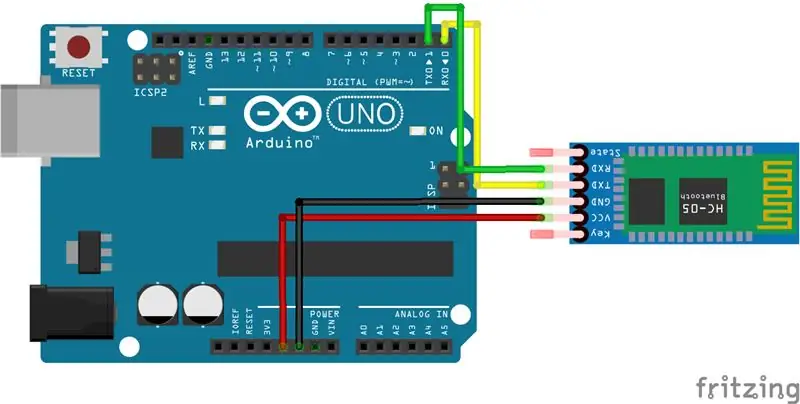
Dette prosjektet bruker en HC-05 Bluetooth-modul for å erstatte en tradisjonell kablet tilkobling som brukes for visning av den serielle skjermen.
Materialer:
- Arduino -
- Breadboard -
- Stikkontakter -
- HC -05 Bluetooth -modul -
Trinn 1: Kode
Denne koden er et enkelt eksempel på seriell kommunikasjon hentet fra eksemplene i Arduino IDE. Du finner den i: Fil> Eksempler> Kommunikasjon> Ascii -tabell
/*
ASCII -tabell Skriver ut byteverdier i alle mulige formater: - som rå binære verdier - som ASCII -kodede desimal-, hex-, oktal- og binære verdier For mer informasjon om ASCII, se https://www.asciitable.com og https:// www.asciitable.com Kretsen: Ingen ekstern maskinvare nødvendig. opprettet 2006 av Nicholas Zambetti <https://www.asciitable.com> endret 9. apr 2012 av Tom Igoe Denne eksempelkoden er i det offentlige. https://www.asciitable.com */void setup () {Serial.begin (9600); mens (! Seriell) {; // vent på at seriell port kobles til. Bare nødvendig for en innfødt USB -port} Serial.println ("ASCII -tabell ~ Tegnkart"); } int thisByte = 33; void loop () {Serial.write (thisByte); Serial.print (", dec:"); Serial.print (thisByte); Serial.print (", hex:"); Serial.print (thisByte, HEX); Serial.print (", okt:"); Serial.print (thisByte, OKT); Serial.print (", bin:"); Serial.println (thisByte, BIN); if (thisByte == 126) {while (true) {fortsett; }} thisByte ++; }
- Sørg for at overføringshastigheten er satt til 9600
- Nesten hvilken som helst kode som bruker en seriell tilkobling til datamaskinen vil fungere, men dette er bare et enkelt eksempel.
Trinn 2: Krets
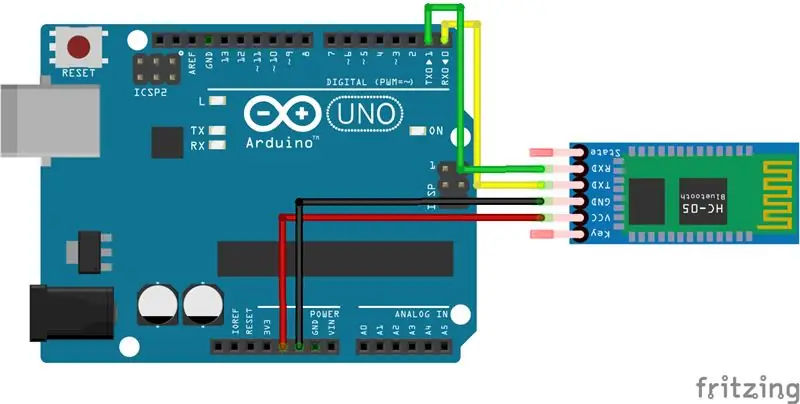
Etter at koden er lastet opp til kortet, kobler du fra strømmen. Deretter kobler du Bluetooth -modulen til kretsen som vist ovenfor:
- GND til bakken
- VCC til 5v pin
- TXD til pin 0
- RXD til pin 1
Trinn 3: Bluetooth -tilkobling
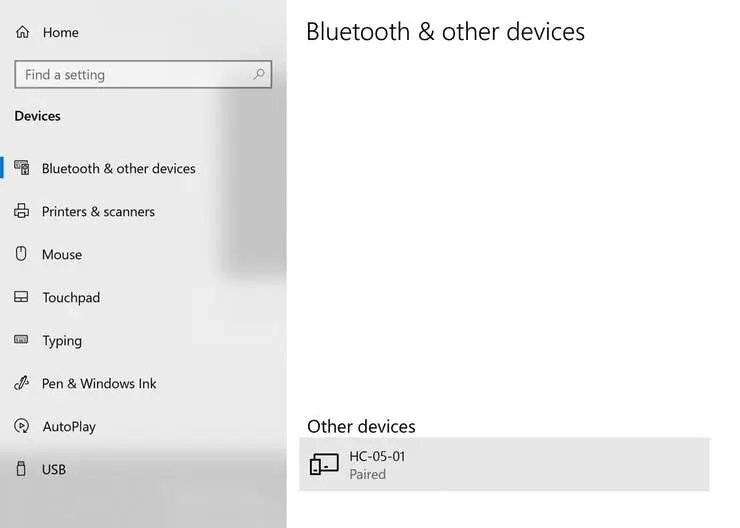
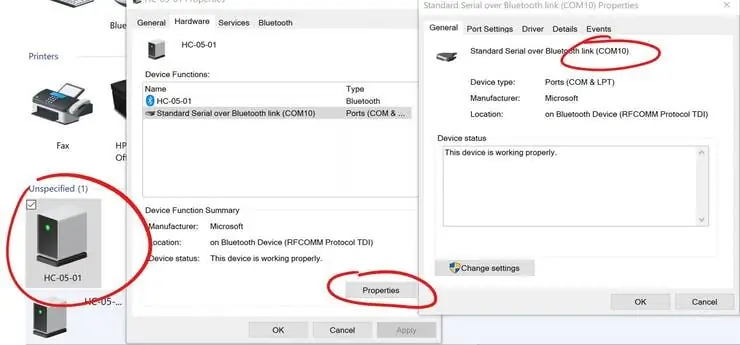
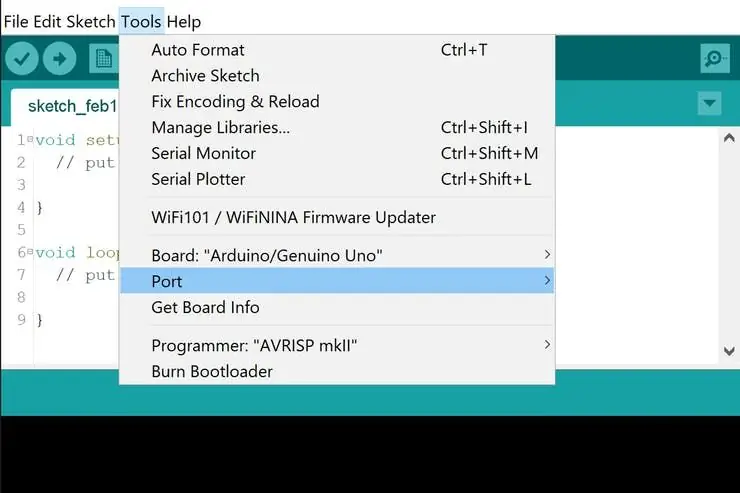
- Slå på Arduino
- Åpne datamaskinens Bluetooth -innstillinger
- Bruk sammen med HC-05-modulen
- Finn modulens serielle portnavn i "enheter og skrivere":
- I Arduino IDE, velg seriell port på Bluetooth -modulen (min er COM10)
- Åpne seriell skjerm som normalt for å se innkommende informasjon
Trinn 4: Ytterligere trinn
Her er noen valgfrie ting du kan prøve:
- Du kan bruke virtuelle serielle porter i stedet, men jeg fant ut at bruk av de virkelige fungerer mye raskere (og det er generelt lettere).
- Du kan også bruke denne prosessen med standard Firmata -eksempel for å tillate trådløs kontroll med Processing (sett hastigheten til 9600 først)
Anbefalt:
Micro: bit MU Vision Sensor - Seriell tilkobling og OLED -skjerm: 10 trinn

Micro: bit MU Vision Sensor - Seriell tilkobling og OLED -skjerm: Dette er min tredje guide til MU vision sensor. Så langt har vi prøvd å bruke MU for å gjenkjenne kort med tall og former, men for å utforske vår MU -sensor med mer komplekse prosjekter, ønsker vi å få en bedre utgang. Vi kan ikke få så mye informasjon
Arduino seriell skjerm i Tinkercad: 7 trinn (med bilder)

Arduino Serial Monitor i Tinkercad: Å holde styr på alt som skjer i programmet ditt kan være en oppoverbakke. Den serielle skjermen er en måte å lytte til hva som skjer i koden din ved å rapportere tilbake til datamaskinen via USB -kabelen. I Tinkercad Circuits -simulatoren, seriell
PC-RAM-bruk til Arduino Via seriell port: 7 trinn

PC-RAM-bruk til Arduino Via seriell port: En venn av meg fikk meg inspirert av sitt lille Arduino-prosjekt. Dette lille prosjektet involverer Arduino UNO R3, som leser data fra et program laget i Arduino IDE sendt til en seriell port (USB-port) av et C# -program laget i visual studio. Som dette
Innkapsling av trinns servomotor med seriell kontroll via Arduino ved bruk av en 3D -skriver - Pt4: 8 trinn

Innkapsling av trinnservomotoren med seriell kontroll via Arduino ved hjelp av en 3D -skriver - Pt4: I denne fjerde videoen i Motor Step -serien bruker vi det vi tidligere har lært for å bygge en stepper servomotor med kontroll via seriell kommunikasjon og ekte posisjon tilbakemelding ved hjelp av en resistiv encoder overvåket av en Arduino. I
RF seriell datalink {via USB}: 3 trinn

RF seriell datalink {via USB}: TECGRAF DOC Slik overfører du data ved hjelp av en billig RF -modul via USB. Kretsen mottar energi fra USB -porten (kan gi 100mA og med litt programmering kan du nå 500mA) Liste over materialer: 1 - Ett par RF -moduler (som Laipac RLP/TL
