
Innholdsfortegnelse:
- Rekvisita
- Trinn 1: Sette opp sensoren
- Trinn 2: Kabling
- Trinn 3: Få den første utvidelsen
- Trinn 4: Initialiserer tilkobling og aktiverer algoritmen
- Trinn 5: Første program
- Trinn 6: Testing
- Trinn 7: Koble til OLED
- Trinn 8: Få den andre utvidelsen
- Trinn 9: Det endelige programmet
- Trinn 10: Kjør programmet
- Forfatter John Day [email protected].
- Public 2024-01-30 11:22.
- Sist endret 2025-01-23 15:02.
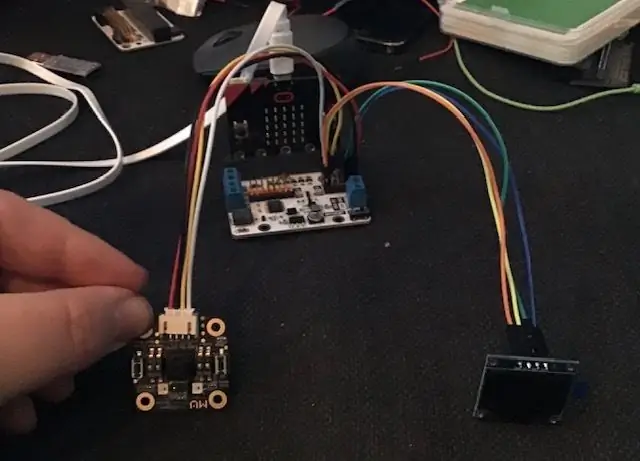
Dette er min tredje guide til MU -synssensoren. Så langt har vi prøvd å bruke MU for å gjenkjenne kort med tall og former, men for å utforske vår MU -sensor med mer komplekse prosjekter, ønsker vi å få en bedre utgang. Vi kan ikke få så mye informasjon fra LED -ene alene.
Så i dette prosjektet skal vi programmere micro: bit for å ta informasjonen vi får fra MU -sensoren og sende den ut på en OLED. Siden OLED krever en I2C -tilkobling, må vi sette opp en seriell tilkobling mellom MU og mirco: bit.
Rekvisita
1 x BBC micro: bit
1 x Morpx Mu Vision Sensor 3
1 x Micro: bit breakout board - Det må ha tilgang til pin 19 & 20, som ikke alle breakout boards har. Jeg bruker elecfreaks motorbit, fordi jeg liker det brettet.
8 x Stikkledninger (Kvinne-Kvinne)
1 x OLED -skjerm
Trinn 1: Sette opp sensoren

Før vi begynner å koble til noe, vil vi konfigurere sensoren riktig.
Mu Vision -sensoren har 4 brytere.
De to til venstre bestemmer utmatingsmodusen, og de to til høyre bestemmer adressen.
Siden vi vil at adressen skal være 00, bør begge bryterne til høyre være slått av.
De forskjellige utgangsmodiene er:
00 UART
01 I2C
10 Wifi -data overføring
11 Wifi bildeoverføring
Vi vil ha en seriell tilkobling, så vi skal jobbe i UART -modus. Det betyr at de to bryterne skal være på 00, så begge skal være på.
Trinn 2: Kabling
Kabling er ganske enkelt, bare bruk fire jumper -ledninger for å koble Mu -sensoren til ditt breakout -bord.
Mu sensor -> Breakout board
RX-> pin 13
TX -> pin 14
G -> Bakken
V -> 3,3-5V
Trinn 3: Få den første utvidelsen
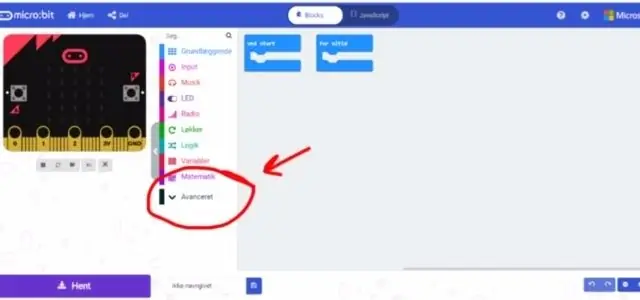
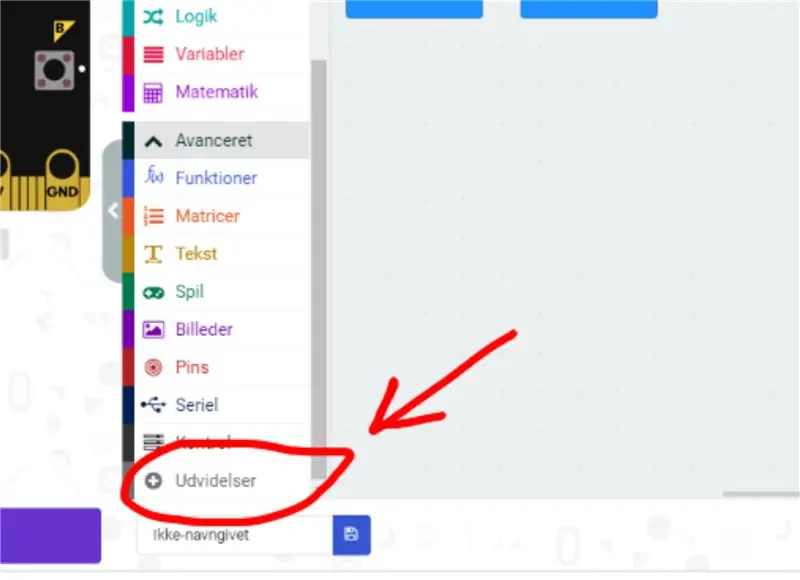
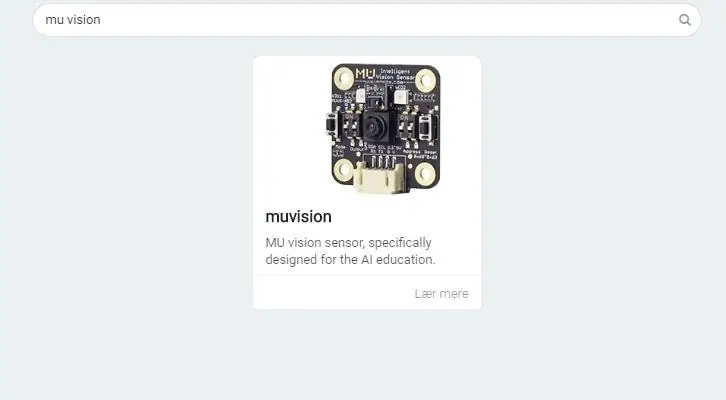
Først går vi til Makecode -redaktøren og starter et nytt prosjekt. Vi går deretter til "Avansert" og velger "Utvidelser". Vær oppmerksom på at siden jeg er dansk, har disse knappene litt forskjellige navn på bildene. I utvidelser søker vi etter "Muvision" og velger det eneste resultatet vi får.
Trinn 4: Initialiserer tilkobling og aktiverer algoritmen
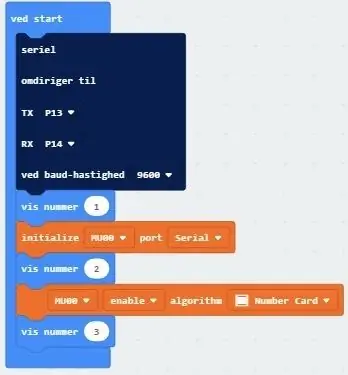
Når du bruker denne utvidelsen, får du noen "Kan ikke lese egenskapen til udefinerte" feil. Det er bare fordi mikro: bit animasjonen mangler. Det påvirker ikke kompilering og kjøring av programmet.
Den første mørkeblå boksen forteller Micro: -biten hvilke pinner som skal brukes til den serielle tilkoblingen.
Den første oransje delen av koden initialiserer den serielle tilkoblingen.
Den andre oransje delen av koden muliggjør algoritmer for gjenkjenning av tallkort.
Å vise tall brukes til feilsøking. Hvis micro: bit ikke teller til tre når du kjører programmet, må du kontrollere at ledningene er riktig koblet til de riktige pinnene.
Trinn 5: Første program
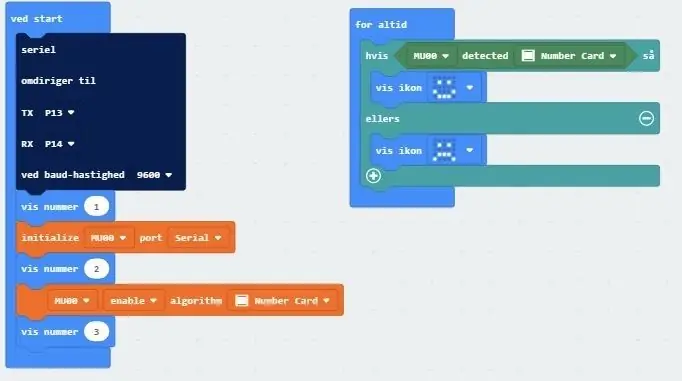
Detect number card gir enten en 0 eller 1. Hvis et nummerkort blir oppdaget får vi en 1 (true) og en 0 (false) hvis et tallkort ikke blir oppdaget. Så her forventer vi et smilende ansikt hvis et tallkort blir oppdaget og et rynket ansikt hvis det ikke blir oppdaget.
Koden finner du her.
Trinn 6: Testing
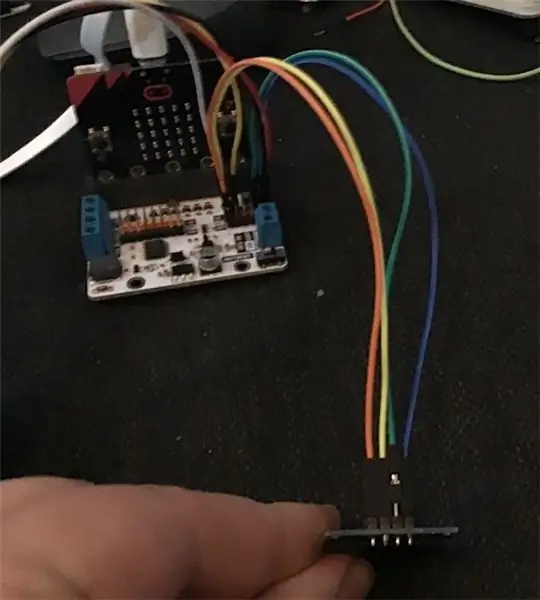

Vi tester første del av programmet.
Trinn 7: Koble til OLED
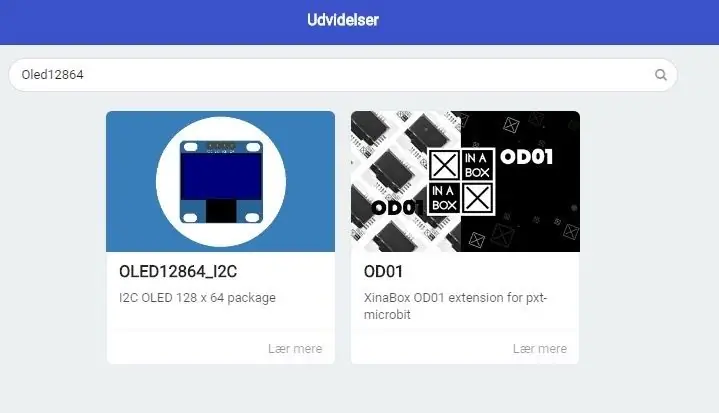
Kabling er igjen ganske enkelt, vi bruker fire jumper -ledninger for å koble OLED -en til ditt breakout -kort.
OLED -> Breakout -brett
Vin -> 3,3 v
GND -> GND
SCL -> Pin19
SCD -> Pin20
Trinn 8: Få den andre utvidelsen
Vi går til programmet vårt i Makecode og går under "Avansert" og velger "Utvidelser". Der søker vi etter Oled12864 og velger utvidelsen OLED12864_I2C.
Trinn 9: Det endelige programmet
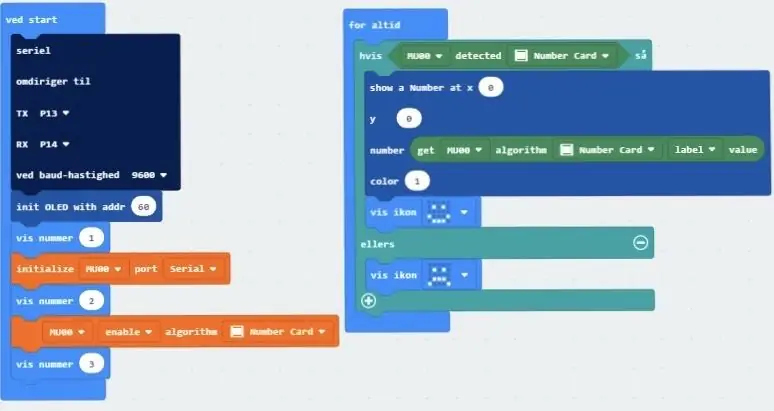
I oppsettet legger vi til en blokk for å initialisere OLED.
I hovedprogrammet legger vi til en blokk for å få OLED til å gi oss etikettverdien til tallkortet. Husk at for tallkortene er etikettverdien også verdien på kortet.
Vi kan endre posisjonen til tallet ved å endre x- og y -verdien.
Det endelige programmet finner du her.
Trinn 10: Kjør programmet

Når du kjører programmet, skal micro: bit smile når MU -sensoren oppdager et tallkort og rynker pannen på øynene resten av tiden, mens OLED skriver nummeret til det sist oppdagede kortet.
Anbefalt:
Micro: bit MU Vision Sensor - Objektsporing: 7 trinn

Micro: bit MU Vision Sensor - Object Tracking: Så i denne instruksen skal vi begynne å programmere Smart Car som vi bygger i denne instruerbare og som vi installerte en MU vision sensor på i denne instruerbare.Vi skal programmere mikro: litt med litt enkel objektsporing, så det
Micro: bit MU Vision Sensor for Nybegynnere - Etikettverdier og gjenkjenning av tallkort: 6 trinn

Micro: bit MU Vision Sensor for Beginners - Etikettverdier og gjenkjenning av nummerkort: Dette er min andre guide til MU vision sensor. I dette prosjektet skal vi programmere micro: bit for å gjenkjenne de forskjellige tallkortene ved å bruke etikettverdier
Micro: bit MU Vision Sensor - Sporingsobjekter: 6 trinn

Micro: bit MU Vision Sensor - Sporingsobjekter: Dette er min fjerde guide til MU vision sensor for micro: bit. Her vil jeg gå gjennom hvordan du sporer objekter med micro: bit og skriver koordinatene til en OLED -skjerm. Jeg har i mine andre guider gått gjennom hvordan jeg kobler micro: bit til
Micro: bit MU Vision Sensor - AP Wifi: 4 trinn

Micro: bit MU Vision Sensor - AP Wifi: MU Vision -sensoren har to wifi -moduser. AP -modus der MU -visionssensoren gjør det til et eget wifi -nettverk som du kan logge deg på med en datamaskin og STA -modusen var MU -visionssensoren som logger på et annet wifi -nettverk og strømmer. På toppen av det er M
Micro: bit MU Vision Sensor og Zip Tile Kombinert: 9 trinn (med bilder)

Micro: bit MU Vision Sensor og Zip Tile Combined: Så i dette prosjektet skal vi kombinere MU vision sensor med en Kitronik Zip Tile. Vi vil bruke MU -visionssensoren til å gjenkjenne farger og få Zip -flisen til å vise den til oss. Vi kommer til å bruke noen av teknikkene vi har brukt før
