
Innholdsfortegnelse:
- Forfatter John Day [email protected].
- Public 2024-01-30 11:21.
- Sist endret 2025-01-23 15:02.

Så i denne instruksen skal vi begynne å programmere Smart Car som vi bygger i denne instruerbare og som vi installerte en MU -visionssensor på i denne instruerbare.
Vi skal programmere micro: bit med noen enkle objektsporinger, slik at MU -sensoren kan spore trafikkort.
Rekvisita
Materialer
1 x Micro: bit
1 x Motor: bit
1 x MU visjonssensor
1 x 2 -akset kamerafeste
4 x M3 x 30 skruer
6 x M3 x 6 skruer
6 x M3 avstandsstykke
10 x M3 muttere
1 x hjul
2 x smarte bilmotorer
2 x TT130 motor
2 x hjul for TT130 -motoren
1 x 9 volt batteri + batteriholder
Litt ledning. I to forskjellige farger hvis mulig
4 mm kryssfiner (170 x 125 mm burde gjøre)
Et lite stykke dobbeltsidig tape
Borrelåsbånd (krok og løkke)
Varmt lim
Verktøy:
Skrutrekkere
Lodding
Jern
Wirecutter
Laserkutter
Varm limpistol
Bore
2,5 og 3 mm bor
Trinn 1: Sette opp MU -sensoren
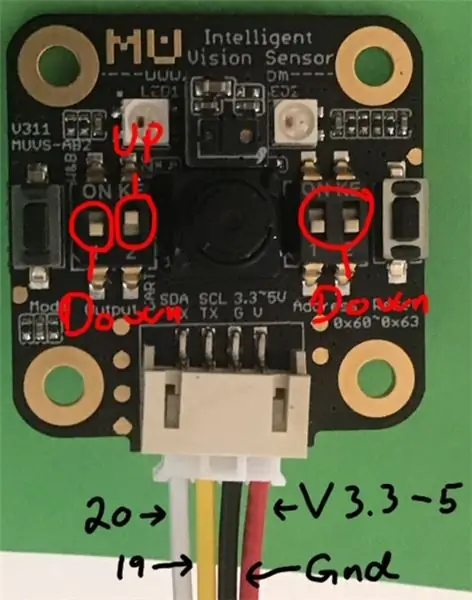
Før vi begynner å koble til noe, vil vi konfigurere sensoren riktig.
Mu Vision -sensoren har 4 brytere. De to til venstre bestemmer utmatingsmodusen, og de to til høyre bestemmer adressen.
Siden vi vil at adressen skal være 00, bør begge bryterne til høyre være slått av.
De forskjellige utgangsmodiene er:
00 UART
01 I2C
10 Wifi -data overføring
11 Wifi bildeoverføring
Vi ønsker å jobbe i I2C -modus, så de to bryterne skal være på 01, så den mest venstre skal være slått av og den andre skal være på.
Trinn 2: Koble til MU -sensoren
Kabling er ganske enkelt, bare bruk fire jumper -ledninger for å koble Mu -sensoren til ditt breakout -bord.
Mu sensor -> Breakout board
SDA -> pin 20
SCL -> pin 19
G -> Bakken
V -> 3,3-5V
Trinn 3: Kabling av kamerafeste

Servomotoren som styrer den horisontale bevegelsen, bør kobles til pinne 13, og servomotoren som styrer den vertikale bevegelsen, bør kobles til pinnen 14.
Trinn 4: Få utvidelsen
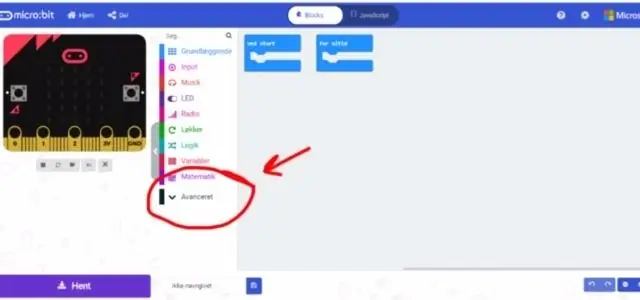
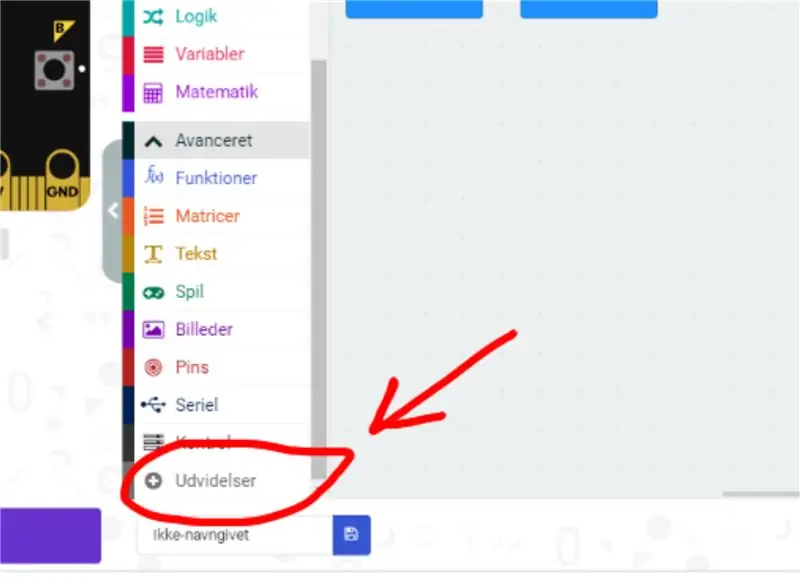
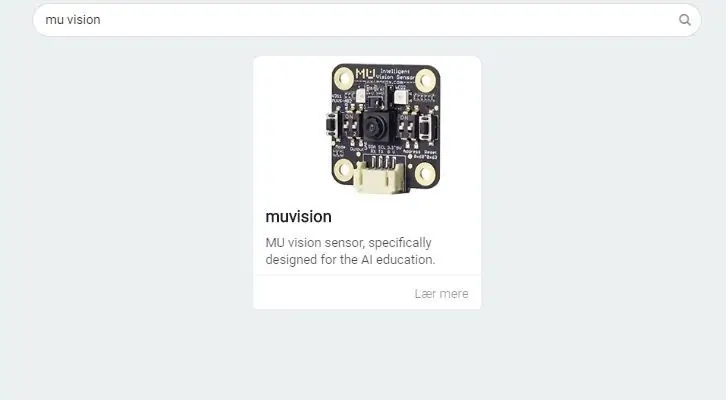
Først går vi til Makecode -redaktøren og starter et nytt prosjekt. Vi går deretter til "Avansert" og velger "Utvidelser". Vær oppmerksom på at siden jeg er dansk, har disse knappene litt forskjellige navn på bildene. I utvidelser søker vi etter "Muvision" og velger det eneste resultatet vi får.
Trinn 5: Initialiserer tilkobling og aktiverer algoritmen
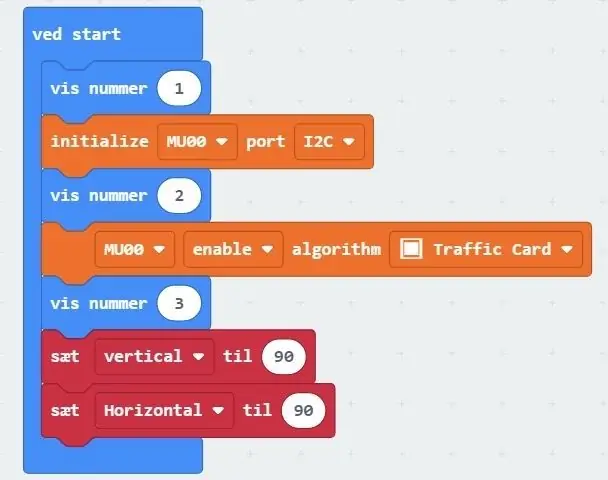
Når du bruker denne utvidelsen, får du noen "Kan ikke lese egenskapen til udefinerte" feil. Det er bare fordi mikro: bit animasjonen mangler. Det påvirker ikke kompilering og kjøring av programmet.
Den første oransje delen av koden initialiserer I2C -tilkoblingen.
Den andre oransje delen av koden muliggjør algoritmer for gjenkjenning av trafikkort.
Å vise tall brukes til feilsøking. Hvis mikrobiten ikke teller til tre når du kjører programmet, må du kontrollere at ledningene på MU -visionssensoren er riktig koblet til de riktige pinnene.
De to røde blokkene angir startposisjonen for kamerafeste.
Trinn 6: Programmet
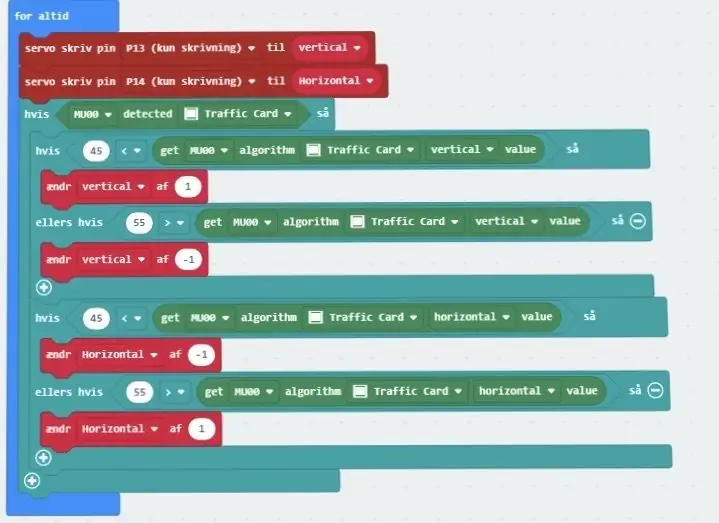
De to første røde blokkene styrer servomotorene som styrer kamerafester. Den første styrer vertikal bevegelse og den andre kontrollerer horisontal bevegelse.
Den første ytre "IF" -blokken kontrollerer om MU -sensoren kan oppdage trafikkort. Hvis det kan, går vi videre til de to "HVIS" utsagnene inne.
Den første "IF" -erklæringen kontrollerer den vertikale plasseringen av det oppdagede kortet i synsfeltet. Hvis et kort er plassert i midten av synsfeltet, får vi verdien 50 fra algoritmen for vertikal verdi. Nå for at kortet skal være akkurat i midten er litt sjeldent. Vi må slå veldig presist, så hvis vi går med 50 som den eneste verdien der kameraet skal sitte stille, så vil det bevege seg mer eller mindre hele tiden. Så i stedet teller vi alt mellom 45 og 55 som i midten. Så hvis kortets vertikale plassering er under 45, flytter vi kameraet litt ned, ved å endre den vertikale variabelen med +1. På samme måte flytter vi kameraet litt opp hvis den vertikale plasseringen er over 55, ved å endre den vertikale variabelen med -1. Jeg kan virke rart at kameraet går opp, når vi hever variabelen og ned når variabelen går opp, men det er slik motoren er plassert.
Den andre "IF" -setningen gjør nøyaktig det samme, men for den horisontale posisjonen. Så når trafikkortet er for langt til høyre for synsfeltet, så vil kameraet bevege seg til høyre, og når det er for langt til venstre for visjonsfeltet, vil kameraet bevege seg til venstre.
Du finner programmet her.
Trinn 7: Ferdig

Last nå opp programmet til Smart Car og test det.
Du kan øke hvor raskt kameraet reagerer på bevegelser ved å øke endringen i variablene til 2 eller 3 i stedet for 1. Du kan også prøve å redusere hvor stor mengde av feltet som er betraktet i midten. Prøv å gjøre det fra 47 til 53 i stedet.
Anbefalt:
Micro: bit MU Vision Sensor for Nybegynnere - Etikettverdier og gjenkjenning av tallkort: 6 trinn

Micro: bit MU Vision Sensor for Beginners - Etikettverdier og gjenkjenning av nummerkort: Dette er min andre guide til MU vision sensor. I dette prosjektet skal vi programmere micro: bit for å gjenkjenne de forskjellige tallkortene ved å bruke etikettverdier
Micro: bit MU Vision Sensor - Sporingsobjekter: 6 trinn

Micro: bit MU Vision Sensor - Sporingsobjekter: Dette er min fjerde guide til MU vision sensor for micro: bit. Her vil jeg gå gjennom hvordan du sporer objekter med micro: bit og skriver koordinatene til en OLED -skjerm. Jeg har i mine andre guider gått gjennom hvordan jeg kobler micro: bit til
Micro: bit MU Vision Sensor - AP Wifi: 4 trinn

Micro: bit MU Vision Sensor - AP Wifi: MU Vision -sensoren har to wifi -moduser. AP -modus der MU -visionssensoren gjør det til et eget wifi -nettverk som du kan logge deg på med en datamaskin og STA -modusen var MU -visionssensoren som logger på et annet wifi -nettverk og strømmer. På toppen av det er M
Micro: bit MU Vision Sensor og Zip Tile Kombinert: 9 trinn (med bilder)

Micro: bit MU Vision Sensor og Zip Tile Combined: Så i dette prosjektet skal vi kombinere MU vision sensor med en Kitronik Zip Tile. Vi vil bruke MU -visionssensoren til å gjenkjenne farger og få Zip -flisen til å vise den til oss. Vi kommer til å bruke noen av teknikkene vi har brukt før
Micro: bit MU Vision Sensor - Installert på Smart Car: 5 trinn

Micro: bit MU Vision Sensor - Installert på Smart Car: Dette er en guide for hvordan du installerer MU vision sensor på Smart Car vi bygger i denne instruerbare. Selv om denne guiden viser deg hvordan du installerer en MU -visionssensor, kan du også følge den for å installere alle andre slags sensorer. Jeg hadde en 2 -akset kamera
