
Innholdsfortegnelse:
- Forfatter John Day [email protected].
- Public 2024-01-30 11:21.
- Sist endret 2025-01-23 15:02.

Dette er min fjerde guide til MU -visionssensoren for micro: bit. Her vil jeg gå gjennom hvordan du sporer objekter med micro: bit og skriver koordinatene til en OLED -skjerm. Jeg har i mine andre guider gått igjennom hvordan jeg kobler micro: bit til MU vision sensor og OLED og hvordan jeg får den riktige utvidelsen, for å programmere den. Jeg vil fortsatt forklare det i denne guiden, men litt raskere.
Rekvisita
1 x BBC micro: bit
1 x Morpx Mu Vision Sensor 3
1 x Micro: bit breakout board - Det må ha tilgang til pin 19 & 20, som ikke alle breakout boards har. Jeg bruker elecfreaks motorbit, fordi jeg liker det brettet.
8 x Stikkledninger (Kvinne-Kvinne)
1 x OLED -skjerm
Trinn 1: Trinn 1: Sette opp sensoren

Før vi begynner å koble til noe, vil vi konfigurere sensoren riktig.
Mu Vision -sensoren har 4 brytere. De to til venstre bestemmer utmatingsmodusen, og de to til høyre bestemmer adressen. Siden vi vil at adressen skal være 00, bør begge bryterne til høyre være slått av. De forskjellige utgangsmodiene er:
00 UART
01 I2C
10 Wifi -data overføring
11 Wifi bildeoverføring
Vi ønsker å bruke en seriell tilkobling, fordi OLED -skjermen trenger mikro: bits bare I2C -pinner, så vi skal jobbe i UART -modus. Det betyr at de to bryterne skal være på 00, så begge skal være på.
Trinn 2: Trinn 2: Kabling

Kabling er ganske enkelt, bare bruk fire jumper -ledninger for å koble Mu -sensoren til vårt breakout -bord. Se på bildet i trinn 1 for å få hjelp.
Mu sensor -> Breakout board
RX-> pin 13
TX -> pin 14
G -> Bakken
V -> 3,3-5V
Deretter bruker vi fire jumper -ledninger for å koble OLED -en til bryterbrettet.
OLED -> Breakout -brett
Vin -> 3,3 v
GND -> GND
SCL -> Pin19
SCD -> Pin20
Trinn 3: Få utvidelsene
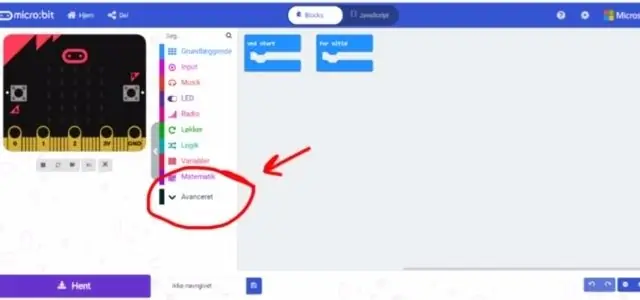
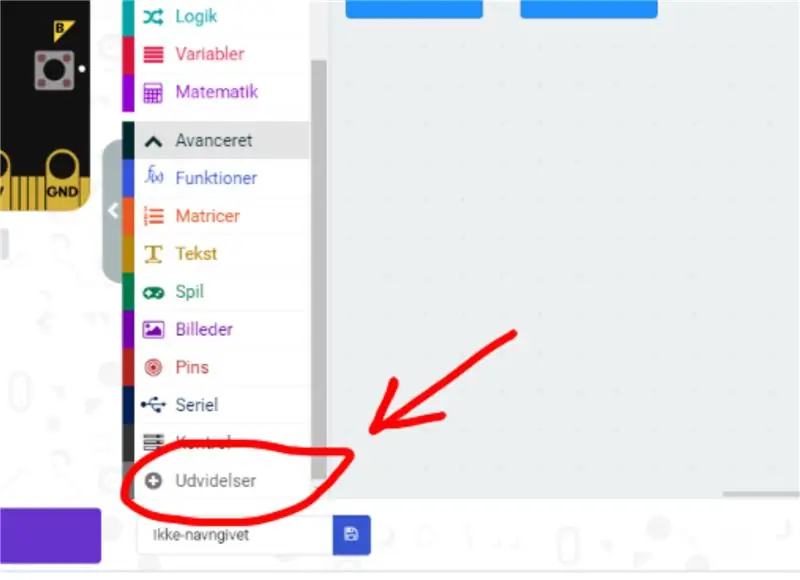
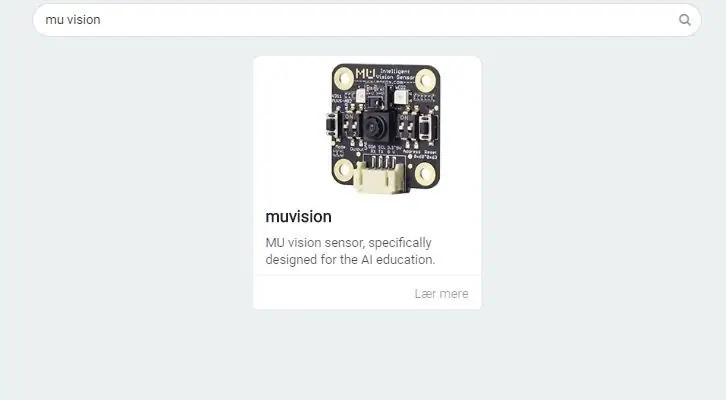
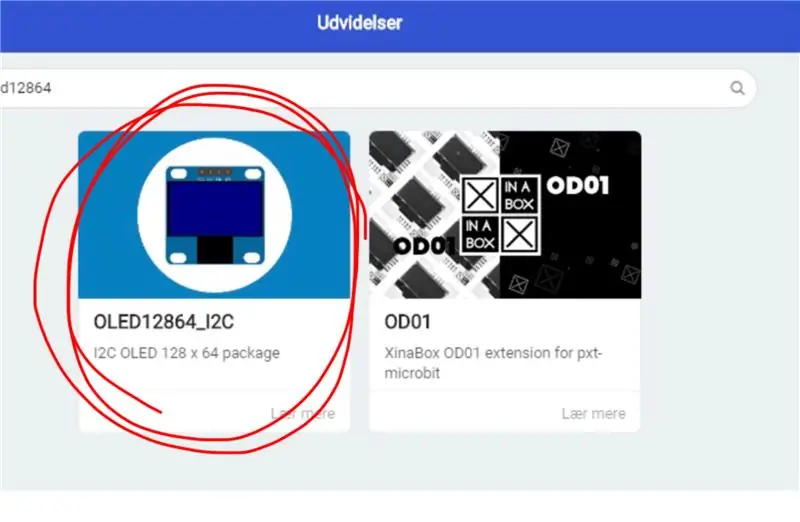
Først går vi til Makecode -redaktøren og starter et nytt prosjekt. Vi går deretter til "Avansert" og velger "Utvidelser". Vær oppmerksom på at siden jeg er dansk, har disse knappene litt forskjellige navn på bildene. I utvidelser søker vi etter "Muvision" og velger det eneste resultatet vi får. Vi går deretter tilbake til utvidelser og søker etter oled12864 og velger utvidelsen OLED12864_I2C.
Trinn 4: Koding- på Start
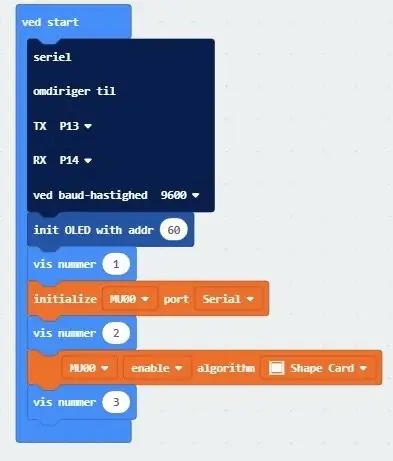
Den første blokken i dette programmet forteller micro: -biten hvilke pinner den skal bruke for å opprette den serielle tilkoblingen. Hvis du har brukt de samme pinnene som jeg da du koblet til MU -visionssensoren, vil du sette TX til pinne 13 og RX til pinne 14. Baudrate, som er hvor raskt mikro: bit og MU -synssensoren kommer til å snakke, bør settes til 9600.
Den neste blokken initialiserer I2C -tilkoblingen mellom OLED -skjermen og Micro: bit. Adressen avhenger av OLED -maskinvaren. Det er oftest 60, men for noen OLED -skjermer kan det være 61 eller andre tall.
Jeg inkluderer de tre visningsblokkene for å hjelpe til med feilsøking. For eksempel hvis micro: bit bare teller til 2 ved oppstart, så vet jeg at det er et problem med å aktivere formkort -algoritmen. Du kan inkludere en fjerde visningsblokk mellom den første og andre blokken i det gjeldende programmet.
Den neste blokken, den første oransje blokken, initialiserer den serielle tilkoblingen mellom MU -synssensoren og mikro: bit.
Neste blokk er en visningsblokk for feilsøking.
Den neste blokken, som skal være den andre oransje blokken, forteller MU -sensoren å aktivere Shape Card -algoritmene.
Den siste blokken er en visningsblokk for feilsøking.
Trinn 5: Koding - Forever Loop
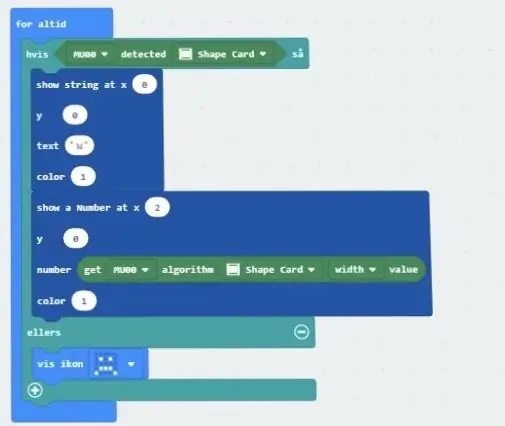
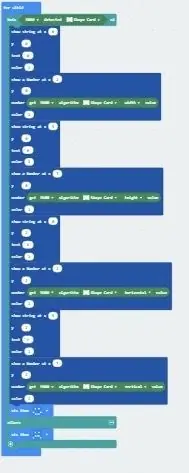
Vi starter programmet med en if-else-blokk, med en deteck-formkortblokk.
Detekter formkort gir enten en 0 eller 1. Hvis et formkort blir oppdaget får vi en 1 (sann) og en 0 (usann) hvis et tallkort ikke blir oppdaget. Vi må inkludere det, for med formkortet vil algoritmer alltid kjøre på de sist oppdagede formkortene. Så hvis vi aldri oppdager et formkort, kan vi egentlig ikke kjøre algoritmene.
Den første blokken i sannhetserklæringen forteller OLED -skjermen om å skrive en W (for bredde) øverst til venstre på skjermen. Posisjon (0, 0).
Den neste blokken forteller OLED -skjermen å skrive tallet det får fra formkortet med algoritmen til høyre for W. -posisjonen (2, 0). Dette tallet forteller oss hvor bredde formkortet er.
Programmet fortsetter slik.
Først en blokk som forteller OLED -skjermen om å skrive et brev. H for høyde på (5, 0). X for X-posisjonsverdien ved (0, 2). Y for Y-posisjonsverdien ved (5, 2)
Deretter en annen blokk som forteller OLED -skjermen om å skrive et tall det får fra formkortets algoritme. Kortene høyde på (7, 0). Kortene X-posisjon på (2, 2). Kortene Y-posisjon på (7, 2).
Så når vi kjører programmet og MU Vision -sensoren oppdager et formkort, vil det gi oss kortene bredde, høyde og posisjon.
Hele programmet finner du her.
Trinn 6: Testing

Det kan være litt vanskelig å se på videoen, men når jeg flytter kortet fra side til side endres X-verdien. Når du flytter kortet opp og ned, endres Y-verdien. Hvis du flytter kortet nærmere og bort fra MU -synssensoren, endres høyde- og breddeverdiene.
Det er ganske enkelt å bruke dette programmet til å oppdage andre ting. Bare endre "formkortet" til det du vil oppdage. Det skal fungere med fargeblokker, baller, kropp, tallkort og trafikkort.
Anbefalt:
Micro: bit MU Vision Sensor - Objektsporing: 7 trinn

Micro: bit MU Vision Sensor - Object Tracking: Så i denne instruksen skal vi begynne å programmere Smart Car som vi bygger i denne instruerbare og som vi installerte en MU vision sensor på i denne instruerbare.Vi skal programmere mikro: litt med litt enkel objektsporing, så det
Micro: bit MU Vision Sensor for Nybegynnere - Etikettverdier og gjenkjenning av tallkort: 6 trinn

Micro: bit MU Vision Sensor for Beginners - Etikettverdier og gjenkjenning av nummerkort: Dette er min andre guide til MU vision sensor. I dette prosjektet skal vi programmere micro: bit for å gjenkjenne de forskjellige tallkortene ved å bruke etikettverdier
Micro: bit MU Vision Sensor - AP Wifi: 4 trinn

Micro: bit MU Vision Sensor - AP Wifi: MU Vision -sensoren har to wifi -moduser. AP -modus der MU -visionssensoren gjør det til et eget wifi -nettverk som du kan logge deg på med en datamaskin og STA -modusen var MU -visionssensoren som logger på et annet wifi -nettverk og strømmer. På toppen av det er M
Micro: bit MU Vision Sensor og Zip Tile Kombinert: 9 trinn (med bilder)

Micro: bit MU Vision Sensor og Zip Tile Combined: Så i dette prosjektet skal vi kombinere MU vision sensor med en Kitronik Zip Tile. Vi vil bruke MU -visionssensoren til å gjenkjenne farger og få Zip -flisen til å vise den til oss. Vi kommer til å bruke noen av teknikkene vi har brukt før
Micro: bit MU Vision Sensor - Installert på Smart Car: 5 trinn

Micro: bit MU Vision Sensor - Installert på Smart Car: Dette er en guide for hvordan du installerer MU vision sensor på Smart Car vi bygger i denne instruerbare. Selv om denne guiden viser deg hvordan du installerer en MU -visionssensor, kan du også følge den for å installere alle andre slags sensorer. Jeg hadde en 2 -akset kamera
