
Innholdsfortegnelse:
2025 Forfatter: John Day | [email protected]. Sist endret: 2025-01-23 15:02

Bygg en digital kodelåsenhet med Arduino og Qwiic -system ved hjelp av Zio M Uno og et Hex 4x3 Matrix -tastatur.
Prosjekt oversikt
For dette prosjektet vil vi bygge en enkel digital kodelås som brukere kan legge inn og taste inn. I denne opplæringen vil vi vise brukerne hvordan et digitalt kodelås -system fungerer i et Arduino -grensesnitt.
På slutten av denne opplæringen vil du kunne:
- Sett opp en digital kodelås med Zio og grunnleggende 12 -tasters tastatur
- Kunne koble til Arduino IDE for å programmere Zio med tastatur
- Lag et program som ber brukerne om å skrive inn et sekssifret passord for å låse opp
- Kunne opprette et nytt sekssifret passord
Nyttige ressurser
For enkelhets skyld forutsetter denne opplæringen at du har full forståelse og kunnskap om hvordan du konfigurerer Zio-utviklingstavler.
For dette prosjektet antar vi at du allerede har konfigurert Zuino M Uno til grensesnitt med Arduino IDE. Hvis du ikke har gjort det, har vi et eget innlegg på våre utviklingsbrettguider. Sjekk dem nedenfor:
Zuino M Uno Qwiic Startguide
Trinn 1: Skjematisk oppsett
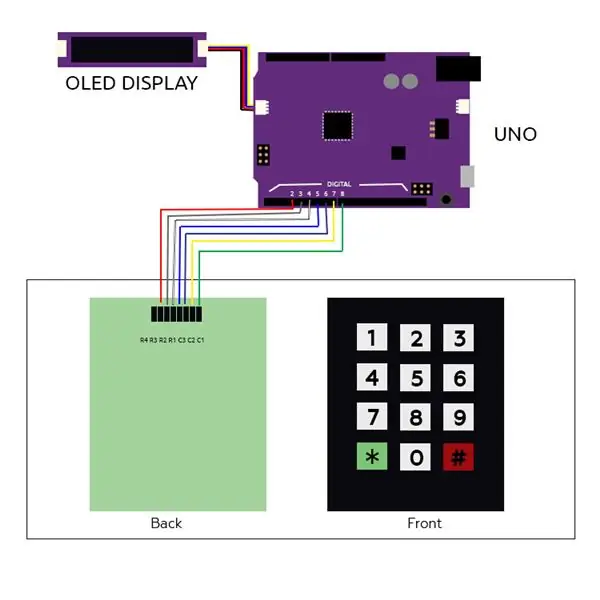
Trinn 2: Oppsett og konfigurasjon
Du trenger følgende moduler for å bygge dette prosjektet:
- Zuino M Uno
- Zio Qwiic 0,91”OLED -skjerm
- Hex Matrix -tastatur (4 x 3)
- Qwiic -kabler 200 mm
- Breadboard Cables Stikkledere (mann til kvinne)
- Micro USB -kabel
Trinn 3:

Daisy kjede modulene sammen som vist på diagrammet ovenfor.
Trinn 4:



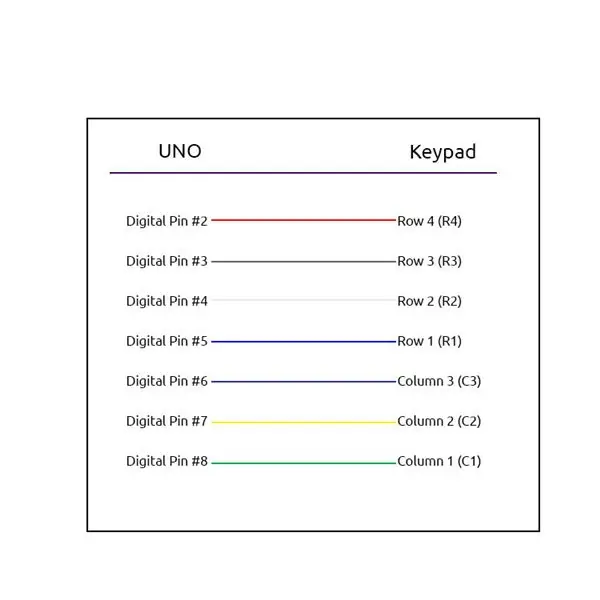
Koble tastaturet med Mannlige til kvinnelige hoppere, til Zuino M Uno
Trinn 5:
Last ned og installer følgende biblioteker til Arduino IDE:
- Adafruit GFX -bibliotek
- Adafruit SSD1306 bibliotek
- Arduino tastaturbibliotek
Trinn 6:
Koble Uno til en datamaskin. Last ned og blits koden til Uno ved hjelp av Arduino IDE.
Du kan laste ned koden fra vår Github -side.
Trinn 7: Demo: Innloggingstest


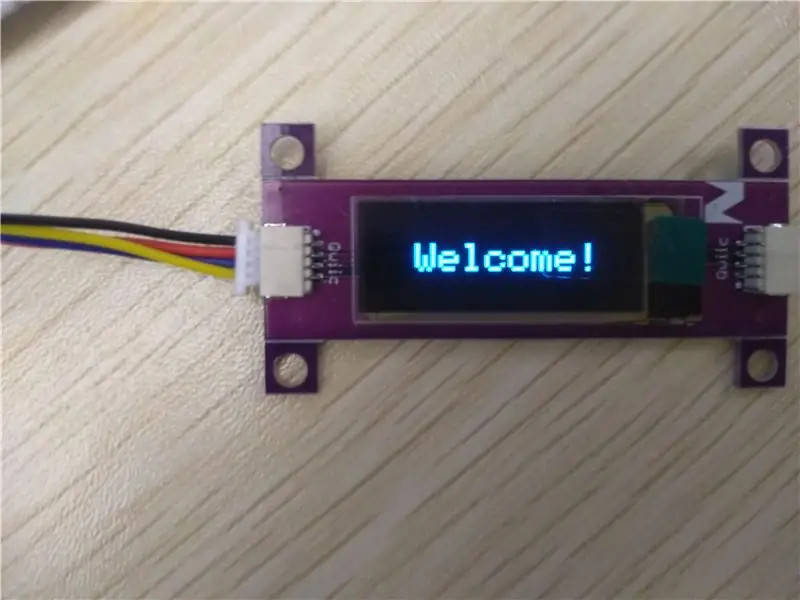
Skriv inn det sekssifrede passordet etterfulgt av "#" -tasten. For å finne det 6 -sifrede passordet som er lagret i programkoden, åpner du den serielle skjermen, og den viser passordet for låsen.
Hvis du logger på med riktig passord, vil du se en velkomstskjerm.
Trinn 8: Endre passordtest

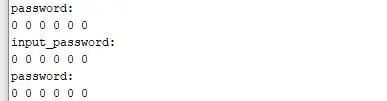
Når du har klart å logge inn, vil du kunne endre passordet til et nytt. For å endre passordet, bekreft det med “*” -tasten.
I dette eksemplet endret jeg passordet fra 123456 til 000000 som vist på den serielle skjermen.
Trinn 9: Mislykket påloggingsforsøkstest

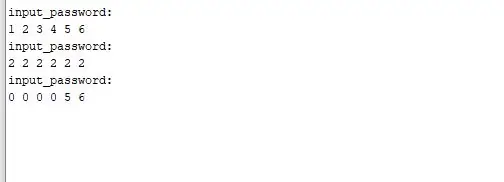
Med denne demoen inkluderte vi også funksjonen som, med tre mislykkede forsøk på å angi riktig passord, låser enheten seg selv. For å teste det, tilbakestill Uno. Prøv å skrive inn feil passord 3 ganger.
Du blir låst umiddelbart etter 3 mislykkede forsøk.
Anbefalt:
Digital Clock LED Dot Matrix - ESP Matrix Android App: 14 trinn

Digital Clock LED Dot Matrix - ESP Matrix Android App: Denne artikkelen er stolt sponset av PCBWAY. PCBWAY lager prototyper av høy kvalitet for mennesker over hele verden. Prøv det selv og få 10 PCB for bare $ 5 på PCBWAY med veldig god kvalitet, takk PCBWAY. ESP Matrix Board som jeg utvikler
Chrome T-rex Game Hack Using Arduino: 5 Steps

Chrome T-rex Game Hack Using Arduino: I denne opplæringen skal vi hacke chrome t-rex game with arduino
3d Maze Game Using Arduino: 8 Steps (med bilder)

3d Maze Game Using Arduino: Hei venner, så i dag skal vi lage et labyrintspill ved hjelp av ARDUINO UNO.Som Arduino Uno er det mest brukte brettet, er det veldig kult å lage spill med det. I denne Instructable kan du lage labyrintspillet som styres ved hjelp av joysticks. Ikke glem
Smart-door-lock-using-raspberry_pi_and_GSM_modemSim800_RFID: 5 trinn

Smart-door-lock-using-raspberry_pi_and_GSM_modemSim800_RFID: I denne opplæringen går jeg over hvordan jeg integrerer EM-18 RFID Reader-modulen med et Raspberry Pi-kort. Jeg viser også hvordan jeg kan integrere en aktuator, i dette tilfellet et relé, for å svare på en korrekt avlesning fra RFID -modulen. Denne aktuatoren kan være en magnet
DIY LED Dot Matrix Scrolling Display Using Arduino: 6 trinn

DIY LED Dot Matrix Scrolling Display Using Arduino: Hello InstruThis is my First Instructable. I denne instruksen vil jeg vise hvordan jeg lager en DIY LED Dot Matrix Scrolling Display med Arduino som MCU. Denne typen skjermer på jernbanestasjon, busstasjon, gater og mange flere steder. Der
