
Innholdsfortegnelse:
- Trinn 1: Deleliste
- Trinn 2: Lage tilpassede Android -menyer for Adafruit BLE Feather52 og generere koden
- Trinn 3: Velge Adafruit Feather NRF52 som mål for kodegenerering
- Trinn 4: PWM -kontroll av RØD LED
- Trinn 5: Angi spørsmål og generere koden
- Trinn 6: Legge til en tomt til Feather52 -kontrollmenyen
- Trinn 7: Legge til en egendefinert kontroll til Feather52 -menyen
- Trinn 8: Eksempel på skjermer og andre egendefinerte kontroller
- Forfatter John Day [email protected].
- Public 2024-01-30 11:23.
- Sist endret 2025-01-23 15:02.

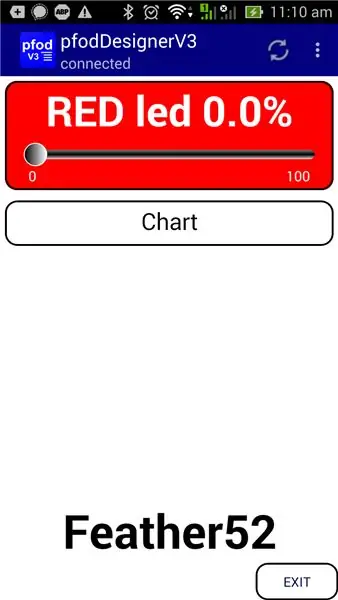
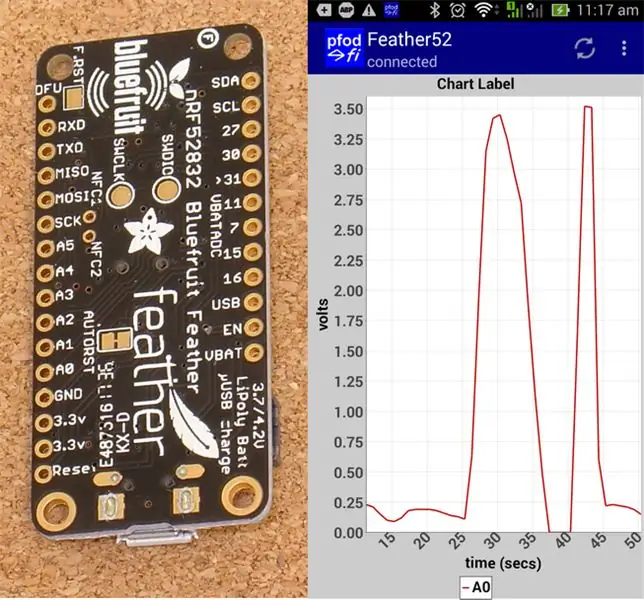
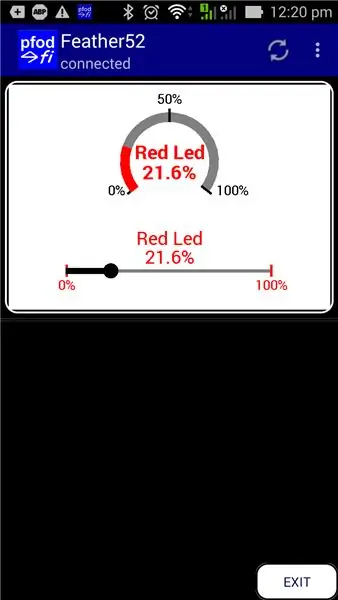
Oppdatering 23. april 2019 - For dato/klokkeslett som bare bruker Arduino millis (), se Arduino dato/tid plotting/logging ved bruk av Millis () og PfodApp Den siste gratis pfodDesigner V3.0.3610+ genererte komplette Arduino -skisser for å plotte data mot dato/tid bruker Arduino millis ()
Oppdatering 28. november 2017 - Ved bruk av Adafruit Feather nRF52 Arduino IDE board addon V0.7.5, byttes TX og RX pins ut. (se kommentarer nedenfor for testkode). Denne instruksjonen bruker ikke TX/RX -pinnene.
Les dette først
Les dette først - Trenger du virkelig BLE? - BLE -problemer og hvordan du løser dem
Introduksjon
Adafruit Feather nRF52 er et BLE -kort (Bluetooth Low Energy) som støtter Bluetooth V5. Hvert annet BLE -kort har sitt eget bibliotek, pin -outs og funksjoner som kan gjøre det vanskelig å komme i gang.
Denne opplæringen dekker opprettelse av tilpassede kontroller på Android -mobilen din for Adafruit Feather nRF52. Den bruker gratis pfodDesigner V3.3221+ til å lage egendefinerte flernivåmenyer, plott og datalogging som kan vises på pfodApp (en betalt app).
PfodDesigner genererer all Arduino -koden som trengs for Adafruit Feather nRF52.
PfodApp for generelle formål håndterer brukervisning og interaksjon på Android -mobilen din. Ingen Android -programmering er nødvendig.
Det som vises for brukeren på mobilen, er fullstendig kontrollert av koden du laster inn i Feather52. Selv om du bestemmer deg for ikke å bruke pfodApp, vil gratis pfodDesigner fremdeles generere malkode som lar deg sette opp en nordisk 'uart' tilkobling til Feather52 -kortet.
pfodDesignerV3.3221+ viser Feather52s unike utvalg av tavler når du velger hvilken pinne du vil koble et menyelement til.
Denne instruksen er også tilgjengelig online Adafruit Feather nRF52 LE - Tilpassede kontroller med pfodApp
Trinn 1: Deleliste
Priser per november 2017 eksklusiv frakt
- Adafruit Feather nRF52 LE - ~ 25 dollar
- USB A til Micro B - ~ US $ 3
- Arduino IDE V1.8.5 - gratis
- pfodDesignerV3 Android -app - gratis
- pfodApp V3 - ~ US10
- Filoverføringsapp (eller kabel) - f.eks. Wifi File Transfer (gratis) eller Wifi File Transfer Pro ~ US $ 3
- En Android -mobil for å kjøre appene - Må støtte Bluetooth Low Energy V4, dvs. kjøre Android V4.4 eller nyere.
- En datamaskin for å kjøre Arduino IDE
Installer Arduino IDE på datamaskinen din, og last ned og installer Board Manager for Adafruit Feather nRF52 Kontroller at du kan koble til og programmere Feather nRF52 -kortet.
Trinn 2: Lage tilpassede Android -menyer for Adafruit BLE Feather52 og generere koden
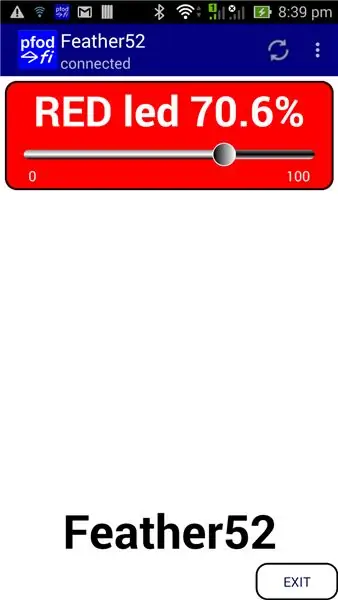
Den gratis pfodDesignerV3 V3.3221+ Android -appen lar deg lage egendefinerte menyer og deretter generere all koden for din spesielle BLE -modul. pfodApp brukes deretter til å vise din egendefinerte meny på Android -mobilen din og la deg kontrollere modulen din. Ingen Android- eller Arduino -koding er nødvendig.
Gratis pfodDesignerV3 brukes til å lage menyen på en WISIWYG -måte og vise deg en nøyaktig forhåndsvisning av hvordan menyen vil se ut på mobilen din. PfodDesignerV3 lar deg lage menyer og undermenyer med knapper og glidebrytere, eventuelt koblet til I/O-pinner, og generere skissekoden for deg (se eksempelopplæringene i pfodDesigner), men pfodDesignerV3 dekker ikke alle funksjonene pfodApp støtter. Se pfodSpecification.pdf for en komplett liste med dwg-primitiver, datalogging og plotting, multi- og enkeltvalgsskjermbilder, glidebrytere, tekstinndata, etc.
Lag Custom -menyen for å kontrollere Adafruit BLE Feather52 RED LED
Opplæringen Design en tilpasset meny for å slå Arduino Led på og av har trinnvise instruksjoner for å lage denne menyen ved hjelp av pfodDesignerV3. Hvis du ikke liker fargene på skriftstørrelser eller teksten, kan du enkelt redigere dem i pfodDesignerV3 til det du vil og se en WYSIWYG (What You See Is What You Get) -visning av den designede menyen. Det er to endringer til lage for Adafruit BLE Feather52 og er i) angi Feather52 som mål for kodegeneratoren for den nye menyen før du legger til menyelementet Led -kontroll og ii) i stedet for å velge en på/av -kontroll velges en PWM -glidebryter og innbyggingen RØD LED er angitt som utgangsnål.
Trinn 3: Velge Adafruit Feather NRF52 som mål for kodegenerering
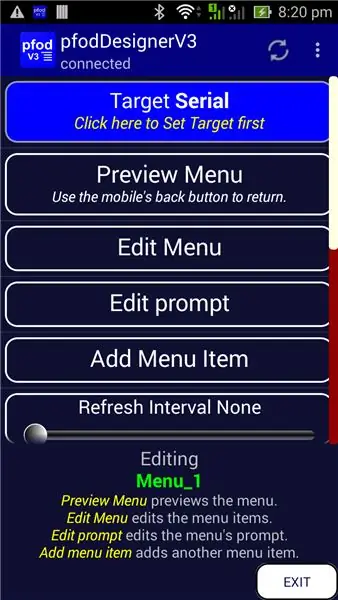
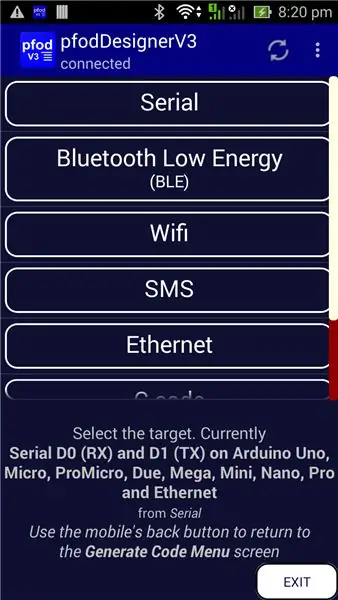
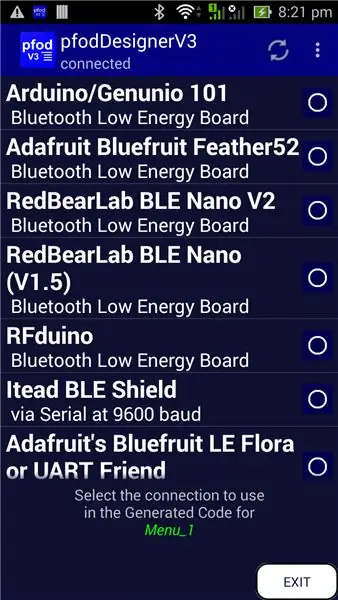
Etter å ha startet en ny meny i pfodDesigner, må du først velge Adafruit Feather nRF52 som mål for kodegenerering. Når du starter en ny meny eller redigerer en eksisterende meny, viser den øverste knappen målbrettet. Standard er Serial.
Klikk på målknappen for å åpne målvalgene.
Velg Bluetooth Low Energy -knapp. Det er en rekke BLE -tavler som støttes, rull nedover for å se dem alle. Velg Adafruit Feather nRF52 som mål
Bruk deretter mobilens tilbakeknapp for å gå ut av skjermbildet Målvalg og gå tilbake til redigeringsmenyen.
Trinn 4: PWM -kontroll av RØD LED
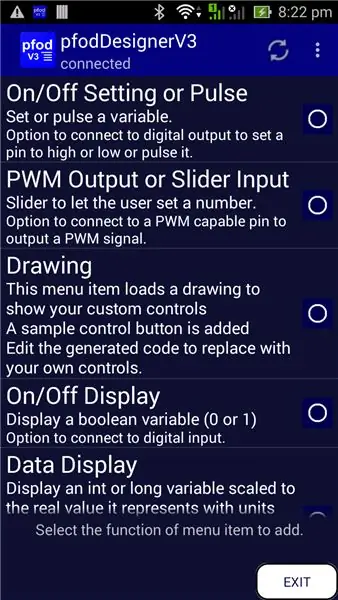
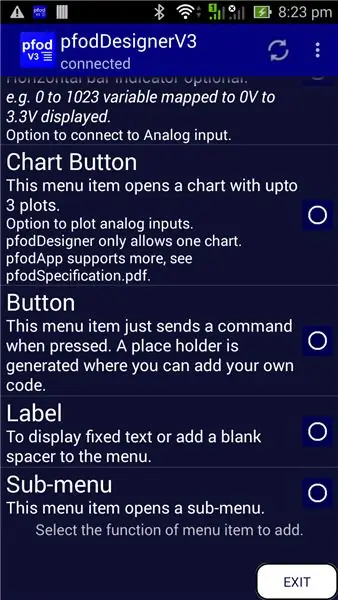
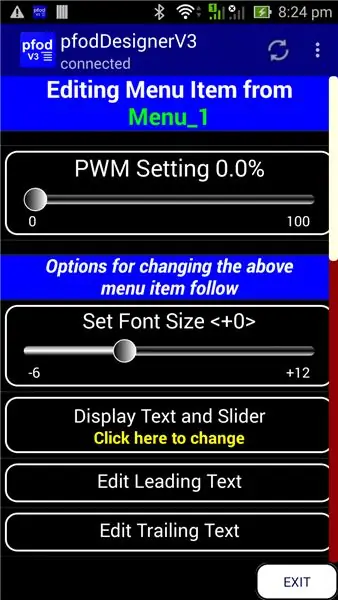
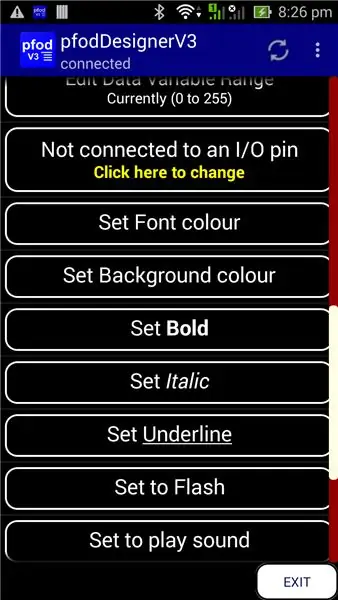
Du kan nå fortsette med Design a Custom -menyen for å slå Arduino Led på og av -opplæringen for å generere koden bortsett fra å velge PWM -utgang som menyelementet du vil legge til.
Når du deretter ruller ned for å koble til en I/O -pinne og klikker på den for å endre
Rull deretter ned til listen over pinner som er tilgjengelige for PWM -bruk på Feather52 og velg RØD LED.
Fullfør menyelementet ved å redigere ledende tekst, sette FET, Bakgrunnsrødt og øke skriftstørrelsen til +5
Trinn 5: Angi spørsmål og generere koden
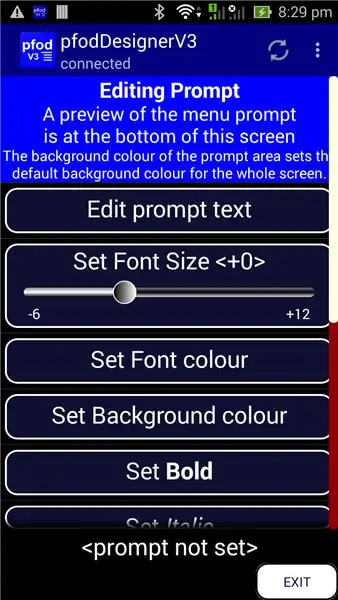
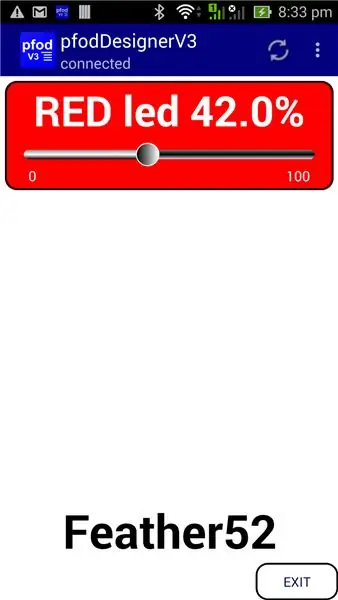
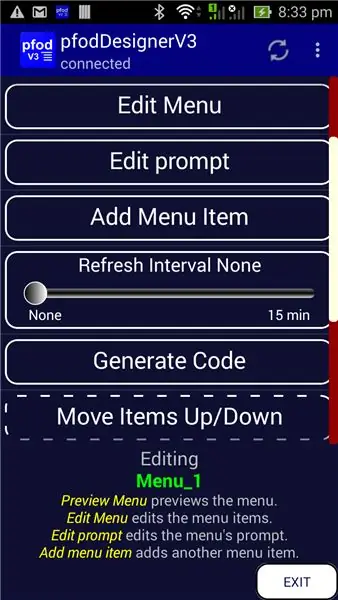
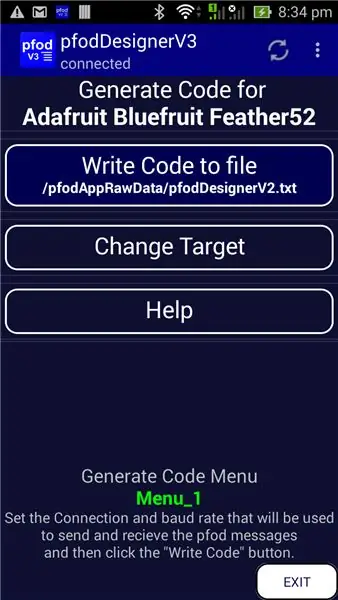
Du kan deretter gå tilbake til hovedmenyen og sette Redigeringsledetekst til “Feather52” FET, skriftstørrelse +6 og en hvit bakgrunn.
Til slutt går du tilbake til hovedmenyen og forhåndsviser designet før du ruller ned for å velge Generer kode
Avslutt pfodDesigner og overfør kodefilen (pfodAppRawData / pfodDesignerV3.txt) til datamaskinen din (se pfodAppForAndroidGettingStarted.pdf side32)
En kopi av den genererte kodeskissen er her (Feather52_Led_Chart.ino) Programmer din Feather52 og opprett deretter en BLE -tilkobling i pfodApp og koble til brettet ditt og vis glidebryteren for å justere RØD LED. Den vises nøyaktig som forhåndsvisningen ovenfor.
Trinn 6: Legge til en tomt til Feather52 -kontrollmenyen
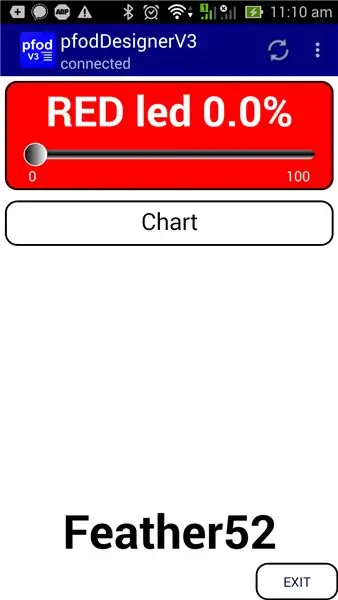
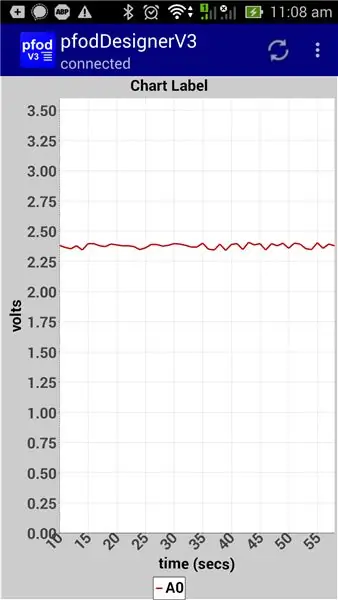
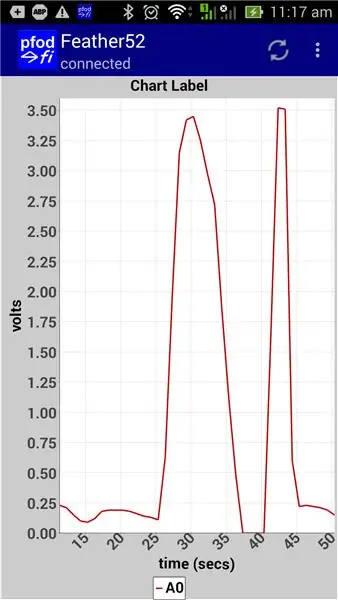
Ved å bruke Led -kontrolleren som grunnlag kan du legge til flere menyelementer for å lese eller kontrollere de andre digitale pinnene og for å lese, plotte og logge de analoge inngangene, A0 for eksempel. Ta en titt på de forskjellige opplæringene i pfodDesigner om hvordan du bruker de forskjellige menyelementene. Opplæringen om hvordan du viser Arduino -data på Android for nybegynnere dekker å lage tomter.
Nedenfor er forhåndsvisningen med en diagramknapp lagt til og en forhåndsvisning av diagrammet over A0 med noen dummy -data. Merk: Standard spenningsreferanse for ADC på Feather52 er 3,6V, så når du setter opp plottet, ble "Rediger maksimal visning" satt til 3,6 slik at 0 til 1023 avlesningen ble skalert til 0 til 3,6 for logging og visning.
Den genererte skissen for denne skjermen er her (Feather52_Led_Chart.ino)
Når du er lastet inn i Feather52 og koblet til mobilen din, via pfodApp, kan du trykke på A0 -tappen med fingeren for å lese og vise et plott.
I tillegg til å plotte de analoge verdiene, blir avlesningene også logget, i CSV -format, til en fil på mobilen din. Hvis du kalte tilkoblingen i pfodApp, som "Feather52", som vist ovenfor, lagres de loggede CSV -dataene i filen / pfodAppRawData / Feather52.txt Du kan laste ned denne CSV -filen for videre bruk.
Trinn 7: Legge til en egendefinert kontroll til Feather52 -menyen
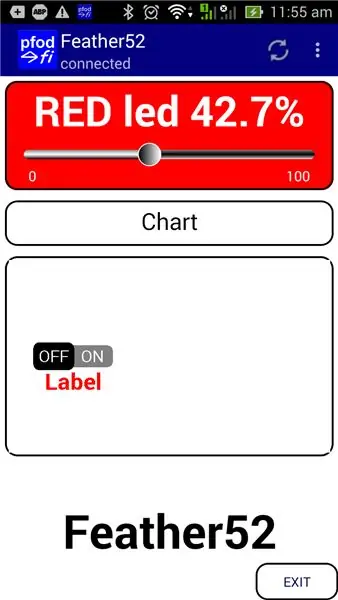
pfodApp V3 legger til dwg -primitiver. Du kan bruke disse primitivene:- rektangler, sirkler, buer, etiketter, touchZones osv. For å lage sofistikerte grafiske brukergrensesnitt. Du kan til og med inkludere en grafikk i en annen og skalere og panorere den. Se Tilpassede Arduino -kontroller for Android for en opplæring om dwg -primitiver. Se Arduino for nybegynnere for eksempler på skalering og panorering av et grafisk brukergrensesnitt.
Bruk av primitiv grafikk gir deg full kontroll over skjermen, men krever mer arbeid for å lage grensesnittet. PfodDwgControl-biblioteket gir en rekke forhåndsbygde kontroller, av/på-knapper, målinger, glidebrytere, du kan bare slippe inn i grafikken din. Med pfodDesigner kan du sette inn et enkelt grafisk menyelement med bare en av/på -knapp, slik at den genererte koden har en mal du kan endre senere for å legge til din egen grafikk.
Grafikk er bare et annet menyelement og kan legges til hvilken som helst meny. Her er den genererte koden for denne menyen, Feather52_Led_Chart_Dwg.ino Denne skissen trenger pfodParser.zip og pfodDwgControls.zip biblioteker som skal installeres først.
Grafiske brukergrensesnitt kan ta en rekke meldinger for å definere alle primitiver, farger, etiketter osv. Som brukes. pfodApp begrenser hver melding fra enheten til 1024 byte, men gjør det mulig å definere en grafikk av flere meldinger. Den genererte koden har mulighet for to meldinger, men den andre på er bare tom, så pfodApp vet ikke å be om en tredje. Du kan utvide dette til så mange meldinger du trenger for å bygge skjermen. Arduino101 Starter, kontrollert av Android/pfodApp bruker 8 meldinger. pfodApp lagrer menyen og eventuell grafikk mot parserversjonsstrengen, slik at neste gang du kobler til, trenger du ikke å sende hele grafikken igjen, bare oppdateringene hvis noen.
Trinn 8: Eksempel på skjermer og andre egendefinerte kontroller
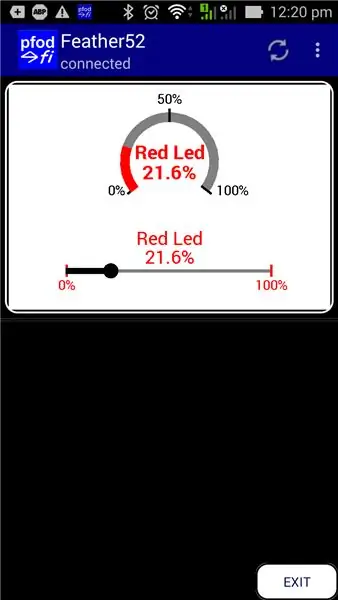
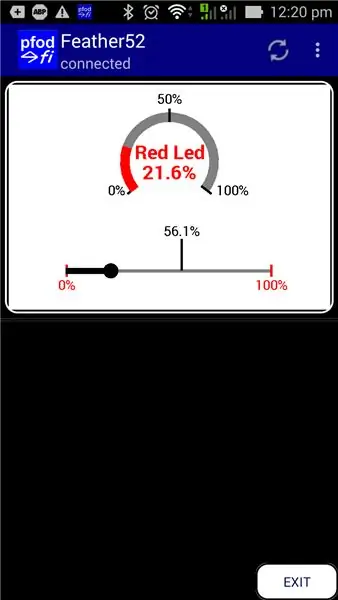
PfodDesignerV3 støtter bare et delsett av skjermbildene som pfodApp støtter. For en fullstendig liste, se pfodSpecification.pdf. Skissen SampleAdafruitFeather52Screens.ino inkluderer flere skjermer som støttes av pfodApp, men ikke er inkludert i pfodDesigner. De fleste skjermene har ingen formatering for å holde meldingene klare og enkle. Du kan legge til dine egne farger og skriftstiler ved å bruke pfodDesignerV3 som en guide. Se også pfodDemo Android -appen for andre eksempler.
Skissen SampleAdafruitFeather52Screens.ino trenger pfodParser.zip og pfodDwgControls.zip -bibliotekene for å installeres først.
En av skjermene i SampleAdafruitFeather52Screens.ino inneholder to tilpassede kontroller. En tilpasset glidebryter for å styre den RØDE ledningen og en måler for å vise gjeldende innstilling. Denne skjermen bruker pfodApp -tegningsprimitiver for å tegne brettkontrollene og for å definere brukerens berøringssoner og handlinger. Når du beveger fingeren over glidebryteren, oppdaterer den skjermen umiddelbart for å vise den nye innstillingen. Igjen er denne oppdateringen IKKE bygd inn i pfodApp, men er fullstendig kontrollert av koden i Feather52, slik at du kan tilpasse den som du vil.
Tilpasset Arduino Controls for Android -opplæringen dekker hvordan du koder dine egne tilpassede kontroller, og Arduino101 Starter, kontrollert av Android/pfodApp -opplæringen, beskriver hvordan Zoom og Pan fungerer.
Konklusjon
Denne opplæringen har vist hvordan du enkelt kan kommunisere med og kontrollere Adafruit Feather nRF52 -kortet. Ingen Android -programmering er nødvendig. pfodApp håndterer alt dette. Ingen Arduino -koding er nødvendig. Den (gratis) pfodDesignerV2 genererer komplette skisser for dette og en rekke andre BLE -moduler samt ESP8266 og WiFi, Bluetooth og SMS -skjold.
Anbefalt:
$ 5 DIY YouTube -abonnentdisplay ved bruk av ESP8266 - Ingen koding nødvendig: 5 trinn

$ 5 DIY YouTube -abonnentdisplay ved bruk av ESP8266 - Ingen koding nødvendig: I dette prosjektet vil jeg vise deg hvordan du kan bruke ESP8266 -kortet Wemos D1 Mini til å vise en YouTube -kanals abonnenttall for mindre enn $ 5
Pålitelig, sikker, tilpassbar SMS -fjernkontroll (Arduino/pfodApp) - Ingen koding nødvendig: 4 trinn

Pålitelig, sikker, tilpassbar SMS -fjernkontroll (Arduino/pfodApp) - Ingen koding nødvendig: Oppdatering 6. juli 2018: En 3G/2G -versjon av dette prosjektet, som bruker SIM5320, er tilgjengelig her Oppdatering: 19. mai 2015: Bruk pfodParser -biblioteket versjon 2.5 eller høyere. Det løser et rapportert problem med å ikke tillate nok tid til skjoldet å koble seg til
Redbear BLE Nano V2 egendefinerte kontroller med PfodApp - Ingen koding nødvendig: 6 trinn

Redbear BLE Nano V2 egendefinerte kontroller med PfodApp - Ingen koding nødvendig: Oppdatering: 15. september 2017 - Denne instruksen er oppdatert for å bruke den nyeste versjonen av RedBear BLE Nano, V2. Den forrige versjonen av denne instruerbare, som målrettet RedBear BLE Nano V1.5 er tilgjengelig her. Oppdater 15. november - 2017 Så
Lag en enkel app for smarttelefonen din (ingen koding nødvendig): 10 trinn

Lag en enkel app for smarttelefonen din (ingen koding nødvendig): OPPDATERING: Denne teknikken er foreldet, det er nå forskjellige andre måter å lage en app på. Dette fungerer kanskje ikke lenger. Min første publiserte app er tilgjengelig for nedlasting på Android -appen Markedet her. Følgende er en rask opplæring om hvordan praktisk talt
Null kostnad bærbar kjøler / stativ (ingen lim, ingen boring, ingen muttere og bolter, ingen skruer): 3 trinn

Nullkostnad bærbar kjøler / stativ (uten lim, ingen boring, ingen muttere og bolter, ingen skruer): OPPDATERING: VENNLIGST & STEMMELSE & STEMME FOR MITT INSTRUKTABELT, TAKK ^ _ ^ DU KAN OGSÅ LIKE FOR Å STEMME FOR ANDRE MELD PÅ www.instructables.com/id/Zero-Cost-Aluminum-Furnace-No-Propane-No-Glue-/ ELLER KANSKE STEMME FOR MIN BESTE VENN
