
Innholdsfortegnelse:
- Trinn 1: RedBear BLE Nano V2 startskisse
- Trinn 2: Installasjon av startskissen
- Trinn 3: Lage tilpassede Android -menyer for RedBear BLE Nano og generere koden
- Trinn 4: Velge RedBear BLE Nano V2 som mål for kodegenerering
- Trinn 5: Bytt av/på -indikatorer - ikke nødvendig for BLE Nano V2
- Trinn 6: Forbedret BLE Nano -kontrollmeny
- Forfatter John Day [email protected].
- Public 2024-01-30 11:22.
- Sist endret 2025-01-23 15:02.
Av drmpfpfodApps og pfodDevicesFollow More av forfatteren:


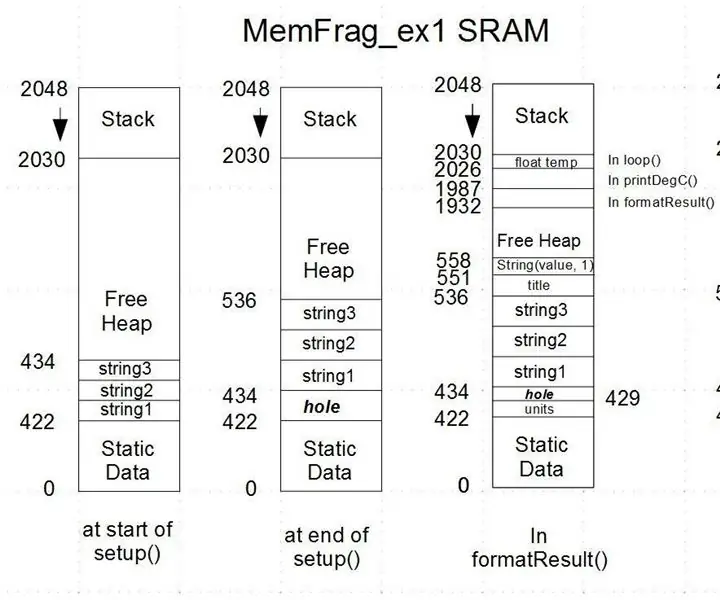
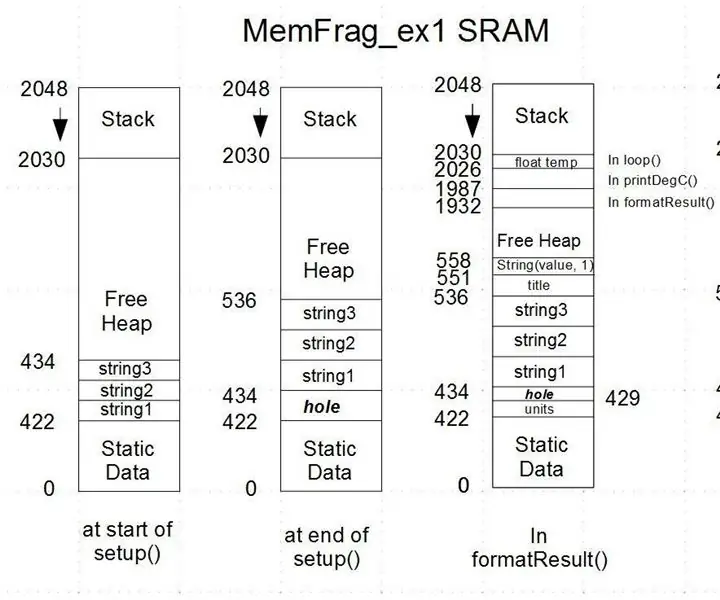


Oppdatering: 15. september 2017 - Denne instruksen er oppdatert for å bruke den nyeste versjonen av RedBear BLE Nano, V2. Den forrige versjonen av denne instruerbare, som målrettet RedBear BLE Nano V1.5 er tilgjengelig her.
Oppdatering 15. november - 2017 Noen BLE -tavler / programvarestabler leverer samme cmd to ganger i rask rekkefølge. Oppdater til pfodApp V3.322+ og pfodParser V3.17+ for å løse dette. pfodApp V3.322+ legger til et cmd -sekvensnummer og pfodParser V3.17+ filtrerer ut dupliserte cmds
Ingen av disse skjermene er hardkodet til pfodApp (Android -appen). Alle skjermene ovenfor er fullstendig kontrollert av koden i RedBear BLE Nano V2
Denne opplæringen dekker tilpassede kontroller for RedBear BLE Nano V2 -modulen. Det er i to deler:-
Den første delen presenterer en "starter" -skisse, som når den lastes inn i RedBear BLE Nano V2, viser en interaktiv grafikk på pfodApp som lar deg lese de analoge og digitale inngangene. Endre de digitale pinnene til utganger/PWM og angi utgangs-/PWM -verdiene.
Den andre delen bruker gratis pfodDesigner til å lage egendefinerte flernivåmenyer, plott og datalogging som kan vises på pfodApp. PfodDesigner genererer all Android -koden som trengs for RedBear BLE Nano V2. PfodApp for generelle formål håndterer brukervisning og interaksjon på Android -mobilen din. Brukerdisplayet er fullstendig kontrollert av Android -koden du laster inn i din Nano. Ingen Android -programmering er nødvendig.
Trinn 1: RedBear BLE Nano V2 startskisse
Den animerte-g.webp
For å kjøre denne skissen trenger du:-
- RedBearLab BLE Nano V2 Kit - BLE Nano -modul og programmeringsmodul https://redbearlab.com/buy/ ~ US $ 30
- USB -forlengelseskabel (valgfritt, men nyttig) - https://www.sparkfun.com/products/13309 ~ US $ 2
- pfodApp - Android -app https://redbearlab.com/buy/ ~ US 10
- Arduino IDE V1.8.4 -
- og støttende biblioteker (se merknad nedenfor om oppdatering av BLEPeripheral -biblioteket fra V0.4.0 til V0.5.0)
Trinn 2: Installasjon av startskissen
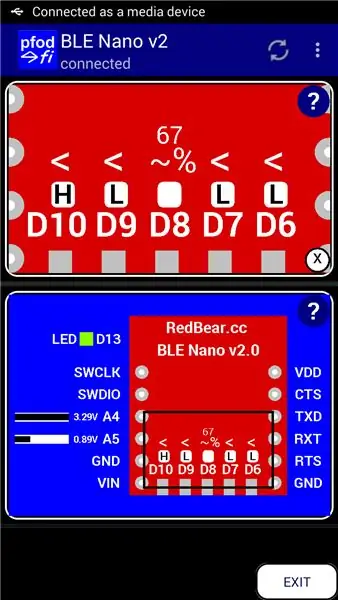
- Installer Arduino IDE V1.8.4 fra
-
Følg installasjonsveiledningen for Arduino https://github.com/redbear/nRF5x/blob/master/nRF5… Legg til https://redbear.github.io/arduino/package_redbear… Arduino Additional Boards Manager URL-adresser (under Fil-> Innstillinger) og bruk deretter Arduino Board Manager til å installere RedBear nRF52832 -kortene V0.0.2 (filtrer søket til RedBear)
-
Installer BLEPeripheral -biblioteket. Åpne Library Manager i Arduino IDE og skriv BLEPeripheral i søkefeltet. Velg BLEPeripheral by Sandeep Mistry V0.5.0 og installer den.
Merk: BLEPeripheral V0.5.0 blir ikke utgitt fra 14. september 2017, så installer V0.4.0 og overskriv deretter nRF51822.h og nRF51822.cpp -filene med de oppdaterte filene i denne zip -filen, nRF51822.zip. En kopi av filen V0.4.0 arduino-BLEPeripheral-master.zip er her.
- Last ned manuelt og pfodParser.zip- og pfodDwgControls.zip -bibliotekene herfra, og bruk deretter Arduino IDE -menyalternativet Skisse → Importer bibliotek → Legg til bibliotek for å installere dem.
- Pakk ut denne skissen RedbearBLENanoV2Starter.zip og tilhørende klasser til Aduino Sketchbook -plasseringen din (vist i Fil → Innstillinger).
- Åpne Arduino IDE, velg BLE Nano -kortet, (brettet mitt var V1.5) og åpne RedbearBLENanoV2Starter.ino -skissen og kompiler og last ned til BLE Nano V2 -modulen. For å programmere det må du legge til USB -skjoldet vist ovenfor (under hovedkortet). Selv om USB -skjoldet er designet for å koble direkte til USB -porten, fant jeg det veldig upraktisk på den bærbare datamaskinen min, så jeg legger til en USB -forlengelseskabel. BLE Nano V2 inneholder nå all koden som er nødvendig for å tegne den interaktive grafikken og behandle brukerens innganger.
- Installer pfodApp på Android -mobilen din. Du trenger en mobil med Android OS V4.4 eller nyere og en som støtter Bluetooth Low Energy. Opprett deretter en BLE -tilkobling til BLE Nano, som beskrevet i pfodAppForAndroidGettingStarted.pdf. Til slutt koble til, og pfodApp vil laste inn grafikken vist ovenfor. Når grafikken er lastet, lagrer pfodApp den, så neste gang trenger BLE Nano V2 bare å sende oppdateringene.
Skissen du har lastet inn bruker pfodApp -tegningsprimitiver for å tegne tavlens omriss og knapper og for å definere brukerens berøringssoner og handlinger. Tilpasset Arduino Controls for Android -opplæringen dekker hvordan du koder dine egne tilpassede kontroller, og Arduino101 Starter, kontrollert av Android/pfodApp -opplæringen, beskriver hvordan Zoom og Pan fungerer.
Den neste delen beskriver hvordan du bruker gratis WISIWYG pfodDesigner til å lage menyer på flere nivåer for å kontrollere utgangene og lese og plotte og logge de analoge inngangene og generere all koden som kreves for RedBear BLE Nano.
Trinn 3: Lage tilpassede Android -menyer for RedBear BLE Nano og generere koden
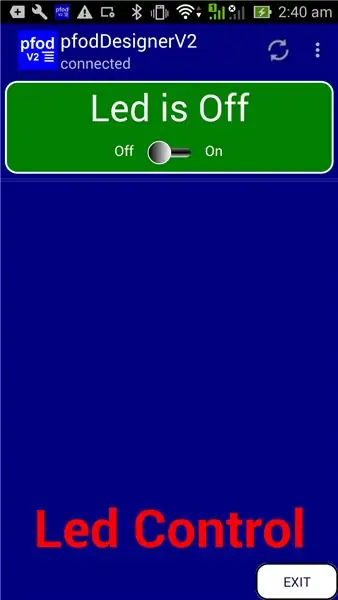
Den gratis pfodDesignerV2 Android -appen lar deg lage egendefinerte menyer og deretter generere all koden for akkurat din BLE -modul. pfodApp brukes deretter til å vise din egendefinerte meny på Android -mobilen din og la deg kontrollere modulen din.
Ingen Android- eller Arduino -koding er nødvendig
Gratis pfodDesignerV2 brukes til å lage menyen på en WISIWYG -måte og vise deg en nøyaktig forhåndsvisning av hvordan menyen vil se ut på mobilen din. Med pfodDesignerV2 kan du lage menyer og undermenyer med knapper og glidebrytere som eventuelt er koblet til I/O-pinner og generere skissekoden for deg (se eksempelopplæringene i pfodDesigner), men pfodDesignerV2 dekker ikke alle funksjonene pfodApp støtter. Se pfodSpecification.pdf for en komplett liste med datalogging og plotting, multi- og enkeltvalgsskjermbilder, glidebrytere, tekstinndata, etc.
Lag Custom -menyen for å slå RedBear BLE Nano V2 LED på og av
Opplæringen Design en egendefinert meny for å slå Arduino Led på og av har trinnvise instruksjoner for å lage denne menyen ved hjelp av pfodDesignerV2. Hvis du ikke liker fargene på skriftstørrelser eller teksten, kan du enkelt redigere dem i pfodDesignerV2 til det du vil, og se en WYSIWYG (What You See Is What You Get) -visning av den designede menyen.
Det er bare en endring å gjøre for RedBear BLE Nano V2, og det er å angi det som målet for kodegeneratoren for den nye menyen før du legger til menyen "Led control".
Trinn 4: Velge RedBear BLE Nano V2 som mål for kodegenerering
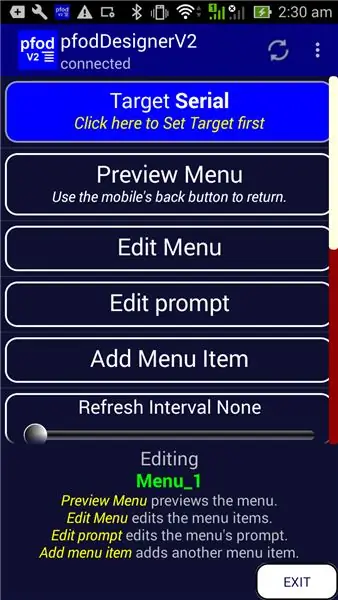
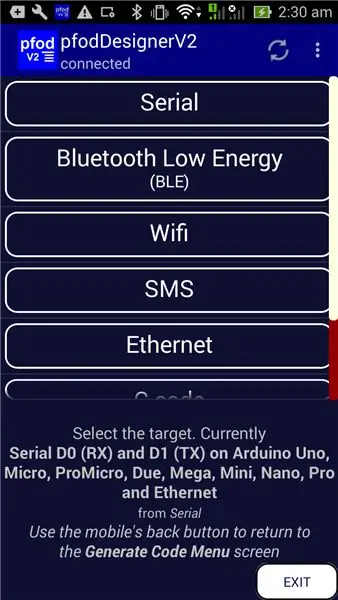
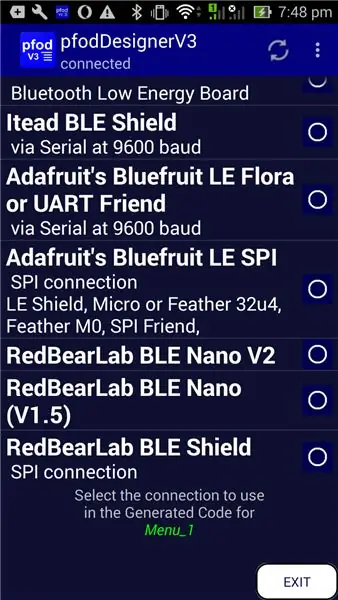
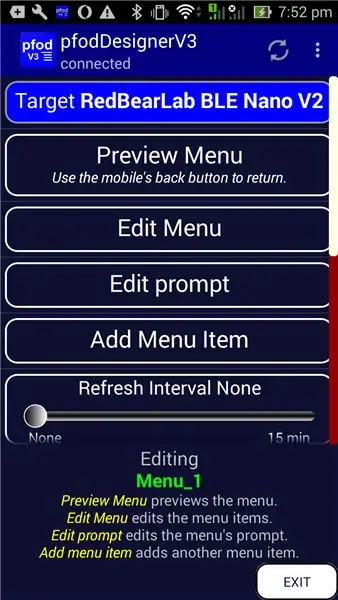
Først må du velge RedBear BLE Nano som mål for kodegenerering. Når du starter en ny meny eller redigerer en eksisterende meny, viser den øverste knappen målbrettet. Standard er Serial.
Klikk på målknappen for å åpne målvalgene.
Velg Bluetooth Low Energy -knappen og bla ned for å finne alternativet RedBearLab BLE Nano V2 og klikk på det.
Bruk deretter mobilens tilbakeknapp for å gå ut av skjermbildet Målvalg og gå tilbake til redigeringsmenyen.
Trinn 5: Bytt av/på -indikatorer - ikke nødvendig for BLE Nano V2
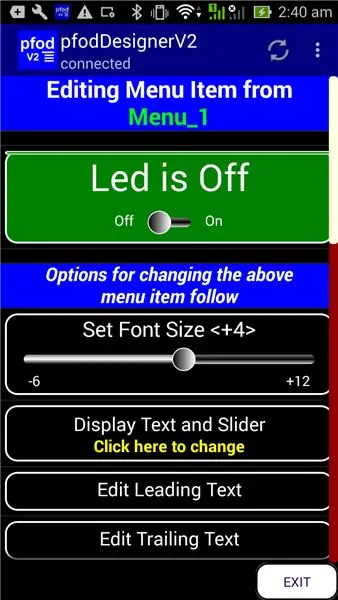
Den forrige versjonen, The RedBear BLE Nano V1.5, hadde en annen forskjell. LED -lampen er aktiv LAV. Det er når utgangen fra D13 er LAV, lysdioden er PÅ.
På Nano V2 er lysdioden aktiv HIGH, så ingenting å gjøre her.
Det fullfører endringene som trengs. Du kan nå fortsette med Design a Custom -menyen for å slå Arduino Led på og av -opplæringen for å generere koden, overføre den til datamaskinen din og kompilere og laste ned til RedBear BLE Nano V2. En kopi av den genererte kodeskissen er her (BLENanoV2LedController.ino)
Koble deretter til via pfodApp fra mobilen din for å vise menyen du nettopp har designet og kontrollere LED -en ved å enten klikke hvor som helst i knappen eller skyve glidebryteren.
Trinn 6: Forbedret BLE Nano -kontrollmeny
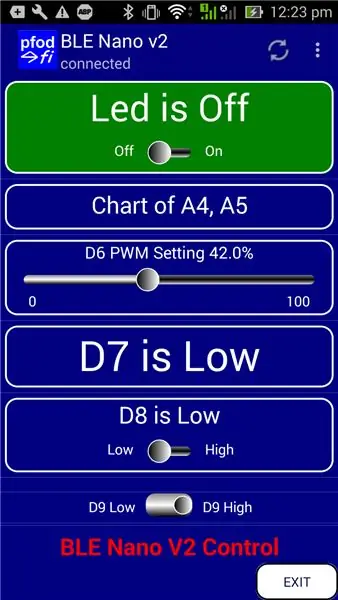
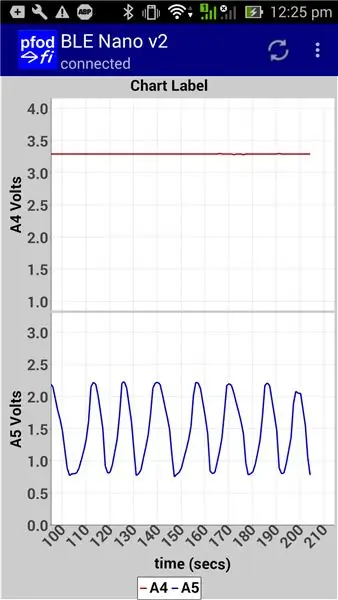
Ved å bruke Led -kontrolleren som grunnlag kan du legge til flere menyelementer for å lese eller kontrollere de andre digitale pinnene og for å lese, plotte og logge de analoge inngangene, A4 og A5. Ta en titt på de forskjellige opplæringene i pfodDesigner om hvordan du bruker de forskjellige menyelementene. Opplæringen om hvordan du viser Arduino -data på Android for nybegynnere dekker å lage tomter.
Den genererte skissen er her (BLE_NanoV2Controller.ino)
I tillegg til å plotte de analoge verdiene, blir avlesningene også logget, i CSV -format, til en fil på mobilen din for senere bruk.
Eksempel på skjermer
PfodDesignerV2 støtter bare et delsett av skjermbildene som pfodApp støtter. For en fullstendig liste, se pfodSpecification.pdf. Skissen SampleRedBearBLENanoV2Screens.ino inkluderer flere skjermer som støttes av pfodApp, men ikke inkludert i pfodDesigner. De fleste skjermene har ingen formatering for å holde meldingene klare og enkle. Fargevelgeren under glidebrytere er et unntak. Du kan legge til dine egne farger og skriftstiler ved å bruke pfodDesignerV2 som en guide. Se også pfodDemo Android -appen for andre eksempler.
Skissen SampleRedBearBLENanoV2Screens.ino trenger pfodParser.zip og pfodDwgControls.zip -bibliotekene først.
Konklusjon
Denne opplæringen har vist hvordan du enkelt kan kommunisere med og kontrollere RedBearLab BLE Nano -kort Ingen Android -programmering er nødvendig. pfodApp håndterer alt dette. Ingen Arduino -koding er nødvendig. Den (gratis) pfodDesignerV2 genererer komplette skisser for dette og en rekke andre moduler, inkludert ESP8266 og WiFi, Bluetooth og SMS -skjold. Fordi det ikke er noen standard for en UART-tilkobling for generelle formål til en BLE-enhet, har pfodApp forhåndskonfigurert en rekke av de vanlige BLE-kortets tilkoblingsparametere, slik at du kan bruke den samme pfodApp for dem alle.
Anbefalt:
Egendefinerte ledningskontakter: 3 trinn (med bilder)

Tilpassede ledningskontakter: Gjør Arduino -prototypeprosjektene dine mer profesjonelle, organiserte og mer solide
Hvordan lage en 2 -spiller DIY Bartop Arcade med egendefinerte Marquee Coin Slots, ved hjelp av en Pandoras eske: 17 trinn (med bilder)

Hvordan lage en 2 -spiller DIY Bartop Arcade med egendefinerte Marquee Coin Slots, ved hjelp av en Pandoras eske: Dette er en trinnvis opplæring om hvordan du bygger en 2 -spiller bar topp arkademaskin som har tilpassede myntspor innebygd i partiet. Myntautomatene vil bli laget slik at de bare godtar mynter på størrelse med kvartaler og større. Denne arkaden er drevet
Egendefinerte NeoPixel -ringer fra bunnen av !: 8 trinn (med bilder)
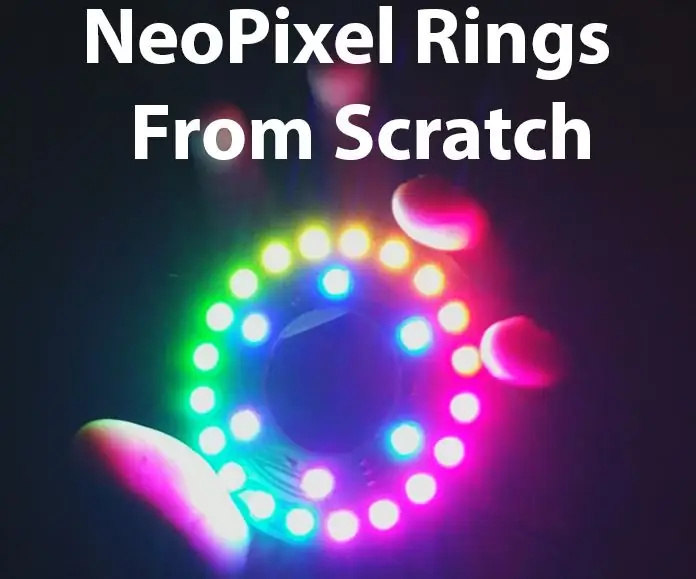
Egendefinerte NeoPixel -ringer fra bunnen av !: NeoPixel -ringer, og NeoPixels generelt, er blant de mest populære elektroniske komponentene for produsenter av alle typer. Med god grunn også, med en enkelt pinne fra en hvilken som helst populær mikrokontroller gjør Adafruit det å legge flotte LED -er og animasjoner til alle profesjonelle
ME 470 Project - SolidWorks Weldments: Bruke egendefinerte profiler: 6 trinn

ME 470 Project - SolidWorks Weldments: Bruke egendefinerte profiler: Denne opplæringen er laget for å informere Windows SolidWorks -brukere om hvordan de bruker egendefinerte profiler i Weldments Add -In. Weldments-tillegget er en robust utvidelse til SolidWorks som kan brukes til å lage komplekse strukturer, rammer og trusse
Lag egendefinerte gitarkabler på en billig måte: 13 trinn

Lag egendefinerte gitarkabler på det billige: Hei, jeg vil bare dele et Quickie -prosjekt, gitarkabler på billig. Flott for gutta som liker å ha akkurat det de vil, ved hjelp av The 3 B's Technique: BuenoBonito y Barato Det betyr fint , Kult og billig på spansk snart (i
