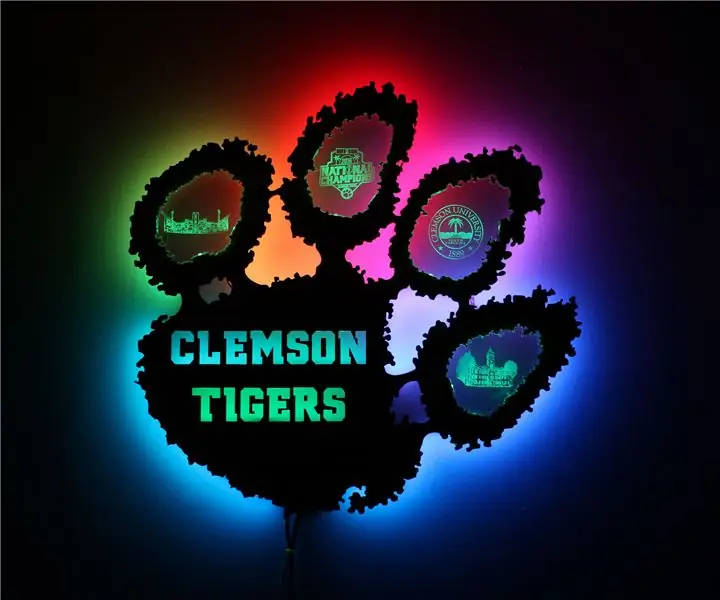
Innholdsfortegnelse:
2025 Forfatter: John Day | [email protected]. Sist endret: 2025-01-23 15:02
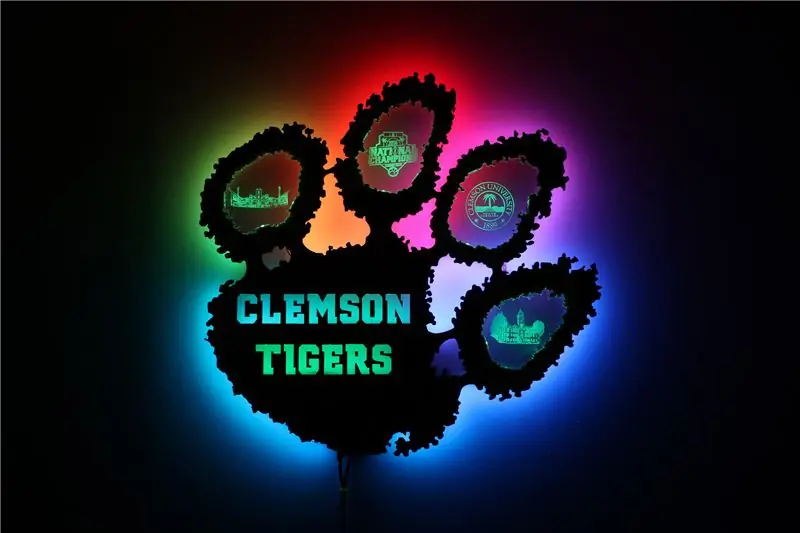

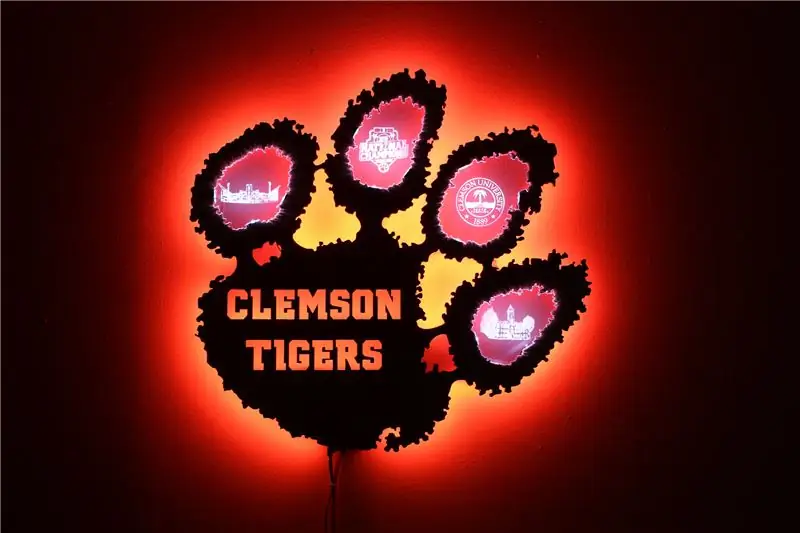
Clemsons makerpace i Watt -senteret har en laserskjærer, og jeg ønsket å bruke den godt. Jeg trodde det ville være kult å lage en tigerpote med bakgrunnsbelysning, men jeg ville også gjøre noe med kantbelyst akryl. Dette prosjektet er en kombinasjon av begge ønsker.
Jeg vil sannsynligvis referere til det som WallPaw flere ganger i løpet av denne Instructable. WallPaw var kodenavnet eller prosjektnavnet jeg ga det, så jeg hadde en enkel måte å holde oversikt over filer knyttet til det.
For flere bilder av WallPaw og en humoristisk FAQ, kan du sjekke det ut på nettstedet mitt her.
Deleliste
Komponenter
- 1/4 "tre - 2 'firkant
- 3/8 "akryl - 1 'x 2'
- WS2812 LED -stripe - 5 meter
- Arduino Uno
- Arduino Mega
- Infrarød mottaker modul
- 1000 uF kondensatorer - 5ish
- Kontaktledning (mye)
- Datamaskin PSU (eller 5V og 12V strømforsyning)
- 44-nøkkel IR LED fjernkontroll
- Mikrofonmodul - jeg bruker MAX9814 eller MEMS
Verktøy
-
Tilgang til en laserskærer (jeg brukte en på Clemson)
En CNC -maskin ville også fungere for kutting, men den kan ikke etse akryl
-
Loddejern
Tredje hånd nødvendig
- Varm limpistol (dette er viktig)
- Wire cutters/strippers
- Tålmodighet
Sidenotat: Jeg kjøper de fleste komponentene mine på Ebay. Jeg vet at de ikke er pålitelige eller god kvalitet, men for prosjektet mitt har jeg hatt lykke til med dem. Jeg anbefaler å kjøpe multipler av en vare i tilfelle du bryter en eller den ikke fungerer ut av esken, fordi frakt på Ebay direkte fra Kina kan ta en måned eller så.
Trinn 1: Innledende design - bilder og vektorfiler

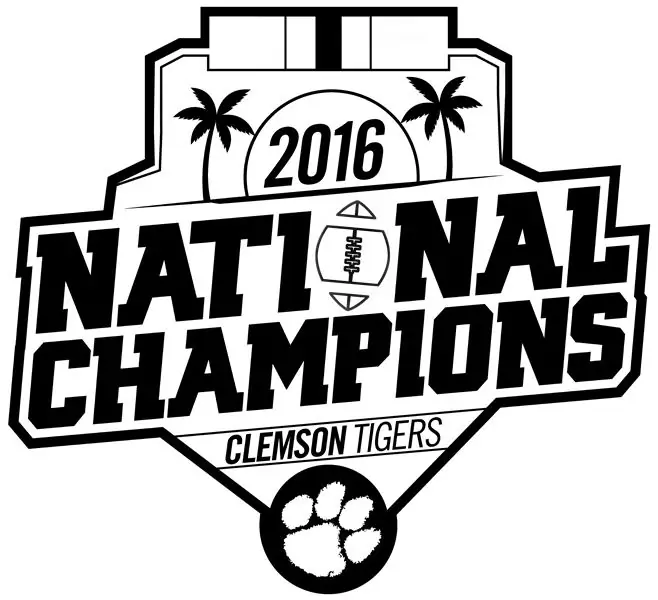

Jeg lastet ned vektorfilen til Clemson -poten herfra, og åpnet den i Adobe Illustrator for å begynne å legge til kontakter mellom tærne. Jeg brukte pennverktøyet og verktøyet for direktevalg for å tegne nye forbindelser og slette gamle.
For akrylstykket kopierte jeg hver tå en om gangen, og endret størrelsen/sentrert den til den så riktig ut. Deretter tegnet jeg inn et rektangel i riktig størrelse for at LED -en min skulle være mellom treverket og akrylet
Bilder
For bildene av Death Valley og Tillman, lastet jeg opp bildet til dette nettstedet for å lage en strektegning av bildet. Jeg rotet med innstillinger til det så riktig ut.
Deretter åpnet jeg bildet i Photoshop. Jeg brukte verktøyet i Velg fargeområde for å velge alle de hvite pikslene og slette dem. Deretter tror jeg at jeg økte kontrasten og høydepunktene og andre ting slik at bildet ble så rent svart og hvitt som mulig. Til slutt brukte jeg viskelærverktøyet til å slette løse punkter på bildet så mye jeg kunne.
For de to andre bildene måtte jeg bare få dem til rent svart/hvitt. Det er mange måter å gjøre dette på, men jeg glemmer nøyaktig hvordan jeg gjorde det.
Du vil lagre bildene som-p.webp
VIKTIG: Når du kant-lys etset akryl, ser det mye bedre ut hvis etsen er på baksiden av akrylstykket. For å oppnå dette, grupperer du dem sammen og speiler horisontalt når du sentrerer bildet på delen du kutter ut. Så i mitt tilfelle grupperte jeg den indre konturen til en tå og bildet, og deretter vendte jeg dem horisontalt. Dette bør være en av de siste tingene du gjør, slik at du ikke roter opp størrelsen på utskjæringen av tre/akryl.
Trinn 2: Laserskjæring
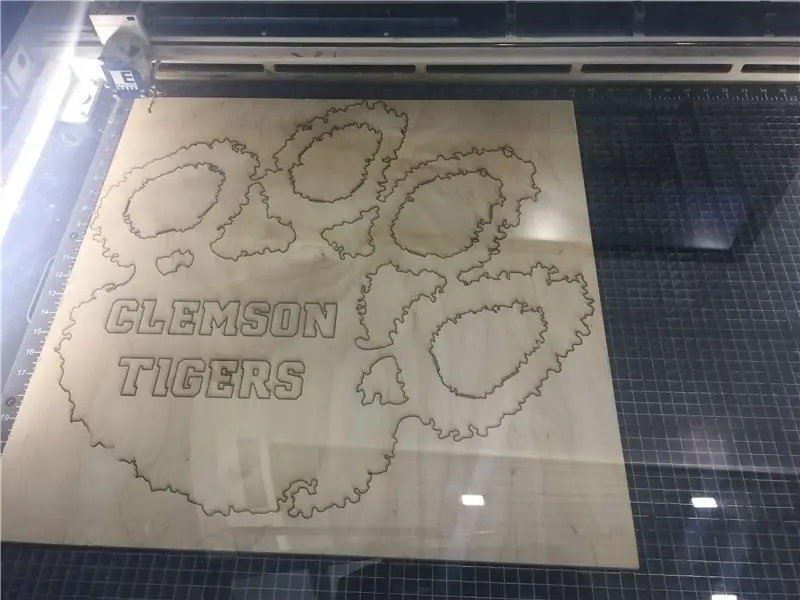
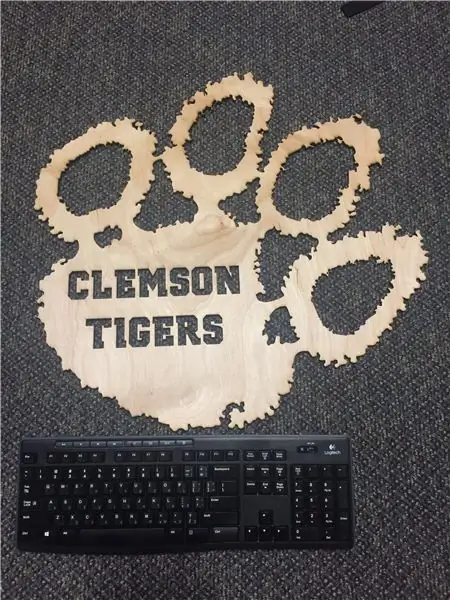
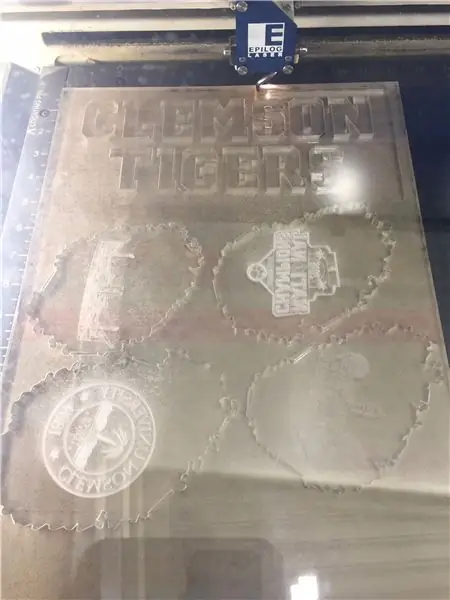

Jeg tok med tre og akryl til Clemson Makerspace i Watts Center. Laserskjæreren vår er en Epilog Fusion M2 40 laserskærer, den har et graveringsområde på 40 "x 28".
I vektorfilene gjorde jeg at konturene har et slag/tykkelse på 0,00001 "slik at laserskjæringsprogramvaren vet å kutte disse linjene hele veien. Jeg brukte standardprogramvareinnstillingene for 1/4" tre på trebitene. På akrylbitene tror jeg vi brukte 100% hastighet og 2% kraft til å kutte akryl, og litt høyere enn standardeffekten for etsing. Jeg forlot det beskyttende arket på baksiden av akrylstykket når jeg skjærte, slik at flammer ikke skulle svi av akrylen, bare det beskyttende arket. (Fjern det øverste beskyttelsesarket)
Når du bruker en laserskjærer, hvis programvaren ikke vil gjøre alle kuttene og etsene i samme utskrift, bare del dem opp i to separate kutt/filer: en fil for kutting, den andre for etsing. Kanskje dette bare var et problem med Epilog -laseren, men kanskje det er mer vanlig.
Trinn 3: Kabling og LED -installasjon
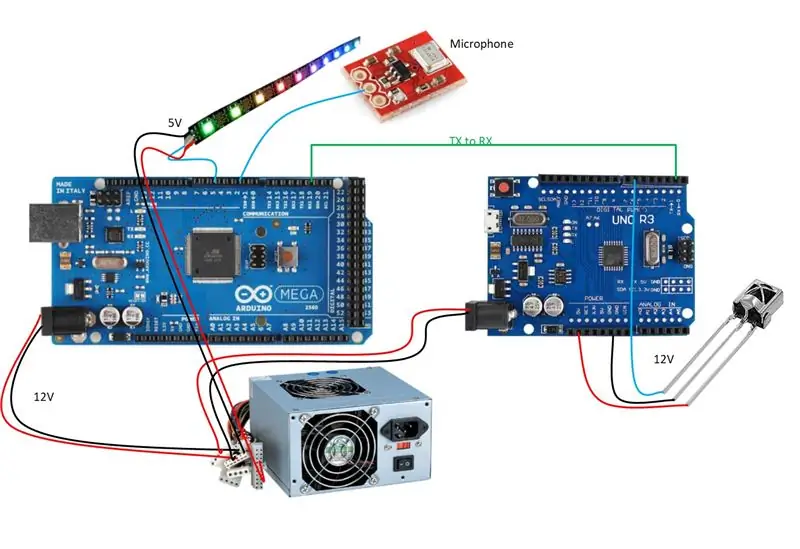



Når alt var kuttet og foran meg, brukte jeg bare en blyant for å spore en sti for LED -lampene mine og tegnet hvor Arduino -kortene og strømkontaktene skulle gå. Det trenger ikke å være presist eller ha god kabelbehandling fordi det er alt på baksiden av prosjektet der ingen vil se.
Jeg valgte å beholde strømforsyningen på bakken i stedet for på baksiden av prosjektet for å spare vekt. (Også fordi jeg ikke har plass til strømforsyning) Jeg brukte en gammel datamaskin -PSU og bare loddet fatkontakter til 5V og 12V utgangskabler. Hvis du vil bruke en vanlig 5V strømforsyning, kan du koble ledningene til Vin (spenning) på Arduino og slippe å forholde deg til en boost -omformer eller en sekundær forsyning.
WS2812 LED -er er veldig energisultne - hver LED kan bruke opptil 60mA, som når den multipliseres med 200 lys gir oss 12A (ved 5V = 60 watt). 12 ampere er mye strøm, så bruk noen tykke ledninger. Jeg brukte 10 gauge ledning for å koble strømforsyningen til WallPaw, som sannsynligvis er overkill.
Du vil legge merke til at jeg bruker to separate Arduino -er til dette prosjektet. Jeg valgte å bruke to fordi denne opplæringen brukte to, og til jeg hadde skrevet mesteparten av koden trodde jeg at jeg ville trenge to Arduinos. Det viser seg at når du skriver koden din riktig, bør den fungere på en enkelt Arduino. Du trenger en Mega hvis du gjør kompliserte lysarrangementer med mange LED -er, fordi programmeringen er ganske sulten. Jeg brukte en Uno i noen dager, så sluttet koden å fungere fordi den gikk tom for minne.
Alle lysstrimlene mine er bare varmlimt på baksiden av poten. Jeg prøvde å bruke skum eller noe stivere som rygg, men det viste seg ikke å være nødvendig. Bare varm lim dem, LED -stripene vil gjerne holde seg på plass. FYI varmt lim er helt ikke-ledende, jeg testet det selv med et multimeter.
Lodding
De første 198 lysdiodene tok bare en time eller to å lime og lodde, men akrylbitene tok sannsynligvis totalt 6 timer. Jeg gjorde ikke sporet til LED -en veldig bred (så de er lite synlige), men som et resultat måtte jeg lodde ledningene veldig ukonvensjonelt som vist på bildet ovenfor. 4 akrylstykker * 3 lysdioder hver * 6 loddinger per lysdiode = 72 lodd alene for lysdiodene. Legg til tid til å måle/kutte/fjerne tilkoblingskabler og brenne ut noen LED-er mens du lodder dem, og du har lett en 6-8 timers jobb.
Hvis du lager en versjon av dette, design spor for LED -lampene dine mye bredere enn jeg gjorde. For din egen fornuft.
Trinn 4: Programmering
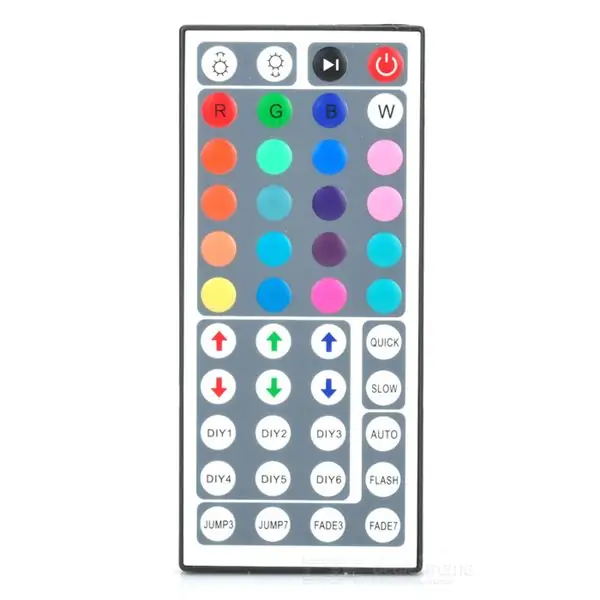
Jeg brukte FastLED -biblioteket til å kontrollere WS2812 -lysdiodene. Jeg brukte mitt eget LEDCodes-bibliotek som jeg laget spesielt for den 44-tasters IR-fjernkontrollen.
Koden kjører vanligvis slik
-
Arduino 1 (Uno) lytter etter IR -signal
- Hvis den mottar et signal, må du finne ut hvilken knapp på IR -fjernkontrollen den er fra
- Send dette nummeret (1-44) til Arduino 2 (Mega)
-
Arduino 2 (Mega) ser etter en ny nummerkode fra Arduino 1
Hvis det mottar et nummer, endrer du gjeldende modus til det nummeret
-
Kjør lyssekvensen som tilsvarer gjeldende modusnummer
- Se etter en ny kode hver 150 ms eller så
- Hvis den nye koden er den samme som den nåværende koden, går du til neste delmodus
Enkeltfargeknappene på lysene har flere undermoduser
- Alle lysene er tent
- Bare akryllysene og Clemson Tigers
- Alle lys pulserer av/på
- Høres reaktivt ut
- Kun akryl
De røde/grønne/blå knappene er satt til å vise tofargede kombinasjoner av lys
- Utvendig lys farge 1, akryl+Clemson Tigers lys farge 2
- Bytt det^
- Alternative akrylstykker med farger 1 og 2 (så del 1 og 3 er farge 1, stykke 2 og 4 er farge 2)
- Bytt det ^
Jeg kopierte flere kule lysmoduser fra dette nettstedet, for eksempel:
- Rullende regnbue (min favoritt)
- Teaterjakt
- Snøfnugg blinker
- Cylon sprett
- Hoppende baller simulering
- Brannsimulering
Jeg laget også mine egne funksjoner for lydreaktivitet ved hjelp av en mikrofon. Du kan lese dem i MicrophoneFunctions.ino -filen i WallpawLightTester.zip -filen her.
Trinn 5: Sluttprodukt
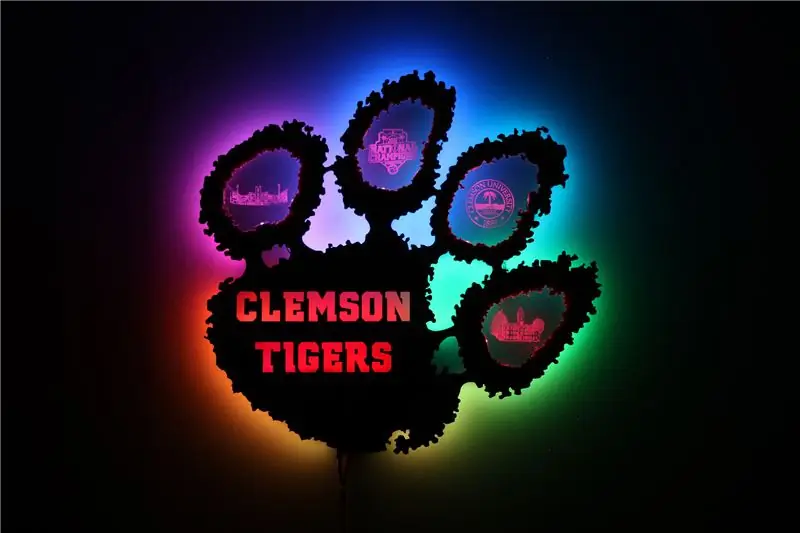
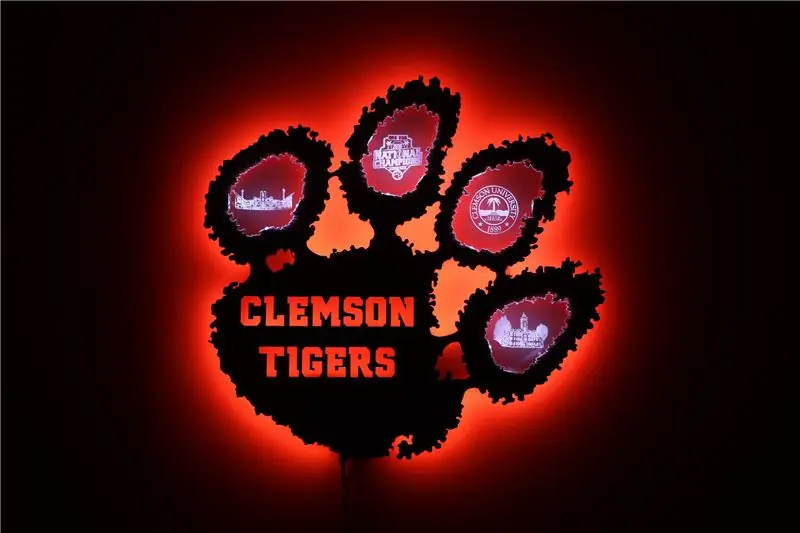
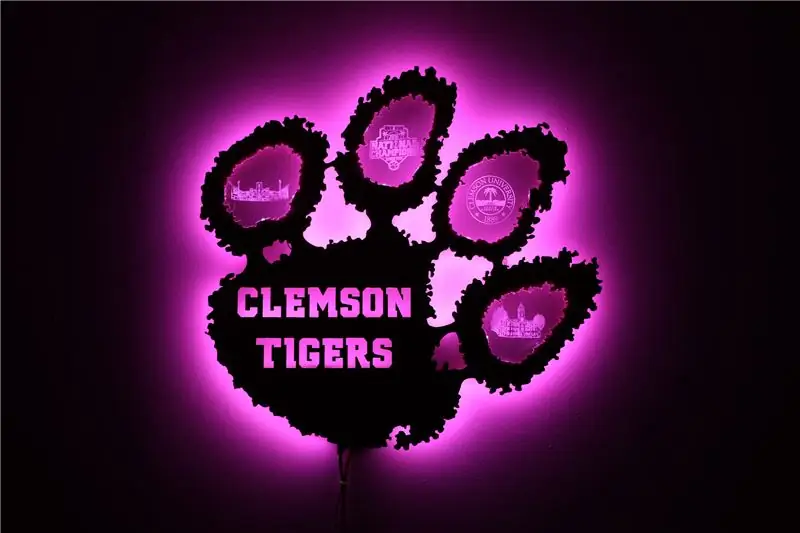
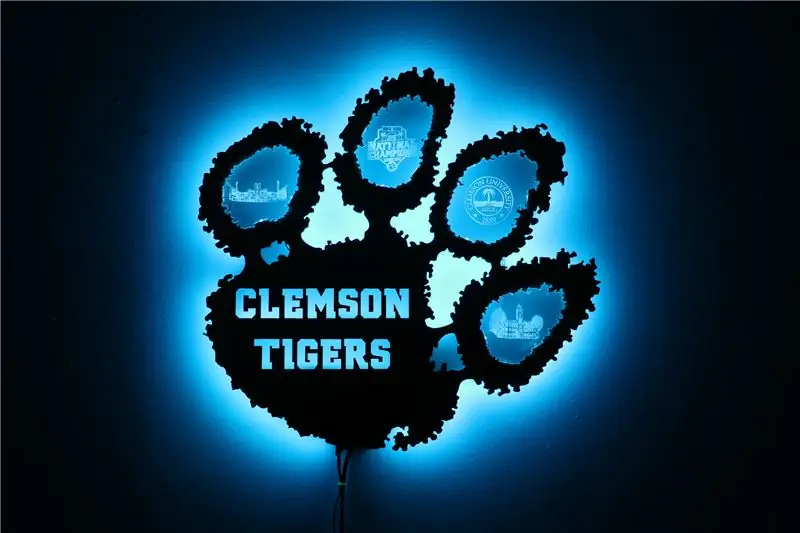
Ta-da!
Kommenter eller send meg spørsmål på e -post - jeg elsker disse tingene og vil gjerne hjelpe andre med å lage kule prosjekter. Jeg er også en hobby/frilans/semi-profesjonell fotograf i Clemson/Greenville SC-området, så hvis du leter etter en fotograf, kontakt meg!
Anbefalt:
LED -skyer som bruker Fadecandy, PI og LED Strips: 4 trinn (med bilder)

LED -skyer ved hjelp av Fadecandy, PI og LED Strips: Jeg har laget noen LED -skyer for å skape en eterisk atmosfære i huset mitt. Disse skulle opprinnelig brukes til en festival som har blitt avlyst på grunn av den pågående pandemien. Jeg har brukt en fade candy chip for å oppnå jevne animasjoner, og jeg har
Enkle LED Strip Lamper (Oppgrader LED Strips): 4 trinn (med bilder)

Enkle LED Strip -lamper (Oppgrader LED -stripene dine): Jeg har brukt LED -strips for en stund nå og har alltid elsket enkelheten av dem. Du kutter bare et stykke av en rolle, lodder noen ledninger til det, kobler til en strømforsyning og du har en lyskilde. Gjennom årene har jeg funnet en c
Azimuthal Projection 3D Map Decoration X Folk Music Puzzle Puzzle - Arduino: 7 Steps
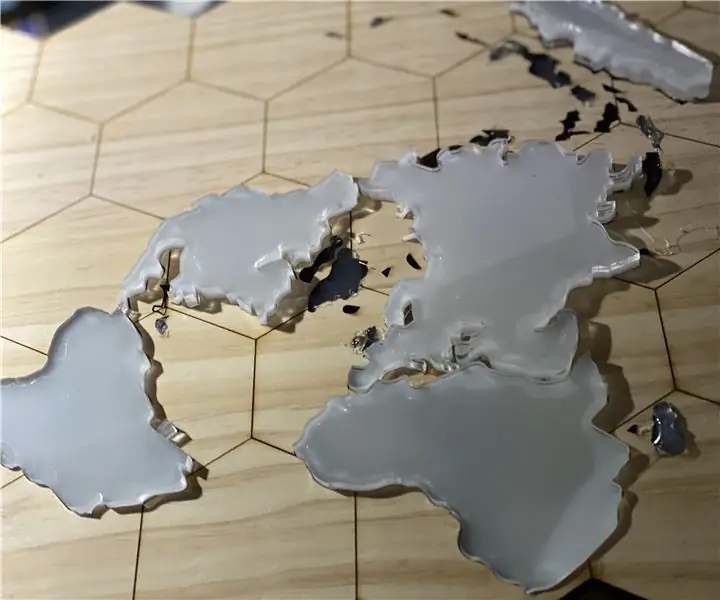
Azimuthal Projection 3D Map Decoration X Folk Music Puzzle Game - Arduino: INTRODUKSJON Neste side vil lære deg hvordan du lager et Arduino -prosjekt, som har to hovedfunksjoner - vanlig dekorasjon med belysning og folkemusikkoppgavespill, som inneholder feltene geografi, geometri , kart, FN og
Neopixel Ws2812 Rainbow LED-glød med M5stick-C - Kjører Rainbow på Neopixel Ws2812 Bruke M5stack M5stick C Bruke Arduino IDE: 5 trinn

Neopixel Ws2812 Rainbow LED-glød med M5stick-C | Running Rainbow på Neopixel Ws2812 Bruke M5stack M5stick C Bruke Arduino IDE: Hei folkens i denne instruksen, vi lærer hvordan du bruker neopixel ws2812 LED eller led strip eller led matrise eller led ring med m5stack m5stick-C utviklingstavle med Arduino IDE, og vi skal lage et regnbuemønster med den
ESP8266 / Arduino RGB LED Christmas Light Window Decoration: 5 Steps (med bilder)

ESP8266 / Arduino RGB LED Christmas Light Window Decoration: Det er den tiden av året: desember. Og i nabolaget mitt pynter alle på huset og vinduene med noen julelys. Denne gangen bestemte jeg meg for å bygge noe tilpasset, unikt, ved hjelp av en ESP8266 -modul og bare et par RGB -lysdioder. Du C
