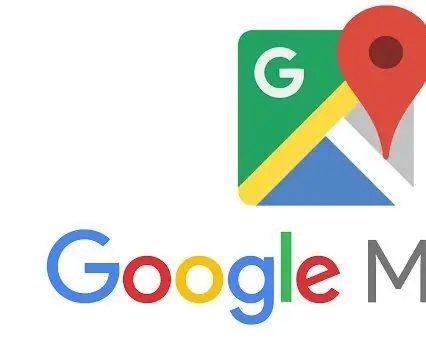
Innholdsfortegnelse:
- Trinn 1: Trinn 1: Skaff deg en API -nøkkel
- Trinn 2: Trinn 2: Bekreft Google API -kontoen
- Trinn 3: Trinn 3: Angi API -preferanser
- Trinn 4: Trinn 4: Prosjektspesifikke
- Trinn 5: Trinn 5: Opprett en faktureringskonto
- Trinn 6: Trinn 6: Autentisering av API -nøkkelen din
- Trinn 7: Trinn 7: Legg til API -nøkkelen i forespørselen din
- Trinn 8: Trinn 8: Integrer API videre i koden din
2025 Forfatter: John Day | [email protected]. Sist endret: 2025-01-23 15:02
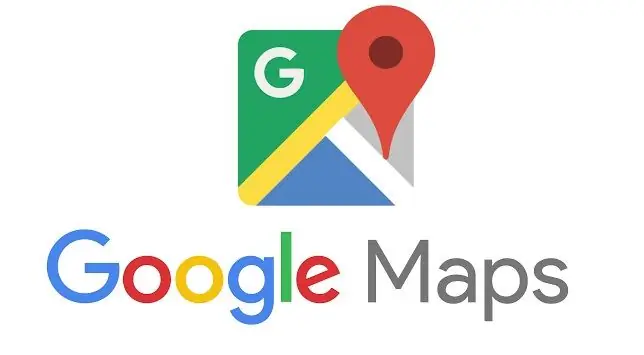
Introduksjon:
Denne håndboken vil kort forklare deg hvordan du får tilgang til Google API -er, og i en mindre form prøve å berøre hvordan du best kan integrere Google Maps API i produktet ditt.
Trinn 1: Trinn 1: Skaff deg en API -nøkkel
Klikk på knappen nedenfor for å få en API -nøkkel ved hjelp av Google Cloud Platform Console. Du blir bedt om å (1) velge ett eller flere produkter, (2) velge eller opprette et prosjekt og (3) opprette en faktureringskonto. Når API -nøkkelen din er opprettet, blir du bedt om å begrense bruken av nøkkelen.
Bruk dette nettstedet til å opprette en Google Maps API -konto:
Trinn 2: Trinn 2: Bekreft Google API -kontoen

Gå inn på e-postserveren og klikk på bekreftelseslenken du har mottatt.
Trinn 3: Trinn 3: Angi API -preferanser
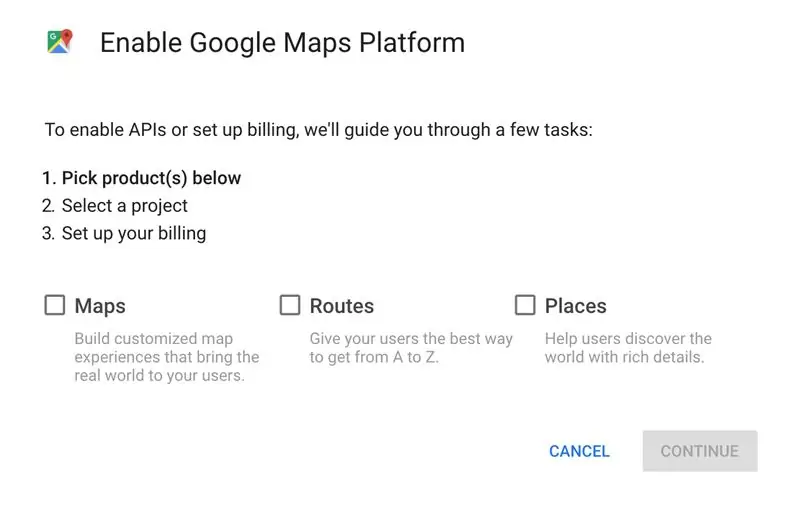
Velg hva slags API -er du vil bruke, og merk av i disse boksene.
Trinn 4: Trinn 4: Prosjektspesifikke
Gi prosjektet ditt et navn og fortsett
Trinn 5: Trinn 5: Opprett en faktureringskonto
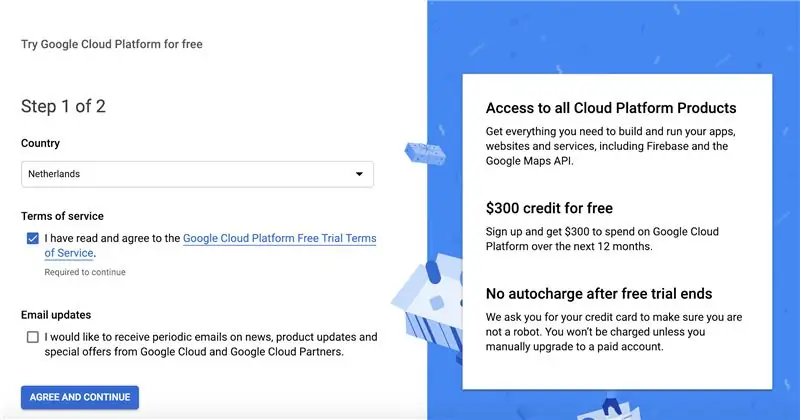
Du må oppgi følgende informasjon:
Betalingsprofil
Kontotype
Individuell
Navn og adresse
Hvordan du betaler
Betalingsmetode
Trinn 6: Trinn 6: Autentisering av API -nøkkelen din
1. Gå til Google Cloud Platform -konsollen.
2. Velg prosjektet som ble opprettet for deg da du kjøpte Premium-planen fra rullegardinmenyen Prosjekt. Prosjektnavnet starter med Google Maps APIer for Business eller Google Maps for Work eller Google Maps.
Viktig: Hvis du har en tidligere Maps API for Business -lisens, må du bruke en klient -ID, ikke en API -nøkkel.
3. Fra navigasjonsmenyen, velg APIer og tjenester> Legitimasjon.
4. Klikk på Opprett legitimasjon> API -nøkkel på siden Legitimasjon.
5. Dialogboksen API -nøkkel opprettet viser den nyopprettede API -nøkkelen.
6. Klikk på Begrens nøkkel i dialogboksen. (For mer informasjon, se Begrens en API -nøkkel.)
7. På API -nøkkelsiden, under Nøkkelbegrensninger, angir du programbegrensningene.
8. Velg HTTP -henvisere (nettsteder). Legg til henvisningene (følg instruksjonene). Klikk på Lagre.
Trinn 7: Trinn 7: Legg til API -nøkkelen i forespørselen din

Når du laster inn JavaScript JavaScript API, erstatter YOUR_API_KEY i koden nedenfor API -nøkkelen du fikk fra forrige trinn. Du bør se denne kodelinjen i nettleseren din:
Trinn 8: Trinn 8: Integrer API videre i koden din
Fra dette tidspunktet og utover ville det være lurt å sjekke koden din med nettstedet til ekspertene til Google. Min personlige kunnskap om hvordan jeg kan innlemme den ytterligere i koden ender her. Se denne nettsiden for mer informasjon.
Anbefalt:
Arduino -piano med manuell og 7 forhåndsinnstilte sanger: 7 trinn

Arduino Piano med manuell og 7 forhåndsinnstilte sanger: Arduino Piano Keyboard grensesnitt med LCD har 2 modus. Den manuelle modusen & Forhåndsinnstilt modus. Jeg brukte 7 trykknapper for et enkelt piano med 7 tangenter og 1 knapp for oppsettsmodus for å bytte til 7 forhåndsinnstilte sanger. Forhåndsinnstilte sanger: Klikk på oppsettsmodusknappen fi
Enkel IOT - Appstyrt RF -sensorhub for mellomstore IOT -enheter: 4 trinn

Easy IOT - Appstyrt RF Sensor Hub for mellomstore IOT -enheter: I denne opplæringsserien vil vi bygge et nettverk av enheter som kan styres via en radiokobling fra en sentral hub -enhet. Fordelen med å bruke en 433MHz seriell radioforbindelse i stedet for WIFI eller Bluetooth er den mye større rekkevidden (med god
IoT APIS V2 - Autonomt IoT -aktivert automatisert plantevanningssystem: 17 trinn (med bilder)

IoT APIS V2 - Autonom IoT -enabled Automated Plant Irrigation System: Dette prosjektet er en utvikling av min tidligere instruerbare: APIS - Automated Plant Irrigation System Jeg har brukt APIS i nesten et år nå, og ønsket å forbedre den forrige designen: Evne til å overvåke anlegget eksternt. Dette er hvordan
Stemmestyrt Arduino Robot + Wifi -kamera + Gripper + APP og manuell bruk og hindring for å unngå modus (KureBas Ver 2.0): 4 trinn

Stemmestyrt Arduino Robot + Wifi -kamera + Gripper + APP og manuell bruk og hindring for å unngå modus (KureBas Ver 2.0): KUREBAS V2.0 er tilbake Han er veldig imponerende med nye funksjoner. Han har en griper, Wifi -kamera og en ny applikasjon som produserte for ham
Manuell tilgang til GPS Ublox Neo 6M med Raspberry Pi B+: 3 trinn

Manuell tilgang til GPS Ublox Neo 6M Med Raspberry Pi B+: Raspberry Pi er en veldig kompatibel mini -PC for forskjellige moduler som er ganske enkle å bruke. I utgangspunktet er det nesten det samme som PC, men kan styres med GPIO fra Raspberry Pi. Raspberry Pi er også støtte med flere kommunikasjonslinjer, en
