
Innholdsfortegnelse:
- Trinn 1: Trinn 1: Dimensjon på PCB og mål dem
- Trinn 2: Trinn 2: Planlegg, design og monter praktisk talt alt på forhånd
- Trinn 3: Trinn 3: Hold PCB og skjematisk synkronisert
- Trinn 4: Trinn 4: Re-nummerering av delene
- Trinn 5: Trinn 5: Fix etiketter på silkeskjermen
- Trinn 6: Trinn 6: Bestille kretskortet billig og innen 48 timer
- Trinn 7: Trinn 7: Bestilling av komponenter billig og innen 48 timer
- Forfatter John Day [email protected].
- Public 2024-01-30 11:23.
- Sist endret 2025-01-23 15:02.
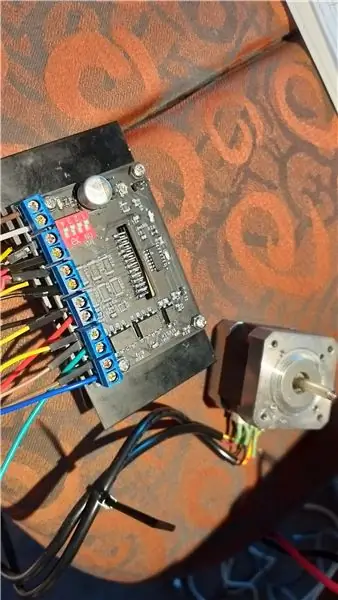


Dette gjør det til et godt prosjekt å vise de få triksene som vil gjøre livet ditt lettere når du lager PCB.
For å lære deg noen hacks slik at du får mer ut av Eagle, velger jeg et enkelt prosjekt som jeg gjorde for min Kickstarter. Jeg trengte en ekstern stepperdriver til One Day Challenge, og jeg hadde bare 48 timer på å få disse stepper driverbrettene. eBay viste bare de fra Kina, og på ingen måte kunne jeg få disse inn i Australia innen fristen. Selvfølgelig er eBay billigere for $ 14 hver, men i dette tilfellet velger jeg tidskomfort fremfor pris.
Merk: Jeg har lagt til skjematisk og PCB, så hvis du er ute etter TB6600HG CNC Mill steppermotordriver, kan du laste dem ned og justere dem etter din smak. De er vurdert til 4,5 ampere og mer enn nok til å kjøre NEM23. BTW dette er min første instruerbare … feil oppstår, og jeg vil fikse dem etter at du har fortalt meg om dem.
I denne instruksjonsboken skal jeg gå gjennom hvert hack separat, slik at du kan velge det du trenger.
1. Dimensjon på PCB og måling
2. Planlegg, design, monter praktisk talt alt på forhånd før du bestiller og bygger
3. Hold PCB og skjematisk synkronisert
4. Omnummerere delene
5. Festing av etiketter på silketrykk
6. Bestille PCB billig og innen 48 timer
7. Bestille delene billig og innen 48 timer
Trinn 1: Trinn 1: Dimensjon på PCB og mål dem
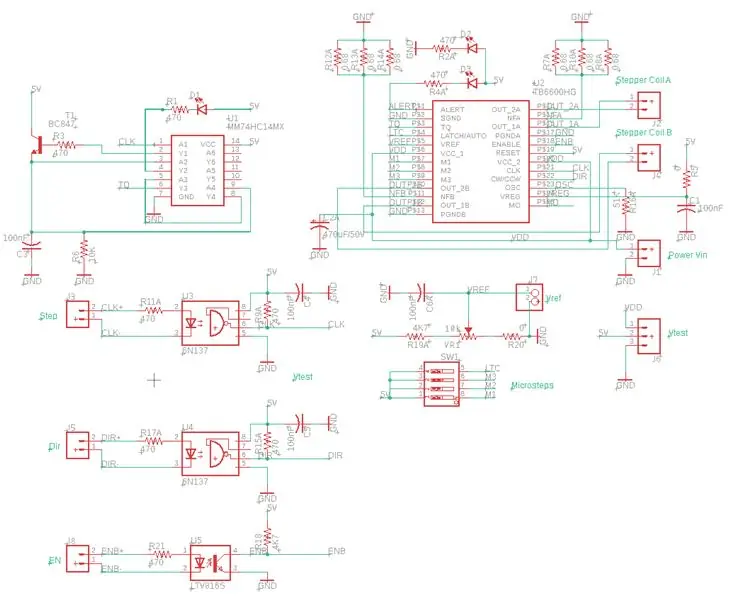
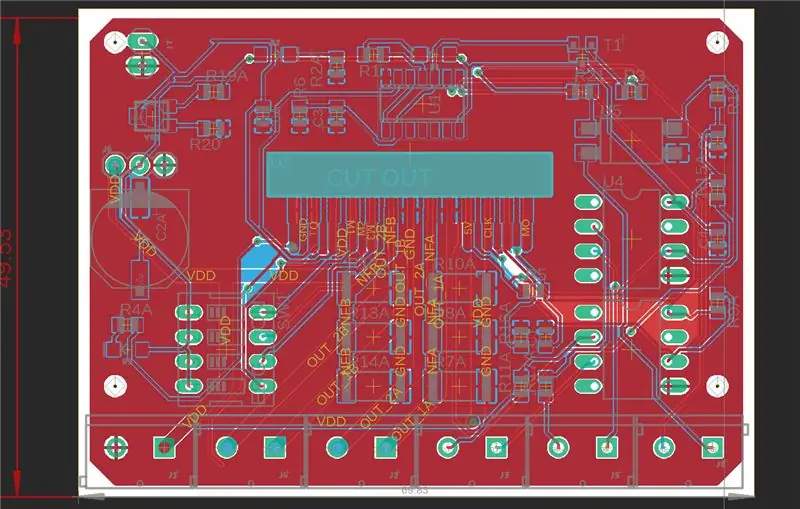

Det er åpenbart at størrelsen er viktig her. Du vil ha minst mulig fotavtrykk, men ikke for lite til at du ikke kan plassere komponentene for hånd eller plukke og plassere maskinen. Plater av liten størrelse vil også veie mindre og spare deg for budtransportkostnader (som ofte er den største kostnaden).
Sett rutenettet til 50 mills slik at komponentene er godt plassert og ikke for trange. Tegn tavlene som er store nok til å bore hull og plasser dem først. Du kan alltid flytte dem, og du vil.
Bruk DRC -verktøyet til å kontrollere eventuelle overlappinger av komponenter
Sett sporstørrelsen i rutenettet til 10 mil (standard 6 mil). Dette er relatert til kobbertykkelsen på kretskortet. I dette tilfellet er det et drivbrett, så vi trenger 2 Oz Cu tykkelse. PCB -produsenten produserer ikke 6mil -spor med 2 Oz Cu.
Plasser alle komponentene på kretskortet og velg dimensjonslaget. Velg måleverktøyet og klikk fra den ene siden av brettet til den andre siden. Dette trinnet viser dimensjonen, og dra nå musen nedover PCB -en og slipp den. Nå skiller dimensjonen seg ut og er lesbar. Hvis du trenger å slette dimensjonen igjen, velg dimensjonslaget og gå til midten av dimensjonen og klikk på slett. Det er veldig sensitivt, og du må klikke nøyaktig midt på dimensjonslinjen. Hvis linjen sitter på toppen av brettet, ser du problemet. Du kan ikke komme til den dimensjonslinjen. Trikset er å enten flytte en vekk fra hverandre via flytteverktøyet.
På lignende måte kan du måle avstandene mellom bore-/monteringshullene på hjørnene på kretskortet. Etter å ha vært fornøyd med plassene deres, kan du slette mållinjene.
Trinn 2: Trinn 2: Planlegg, design og monter praktisk talt alt på forhånd



Ingenting er mer frustrerende når du ikke kan montere kjøleribben fordi du glemte at det ikke er mulig å komme til skruene og boltene når du lodder strømbrikken, i dette tilfellet TB6600 på kretskortet.
Det kommersielle eksemplet viser at de bruker den eksisterende produsentens bøyepinner og lagt hull gjennom kretskortet for å skru inn varmeavlederen. Disse brettene selger for $ 14 på eBay, så du får beskjeden om at dette sannsynligvis er gjort veldig raskt og billig av ufaglærte arbeidere. Ingen avstand eller busker mellom kretskortet og kjøleribben. Men de planla det for rask og rask montering.
Min PCB legger til en tynn stripe med 3 mm akryl mellom kretskortet og strømbrikken for å sette den på plass. Ikke ideelt heller, men for dette arrangementet gjorde det kunsten godt. Stativene hadde riktig størrelse.
Trikset her er å skrive ut PCB -oppsettet på papir, skala 1: 1 og lime det på noen biter av PCB -materiale som jeg hadde lagt rundt. Bor hullene og prøv å montere denne falske kretskortet, og du avdekker raskt problemene og om utskjæringene er riktige.
For å lage Cut Outs, tegner du inn tKeepout og tRestrict Layers en firkant ved å tegne fire linjer. Gjør det samme for bunnlaget, bKeepout og bRestrict. Skriv ordet "Cut Out" i tNames -laget, slik at PCB -produsenten vet at dette må dirigeres.
Jeg velger å bruke stripeforbindelsene i stedet for gjennom hullet på grunn av strømmen og nærheten til hullene i den kommersielle prøven. Problemet her er at Eagle -biblioteket bare har fotavtrykk gjennom hullet.
I skjematikken klikker du på informasjonsverktøyet eller gruppeverktøyet for å velge Power Chip og høyreklikk på Åpne enhet eller symbol.
Velg Footprint og du vil se det faktiske fotavtrykket av komponenten. Trikset her er å erstatte runden via pads for loddesporene.
Det jeg gjorde var å bruke SMD -malerulleverktøyet og tegne sporene under den enkelte puten (se skjermbilde). Deretter omdøper jeg sporene ved å bruke det nesten samme navnet som puten ovenfor. Jeg veksler mellom topp- og bunnlag på grunn av de bøyde pinnene på TB6600 -brikken (den har en topp og en nedre rad). Etter å ha navngitt dem alle, fjerner jeg putene og flytter sporene opp til posisjonen jeg vil ha.
Neste er å koble de nye navnene til symbolet. Klikk på Enhet på menylinjen øverst på båndet, velg Koble til i popup -vinduet, og du ser alle symbolpinnene og fotavtrykkputer. Koble dem en etter en ved å klikke på Koble til, og du er ferdig. (se skjermbilde)
Når du har flere pins koblet til for eksempel Ground, kan du bruke append til å koble dem sammen.
Et annet triks er de termiske putene. I noen tilfeller, som tilkobling, vil du ha en solid pute og ikke en termisk pute (har hull i putene). I fotavtrykket høyreklikker du på puten, velger Egenskaper og fjernvelger alternativet Termisk. (se skjermbilde).
For å sikre minst mulig støy og tillate enkel ruting, legger vi til et grunnplan på toppen og bunnen. Bruk Polygon -verktøyet fra det venstre verktøybåndet (5 -sidig diamantformet symbol). Tegn en firkant rundt ved å tegne en linje, klikk, tegn den neste linjen til du kommer til utgangspunktet til polygonen og vær forsiktig. Zoom inn ved å vri på musehjulet og klikk nøyaktig til utgangspunktet for polygonen. Gjenta for det andre laget og klikk på Ratnest -verktøyet i menyen til verktøysbåndet til venstre. Den flom fyller PCB -en med rødt og blått. Ikke bekymre deg for at du ikke har rettet brettet ennå.
Etter disse modifikasjonene, dirigerer du kortene for strøm- og koblingslinjer manuelt og inspiserer at kontaktene alle er i riktig rekkefølge. Zoom inn en pinne på en kontakt og les etiketten. Er det f.eks. 'GND'. Byttet vi 'GND' og f.eks. 'ENB' rundt. Vi vil at GND er konsekvent til venstre eller høyre for hver skrueterminal. Rut nå de resterende delene automatisk. (Båndmeny til venstre for verktøyet "Automatisk rute")
Og selvfølgelig sjekk på forhånd via Octopart.com om delene dine er på lager og rimelige priser! Med Octopart kan du importere styklisten fra Eagle, slik at du raskt kan finne den totale kostnaden per PCB.
Trinn 3: Trinn 3: Hold PCB og skjematisk synkronisert
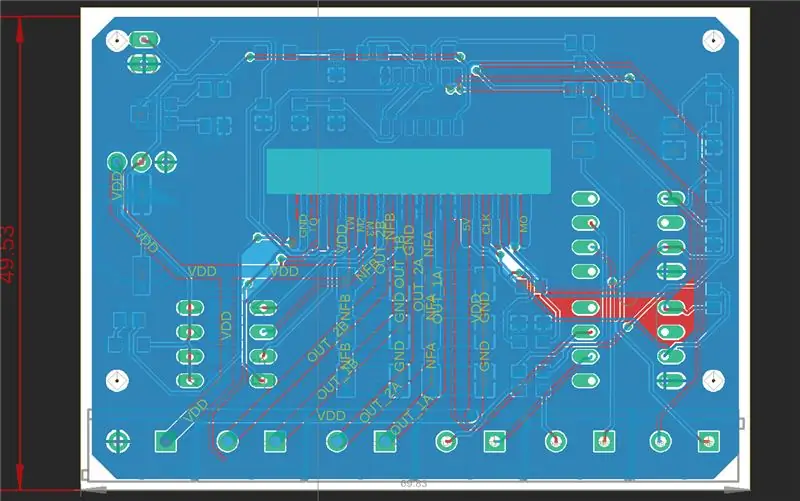
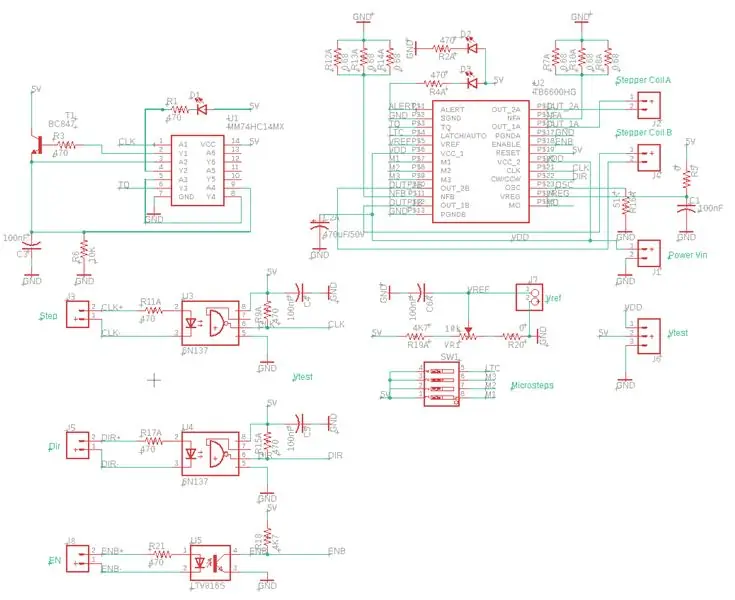
Dette vil være din største tidsbesparende. Hver gang lurer dette meg og mister mye arbeid.
Sørg for at PCB og skjematisk redaktør alltid er åpen. Hvis du ruter et brett og lagrer hvis mens skjematikken er lukket, mister du synkroniseringen, og Eagle vil fortelle deg at de er inkonsekvente og ikke kan kommentere forover eller bakover.
Ofte må du rive opp alle ruter og begynne på nytt. Dette er dyrt, spesielt hvis du bestilte brett før og løser små rutingproblemer. Du mister iterasjonsfordelene med tidligere reparasjoner og introduserer nye.
Trikset her er å gjøre alt klart for ruting og lagre PC/skjema og lagre igjen under et nytt navn eller versjonsnummer. Den nye versjonen blir dirigert, og du kan gå tilbake til forrige trinn.
Også etter ruting, ikke lagre brettet før du er fornøyd. Hvis ikke, ikke lagre kortet, men lukk PCB og skjematisk og kast endringer. Åpne skjematikk og PCB på nytt og rute igjen til du er fornøyd og lagre det endelige dirigerte brettet.
Etter å ha funnet et nytt problem, lagre det igjen som en ny versjon. Rip-up bare sporet som har problemer og fikse det.
Trinn 4: Trinn 4: Re-nummerering av delene
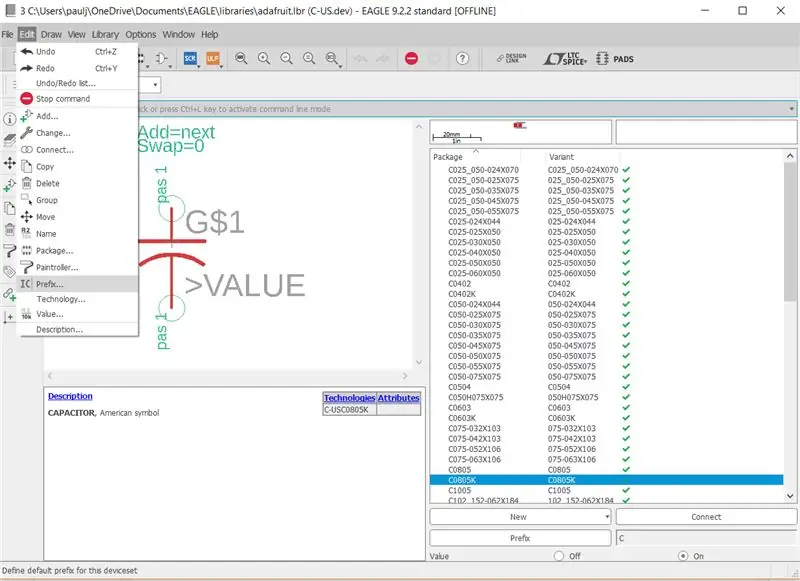
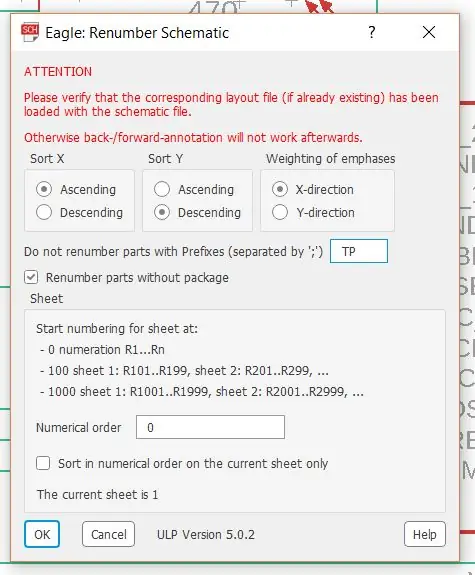
Det er et alternativ i den øverste båndmenyen for å nummerere delene på nytt, men jeg traff en ulempe.
En popup-meny dukket opp som sa at noen deler ikke hadde en forhåndsreparasjon, og jeg måtte fikse det, oppdatere biblioteket og prøve på nytt.
Velg igjen delen som forårsaker problemer, og klikk på enhetsikonet på den øverste båndmenyen, eller høyreklikk på komponenten og velg Enhet i PCB -editoren.
Velg Rediger -menyen fra det øverste båndet og velg Prefiks (IC -tegn se skjermbilde).
Skriv inn et prefiks som en eller flere bokstaver for enheten, f.eks. Kondensatoren er 'c'.
Lagre det og gå tilbake til skjematisk editor og nummerer delene på nytt. Bruk standardinnstillingene som X og Y -retningen, og det fungerer fint ellers kan du eksperimentere med innstillingene. Nå er alt pent nummerert på PCB også.
Trinn 5: Trinn 5: Fix etiketter på silkeskjermen

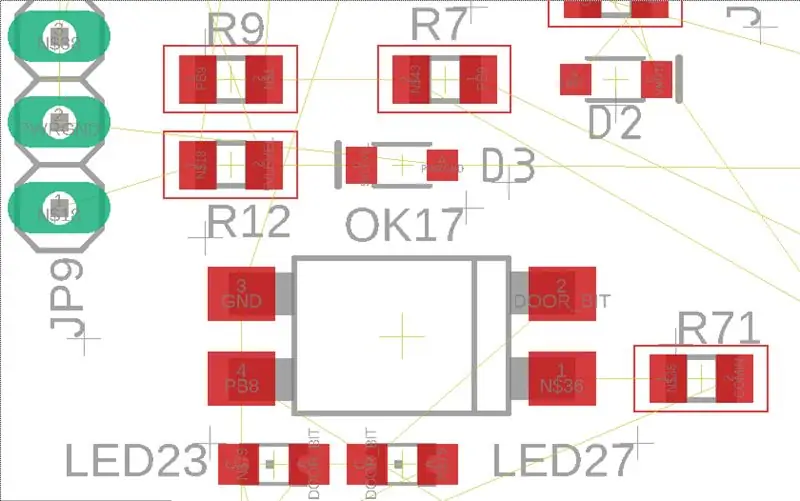
I standardmodus får du en veldig stor silketype som er veldig distraherende.
Så vi må endre størrelsen på tName-etikettene på siden. Jeg er ikke så opptatt av t -verdiene fordi jeg forlater dem på silketrykket. På den måten er det mindre publikum og mer lesbart.
Så hvordan gjør vi det? Vel, Google er her vennen din.
Prøv disse kommandoene: display torig borig; # Vis topp og bunn opprinnelse
gruppe alle; # Gruppere alt
smash (C> 0 0); # Knus alt i gruppen
vis ingen tname bname tval bval; # VALGFRITT: begrense endringer i navn og verdier
gruppe alle; # Grupper alt inkludert knuste tekster.
endre skriftvektor (C> 0 0); # Endre skrifttypen til en vektortype
endre størrelse 50mil (C> 0 0); # Endre skriftstørrelsen
endringsforhold 15 (C> 0 0); # Endre bredde: høydeforholdet
visning sist;
Sørg for at du også har etiketter for kontaktene og hopperne, slik at du vet hvem som er hvem i dyrehagen!
Inspiser nå etikettposisjonen og flytt dem rundt slik at de ikke er på toppen av en Via, lagre den og du er ferdig!
Trinn 6: Trinn 6: Bestille kretskortet billig og innen 48 timer

Nå kommer vi til det avgjørende punktet om ingen retur. Når du har bestilt den, går den inn i produsentens fabrikk, og ingen reparasjon kan påføres eller avbrytes.
To hovedprodusenter jeg brukte (men alle andre vil gjøre det bra) er PCBways og JCLPCB. PCBways har en 24 og 48 timers tjeneste som er rask! JCLPCB er tregere, men det eier LCSC som er den kinesiske ekvivalenten til DigiKey, Mouser, RSonline etc. Hvis du vil ha en komplett montert PCB, kan det være strategisk å velge sistnevnte.
Tips her:
- Bestill små mengder på grunn av fraktkostnad
- FR4 er glassfiber
- 6 mill spor kan bare gjøre 1 Oz Cu, 8 mill kan gjøre 2 Oz Cu tykkelse.
- Montering går etter antall unike gjennom hull og SMD -komponenter. SMD er mye billigere fordi det kan gjøres via Pick and Place -maskinen. Sørg for at du velger komponenter i 0805 -størrelser, fordi ikke alle PCB -plukk og -plasser kan håndtere mindre SMD -enheter.
- [valgfritt] Velg gullbelagte PCB siden disse er flatere og gir et bedre utbytte når du produserer store mengder.
Trinn 7: Trinn 7: Bestilling av komponenter billig og innen 48 timer


Trikset med å bestille komponenter er å bruke Octopart og LSCS.com
Sjekk mengder og lagernivåer for å forhindre kurveballer (jeg gjorde en Kickstarter i fjor, og i løpet av en uke var verdens lager på 40.000 AVR oppbrukt … whaaaa).
Det er litt vanskelig, men shoppe rundt, og de fleste leverer raskt. LSCS selv innen 48 timer fra Kina, men å bo i Oz gjør det sannsynligvis mulig.
Se etter billigere alternativer, for eksempel optokoblere kan være hvite og koster 1/10. Det er også en lenke til databladet som kan være på kinesisk, men ofte får du tallene raskt, og det er lett å lese grafene.
Og det bringer meg til slutten på dette instruerbare, jeg håper det hjelper deg med å bli mer produktiv og spare tid når du lager et PCB.
Jeg har lagt til en liten video i prosjektet mitt, slik at du kan se hvor jeg brukte CNC -steppemotordriveren.
Nyt!
Anbefalt:
Raspberry Pi, Python, og en TB6600 Stepper Motor Driver: 9 trinn

Raspberry Pi, Python og en TB6600 steppermotordriver: Denne instruksjonen følger trinnene jeg tok for å koble en Raspberry Pi 3b til en TB6600 trinnmotorkontroller, en 24 VDC strømforsyning og en 6 -tråds trinnmotor. Jeg er sannsynligvis som mange av dere og har tilfeldigvis en " håndveske " av gjenværende par
Hvordan lage ditt eget operativsystem! (batch og eksempel på innsiden): 5 trinn

Hvordan lage ditt eget operativsystem! (batch og eksempel på innsiden): Gjør det nå
Moderne og nytt og enklere eksempel på skap med Arduino Matrix -tastatur 4x4: 3 trinn

Moderne og nytt og enklere eksempel på skap med Arduino Matrix -tastatur 4x4: Et annet eksempel på bruk av en LCD -tastaturmatrise 4x4 med en I2C -krets
APP INVENTOR 2 - Clean Front Tips (+4 eksempel): 6 trinn

APP INVENTOR 2 - Clean Front Tips (+4 eksempel): Vi skal se hvordan vi kan få appen din på AI2 til å se estetisk ut :) Ingen kode denne gangen, bare tips for en jevn app som de fire eksemplene på toppen
IoT Guru Cloud - Enkelt diagram Eksempel: 4 trinn
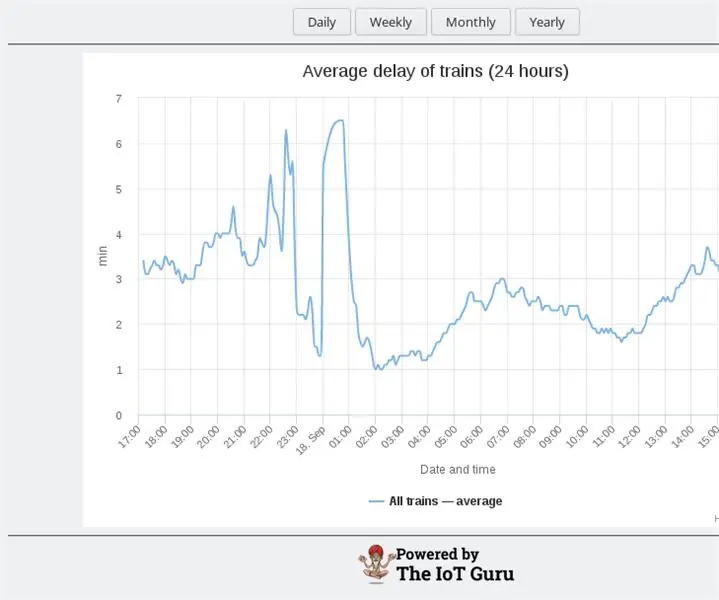
IoT Guru Cloud - Enkelt diagram Eksempel: IoT Guru Cloud tilbyr en haug med backend -tjenester gjennom REST API, og du kan enkelt integrere disse REST -samtalene på nettstedet ditt. Med Highcharts kan du bare vise diagrammer over målingen din med et AJAX -anrop
