
Innholdsfortegnelse:
- Forfatter John Day [email protected].
- Public 2024-01-30 11:23.
- Sist endret 2025-01-23 15:02.

Dette er mitt første prosjekt om instruktører, så kommenter nedenfor hvis det er mulige forbedringer.
Tanken er å bruke google -assistenten til å sende et signal til kontrollkortet til en port. Så ved å sende en kommando vil det være et relé som lukker en kontakt på inngangen til portkontrolleren som sender et åpent signal til kontrolleren.
For å koble Google Assistant til IOT-enheter bruker vi Blynk- og IFTTT-tjenesten.
I dette prosjektet vil vi bruke NodeMCU ESP8266 -modulen på grunn av den lille størrelsen.
Trinn 1: Maskinvare og programvare
Hva trenger du:
Maskinvare
1) NodeMCU (ESP8266) f.e. aliexpress
2) 5 eller 12V relé med triggerstrøm helst <9mA på maks 12mA: f.e. Aliexpress
3) Strømforsyning 5 eller 12V avhengig av relé (> 700mA for å være trygg) f.e. aliexpress
Programvare Bruk koblingene for å installere, brettet
1) Arduino IDE lenke
2) Blynk Library link
3) ESP8266 Styreleder (neste trinn)
4) Blynk App androidIOS
Trinn 2: Installer Nodemcu Board
1) Åpne Arduino IDE
2) Gå til filer -> preferanse
3) På tilleggstavler legger Manager til: https://arduino.esp8266.com/stable/package_esp8266c…og trykk deretter OK for å lukke fanen.
4) Gå til Tools -> Board -> Boards Manager (øverst)
5) Naviger til esp8266 av esp8266 og installer programvaren.
Trinn 3: Konfigurer Blynk
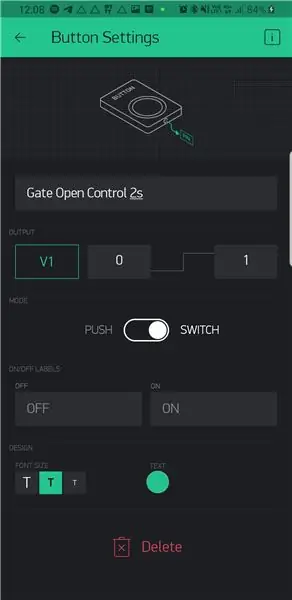
1) Åpne de Blynk -appen og opprett en konto.
2) Lag nytt prosjekt (+ ikon)
3) Velg enheten 'ESP8266' og opprett
4) I en e-post mottar du ditt personlige autoriserte token.
5) I prosjektet kan du legge til widgets ved hjelp av + -ikonet, legg til -knappen som vist på bildet
Trinn 4: IFTTT -oppsett
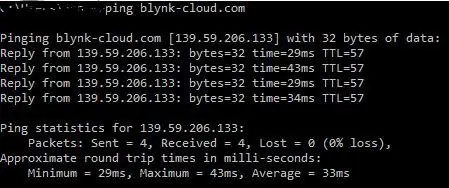
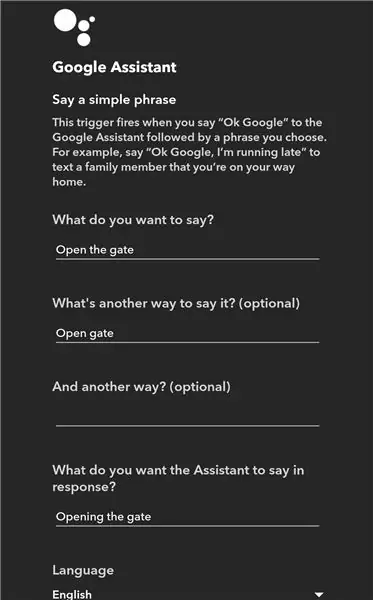
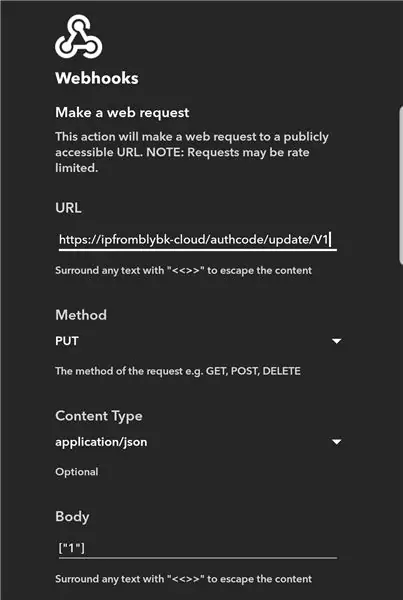
1) Logg inn eller opprett en konto på IFTTT.com eller appen.
2) Lag ny applet: ekstra forklaring
-Søk etter 'Google' assistent og velg trigger en enkel setning
-legg til noe som Åpne porten eller velg din egen
-Søk etter webhooks-> lag webforespørsel og legg til som bildet. For IP-en må du legge til IP-adressen til Blynk-serveren (åpne CMD på PC/laptop og skriv "ping blynk-cloud" og den skal returnere IP-adressen til din lokale Blynk-server) For godkjenningskode må du legge til din personlige autentiske kode fra e-posten du mottok fra Blynk.
Trinn 5: Tilkoblinger
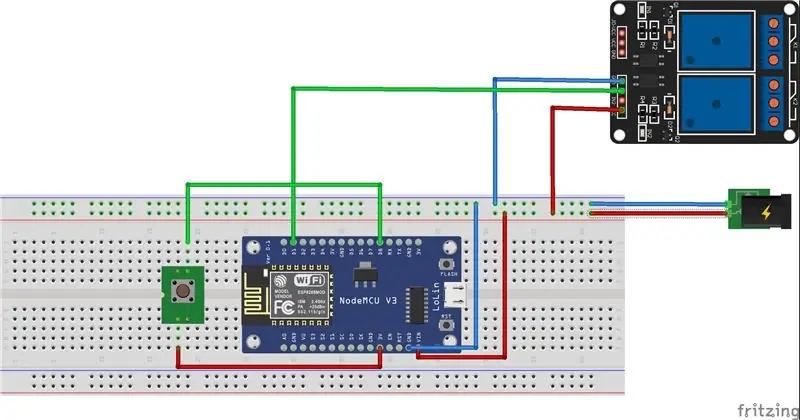
Koble til: Modulens vin til din 5V eller 12V strømforsyning (inngangen er maks 20VVcc relé til strømforsyningen 5 på 12VGND reléet til strømforsyningen 0V / GNDGND av modulen til strømforsyningen 0V / GNDD1 for inngangsreléet (CH1 eller noe)
Jeg har lagt til en valgfri tilbakemelding på pin D8 som du også kan se i programmet mitt, men dette er valgfritt, slik at du kan gjøre med det du vil.
Trinn 6: Last opp program til modul
Last ned koden min
Åpne den ved hjelp av Arduino IDE
Endre WiFi SSID og passord for å matche WiFi
Endre Auth -koden for å matche den fra e -posten din
Koble til via USB og last opp
Anbefalt:
Kontroll ledet over hele verden ved bruk av internett ved hjelp av Arduino: 4 trinn

Kontroll ledet over hele verden ved bruk av internett ved hjelp av Arduino: Hei, jeg er Rithik. Vi kommer til å lage en Internett -kontrollert LED ved hjelp av telefonen din. Vi kommer til å bruke programvare som Arduino IDE og Blynk. Det er enkelt, og hvis du lyktes kan du kontrollere så mange elektroniske komponenter du vilTing We Need: Hardware:
Internett -klokke: Vis dato og klokkeslett med en OLED ved bruk av ESP8266 NodeMCU med NTP -protokoll: 6 trinn

Internett -klokke: Vis dato og klokkeslett med en OLED Bruke ESP8266 NodeMCU Med NTP -protokoll: Hei folkens i denne instruksen vil vi bygge en internettklokke som får tid fra internett, så dette prosjektet trenger ikke noen RTC for å kjøre, det trenger bare en fungerende internettforbindelse Og for dette prosjektet trenger du en esp8266 som vil ha en
Overvåke akselerasjon ved bruk av Raspberry Pi og AIS328DQTR ved hjelp av Python: 6 trinn

Overvåke akselerasjon ved hjelp av Raspberry Pi og AIS328DQTR Bruke Python: Akselerasjon er begrenset, tror jeg i henhold til noen fysikklover.- Terry Riley En gepard bruker fantastisk akselerasjon og raske endringer i hastighet når jeg jager. Den raskeste skapningen i land en gang i blant bruker sitt høyeste tempo for å fange byttedyr. Den
Atollic TrueStudio-Switch på LED-en ved å trykke på trykknappen ved bruk av STM32L100: 4 trinn

Atollic TrueStudio-Switch på LED-en ved å trykke på trykknappen ved bruk av STM32L100: I denne opplæringen til STM32 skal jeg fortelle deg hvordan du leser en GPIO-pin av STM32L100, så her skal jeg lage en ombord LED-glød av bare trykke på trykknappen
Nybegynnerguide til ESP8266 og tweeting ved bruk av ESP8266: 17 trinn (med bilder)

Nybegynnerguide til ESP8266 og tweeting ved bruk av ESP8266: Jeg lærte om Arduino for 2 år siden. Så jeg begynte å leke med enkle ting som lysdioder, knapper, motorer osv. Da tenkte jeg at det ikke ville være kult å koble til ting som å vise dagsvær, aksjekurser, togtider på en LCD -skjerm. Jeg
