
Innholdsfortegnelse:
- Forfatter John Day [email protected].
- Public 2024-01-30 11:23.
- Sist endret 2025-01-23 15:02.
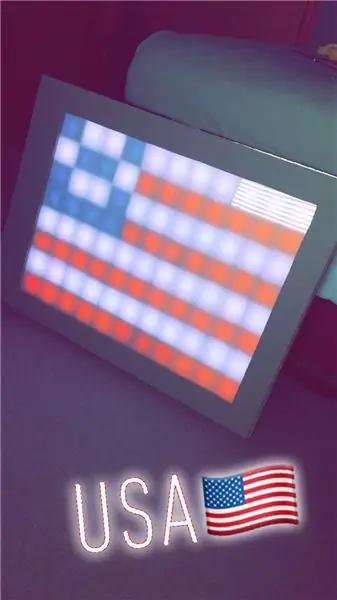


I denne opplæringen vil du kunne lage et Bluetooth LED -kort som kan tegne bilder fra iPhone -appen vi lager. I denne appen vil brukerne kunne lage et Connect 4 -spill som også vil bli vist på denne tavlen. Dette vil være en billig, men effektiv versjon, slik at alle kan bygge og utforske! I det hele tatt vil jeg forklare de grunnleggende begrepene som kan endres, men har samme effekt. For eksempel inneholder mitt LED -bord 88 lysdioder. Dette antallet kan økes eller reduseres avhengig av preferanse, tid eller størrelse på brettet.
Nødvendige deler:
ws2812b LED -lys (eller tilsvarende) - $ 21
5v 10 amp strømadapter (prosjektet mitt trekker rundt 5 ampere hvis det er fullt på) - $ 18
Foam Board (mottok min i dollarbutikken) - $ 1
Enhver tresort (mottatt på Menards) - $ 10
Akryl plexiglass (grumset/hvitt, også på Menards) - $ 10
Arduino Nano - $ 8
(eBay) Bluetooth -modul HM -10 -enhet - $ 3 (Amazon) Bluetooth -modul HM -10 -enhet - $ 10
Totalt sett, fra bunnen av, koster dette prosjektet ikke mer enn $ 75 og kan være morsomt for barn eller et kult lysshow! Jeg liker å se på eBay etter billige deler, men se etter svindel eller ødelagte deler. Mindre versjoner kan lages for å spare enda mer tid. LED -matrise er tilgjengelig for å lage små størrelser på dette brettet. Bare husk å endre hvor mange lysdioder som brukes i Arduino -koden og IOS -appen
Trinn 1: Bestem størrelse og klipp
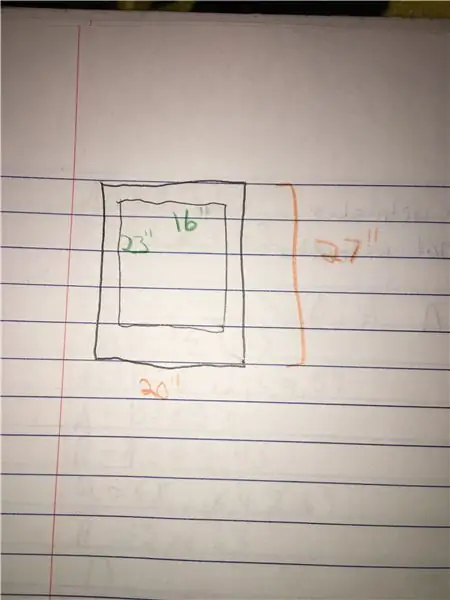
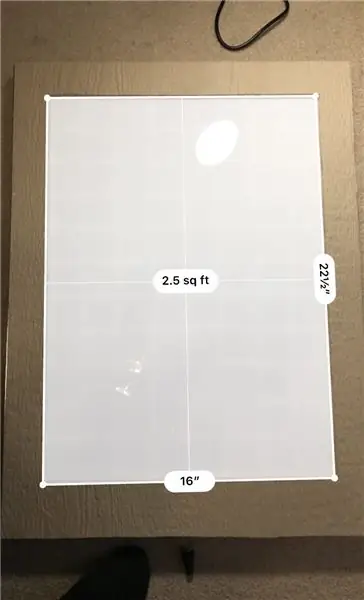
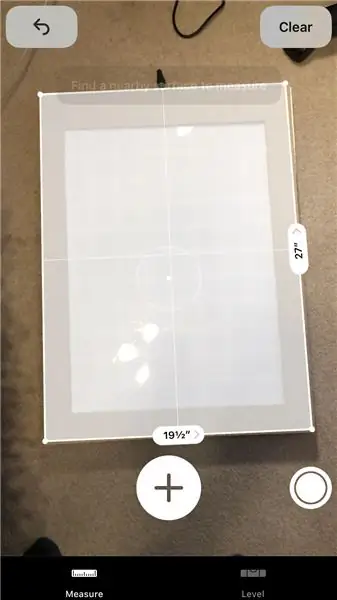
Ting å vurdere for størrelse er hvor mange lysdioder det er for prosjektet, hvor mye tre det er, og hvor store rutene er for hver led.
Dimensjoner på brettet:
Toppvendt brett: 20 "x 27"
Klipp ut på midten: 23 "x 16"
Side: 0,75 "høy + bunnflate og topptykkelse = 1,75" tykk
Tykkelsen på treverket: 1/2"
Skumbrettets dimensjon:
hver firkant er 2"
Dimensjonen til lysdioder:
Bredde: 8 lysdioder
Høyde: 11 lysdioder
Totalt: 88 lysdioder
Trinn 2: Led -LED
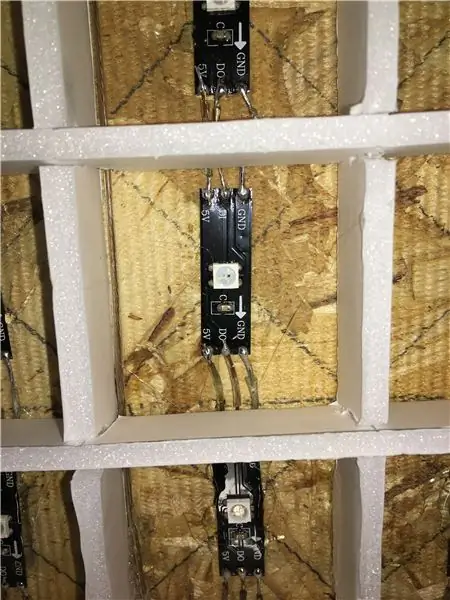
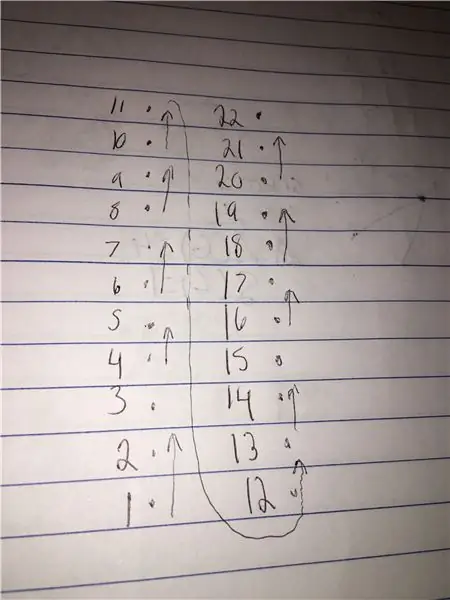

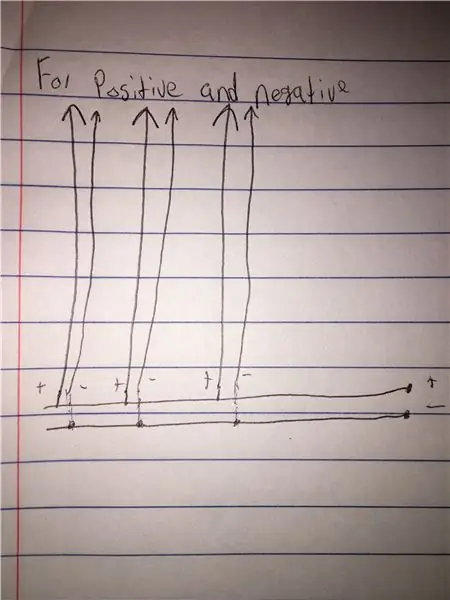
Skjær hvert stykke LED og legg det midt på hver firkant. Strip ledninger i henhold til lengden som trengs for hver LED. Datalinjen går fra kolonne til kolonne. Start med den første LED -en og loddetinn til den neste helt til den 11. LED -en. Når du er øverst, fjerner du et stykke ledning som når helt ned til neste ledd til høyre for den første. Når du arbeider med det positive og negative på LED -en, fortsetter du å lodde fra hver LED til du når den siste LED -en i kolonnen. Jeg opprettet to busslinjer, en positiv, en negativ, og festet den til hver kolonne. For å koble dem. Jeg fjernet midten av ledningen og loddet derfra til LED -en. De to positive og negative busskablene er koblet til gnden på Arduino og VIN -pinnen på Arduino som også berører strømmen fra stikkontakten. Den første LED -en har en ledning som går til pin D3 på Arduino Nano -kortet. Dette kan endres etter preferanse.
Jeg bruker varmt lim til å lime ledninger, lysdioder og skum ned etter at jeg plugget inn og så at alt fungerte.
Trinn 3: Monter tre
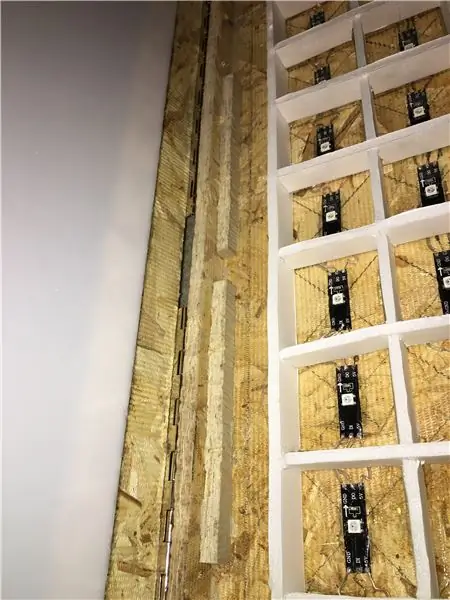

Lim trebitene sammen med alle typer trelim eller flytende negler. For ekstra støtte la jeg til små biter av tre og limte dem i hjørnene der ryggen møter hver side. Jeg kjøpte to 12 braketter fra Menards og skrudde den i toppstykket og sidestykket på brettet, slik at det åpnes som en dør. Jeg gjorde dette i tilfelle noen LED -feil eller jeg vil legge til flere komponenter senere.
Trinn 4: Legg til Arduino og Bluetooth
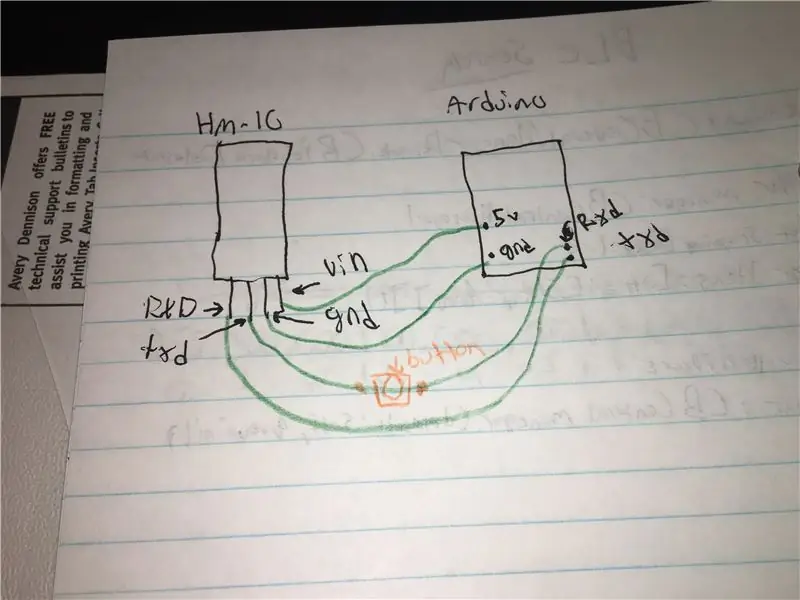
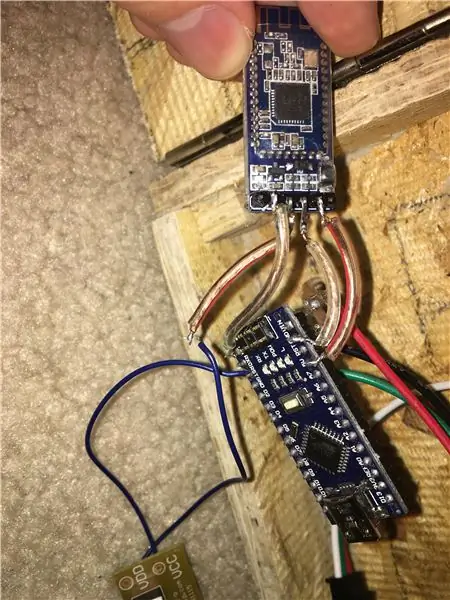
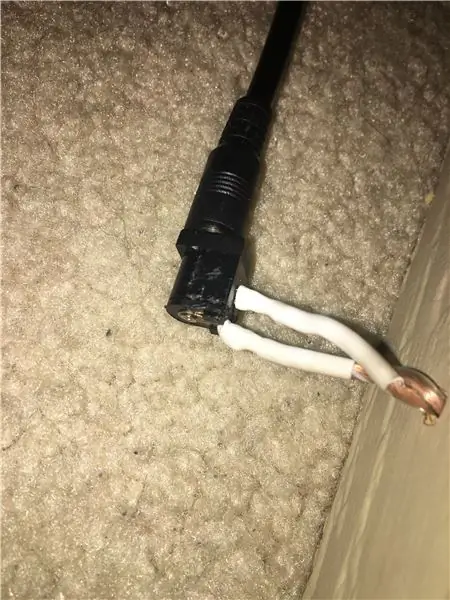
Legg til en DC -kontakt på baksiden av brettet. Lengst bak metallplaten er positiv mens den midtre platen er negativ. Dette gir en enkel måte å koble til og koble fra kortet. Jeg lot dc -kontakten dingle litt i stedet for å gjøre den sikker i esken i tilfelle jeg ville henge denne på veggen. Ellers ville ryggen stikke langt ut på grunn av ledningen som kobles til ville være mot veggen. Det positive kobles til VIN på Arduino Nano mens det negative går til bakken. LEDs positive og negative vil også loddes til VIN og bakken.
Jeg lastet opp et diagram for HM-10-modulen og Arduino Nano. HM10 TXD går inn i RXD -pinnen på Nano mens RXD -pinnen på HM10 er koblet til TXD -pinnen på Arduino. Dette skjer fordi Nano leser hva Bluetooth -modulen skrev og omvendt. Koble også VIN til +5v på Arduino og koble bakken sammen.
Til slutt er bryteren eller knappen valgfri mellom Arduino RXD og HM10 TXD. Av en eller annen grunn kan mange ikke laste opp ny kode når de er koblet til, så det gjør det enkelt å koble dem hver gang koden lastes opp og deretter bytte dem sammen igjen etter opplastingen.
Når det er gjort, sjekk om alt fungerer. I så fall limer du alle ledningene ned og får det til å se fint ut. Husk at det ikke er for mye lim.
Trinn 5: Skriv iPhone -appen
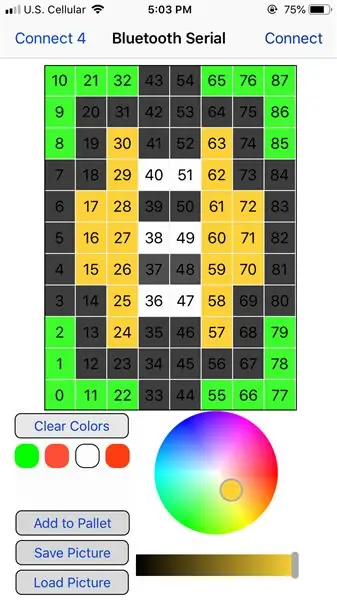
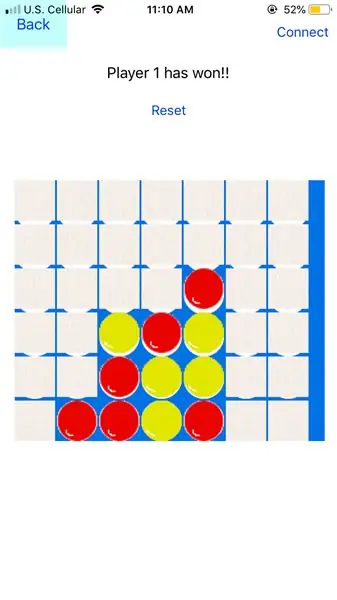
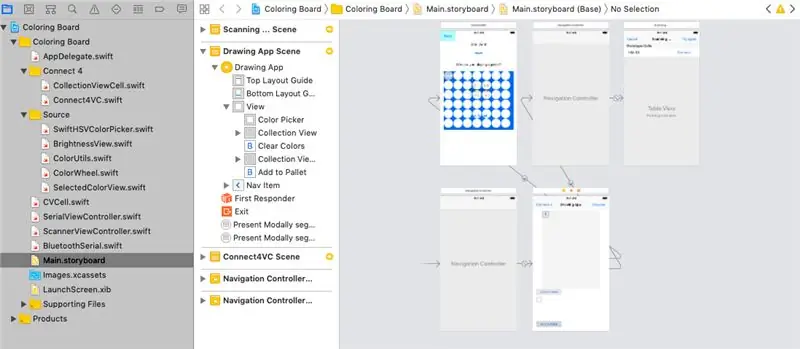
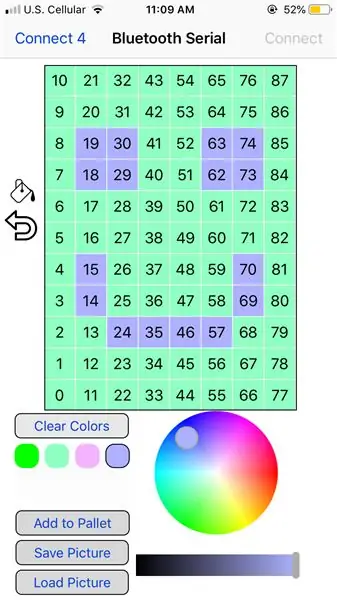
Jeg vil gi Xcode -prosjektet i beskrivelsen. Jeg har 3 Bluetooth -klasser som kobles til BLE -enheten og sender den informasjon. ScannerViewController søker etter hver tilgjengelig Bluetooth Low Energy -enhet. BluetoothSerial beskriver hver prosess for tilkobling/frakobling fra den valgte enheten og kan sende dataene. Til slutt er SerialViewController hovedvisningen i appen. Jeg har en collectionView med en dobbel matrise som inneholder hver HSB -verdi og lagrer den for senere bruk hvis brukeren ønsker å gå tilbake til fargen de hadde.
Brukeren kan bruke fargehjulet til å velge en farge som også kan lagres til senere. Brukeren kan deretter tegne med valgt farge. Det er en fyllknapp sammen med en angre.
I connect 4 -delen kan brukeren velge mellom forskjellige spillmoduser for å utfordre andre spillere. Hvert trekk sender data til Arduino Nano og HM-10-enheten som vises på skjermen. Du kan alltid redigere disse bildene siden de ser ganske dårlige ut.
Hver gang en celle trykkes, sender den koden (for eksempel) "P; 15; 0,56; 0,81; 1 / n". P står for "Play" som jeg satte Arduino til å gjenkjenne, og den vil vise farger for den 15. cellen. Fargene er de neste 3 verdiene som sendes. Det er fargetone, metning og lysstyrke. Det er viktig å legge til / n på slutten, slik at Bluetooth -modulen vet når de skal slutte å lese innkommende data. For å fjerne displayet sender jeg koden "z / n". Når jeg mottok en "z" for den første bokstaven, satte jeg den til å tømme brettet. Og selvfølgelig avslutter jeg det med / n for å la HM10 -enheten få vite når jeg skal slutte å lese dataene.
Hvis det er spørsmål, er det bare å legge igjen det i kommentarene:)
Trinn 6: Arduino -kode
Jeg vil gi Arduino -koden som skal lastes opp til Nano. Denne koden mottar hvert tegn individuelt og kombinerer og lagrer det i en matrise. Når du bruker matrisen, blir hver verdi (fargetone, metning, lysstyrke) som ble sendt til matrisen delt mellom kommaet. Dette endrer deretter fargen på den nødvendige piksel på tavlen. Det samme konseptet gjelder for connect 4 -delen. Fargetone, metning og lysstyrke sendes fra IOS -appen og leveres til Arduino sammen med hvilken piksel på brettet som skal farges.
Igjen, hvis det er spørsmål om koden, gi meg beskjed i kommentarene:)
Trinn 7: Tilpass din stil
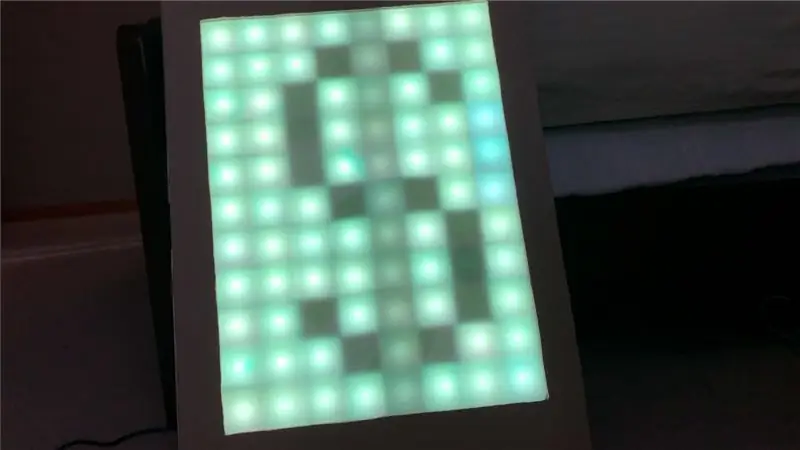


Husk at dette prosjektet er for moro skyld og kan tilpasses. Mal treet eller legg til design. Få lysdiodene til å reagere på musikk ved å legge til en mikrofon og en liten høyttaler. Legg til berøringsfølsom ved hjelp av IR -sensorer. Sett inn rulletekst i Arduino- eller IOS -appen. Legg til en ny spillmodus i IOS -appen. Tetris er et annet alternativ å legge til.
Dette prosjektet er grunnleggende i håp om å inspirere andre til å lage noe stort og nyskapende ut av dette. Takk for støtten!
Trinn 8: Arduino -kode og IOS -kode
Her er lenken til Swift og Arduino -prosjektet på GitHub. Gi meg beskjed hvis det er problemer.
github.com/oKeeg/LED-Coloring-Board
Trinn 9: Hva er nytt? + Nylig oppdatert kode

I den nyeste oppdateringen kan brukerne fylle hele rutenettet med en farge i stedet for å trykke på dem alle. Det er en angre -knapp i tilfelle det er en ulykke. Til slutt, den nye animasjonsmodusen der brukeren kan velge eller legge til nye animasjoner for å spille for brettet.
Nye animasjoner inkluderer -
Fading Colors - Fades tilfeldige farger med jevne mellomrom.
Breathing Rainbow - Flytter regnbuens farger rundt i en stor horisontal linje.
Animasjoner fungerer mer på Arduino -siden snarere på telefonsiden. Når den trykkes, sender telefonen en linje med kode som Arduino kan utføre (for eksempel) "A; 0 / n". "A" står for Animasjon og "0" er den første animasjonen som trykkes som er Fade Colors. Arduino leser 0 og spiller fades farge animasjon.
Anbefalt:
Diffusert LED -stripeskilt med Arduino/Bluetooth: 8 trinn (med bilder)

Spredt LED -stripeskilt med Arduino/Bluetooth: Jeg laget dette skiltet for DJ -standen på det åttende årlige interaktive showet på mitt lokale hackerspace, NYC Resistor. Temaet i år var The Running Man, den chintzy sci-fi-filmen fra 1987, som finner sted i 2017. Skiltet er bygget av foamcor
Aktiv musikkfest LED -lanterne og Bluetooth -høyttaler med glød i mørket PLA: 7 trinn (med bilder)

Aktiv musikkfest LED -lanterne og Bluetooth -høyttaler med glød i mørket PLA: Hei, og takk for at du stilte inn på min instruksjonsbaserte! Hvert år gjør jeg et interessant prosjekt med min sønn som nå er 14. Vi har bygget et quadcopter, Swimming Pace Clock (som også er en instruerbar), en CNC -skapbenk og Fidget Spinners.Wi
Slå en Commodore 64 til et IOS Bluetooth -tastatur: 6 trinn (med bilder)

Slå en Commodore 64 til et IOS Bluetooth -tastatur: Denne instruksjonen beskriver hvordan du gjør en Commodore 64 -datamaskin til et bluetooth -tastatur. Det innebærer å programmere en mikrokontroller med Arduino IDE og konstruere et kretskort. Forsyninger du trenger (noen er valgfrie): Commodore 64 med
Slik demonterer du en datamaskin med enkle trinn og bilder: 13 trinn (med bilder)

Slik demonterer du en datamaskin med enkle trinn og bilder: Dette er en instruksjon om hvordan du demonterer en PC. De fleste grunnkomponentene er modulære og fjernes lett. Det er imidlertid viktig at du er organisert om det. Dette vil bidra til å hindre deg i å miste deler, og også i å gjøre monteringen igjen
LED POVstick med Bluetooth Low Energy: 10 trinn (med bilder)

LED POVstick med Bluetooth Low Energy: Denne instruksjonen viser deg hvordan du bygger en lightwriter -pinne med RGB -LED -er som kan kontrolleres via BLE fra telefonen! Nå som den mørke sesongen starter og du må ta bilder med lang eksponering: Med denne pinnen kan du skrive signaturen din inn i
