
Innholdsfortegnelse:
2025 Forfatter: John Day | [email protected]. Sist endret: 2025-01-23 15:02

Som et prosjekt i datateknikk -klassen vår på videregående skole (Porter Gaud), satte jeg meg selv (Legare Walpole) og en annen elev (Martin Lautenschlager) i gang med å få en Nao -humanoid -robot til å etterligne bevegelsene våre gjennom et kinetisk Xbox -kamera. Det har ikke skjedd noen fremskritt i flere måneder før vi fant Vincent Vanbecelaere, et medlem som ikke kan granskes. Da vi prøvde å følge instruksjonene hans trinn for trinn, var det flere viktige trinn utelatt og krevde ytterligere forskning for å komme videre. Formålet med denne uoverskuelige er å forhåpentligvis jevne ut instruksjonene hans og ta opp detaljene som kreves for å få dette prosjektet til å fungere. Ved slutten av dette dokumentet bør du kunne kopiere dette prosjektet nøyaktig.
Trinn 1: Forutsetninger
Du trenger noen materialer før du begynner. Versjonene nedenfor er det som fungerte for oss. Vi kan ikke garantere samarbeid med andre versjoner av programvare eller maskinvare som ikke er oppført.
1. Nao Humanoid Robot V5
2. En Windows -datamaskin med Microsoft Visual Studios Community 2015 med XNA versjon 4.0 installert
Last ned side (Visual Studio):
Last ned side (XNA):
3. En Linux-datamaskin med Ubuntu 14.04 LTS 64-biters operativsystem. (Kan fungere med 32 bit)
4. Python versjon 2.7 (ikke Python 3. Viktig) på Linux -datamaskinen
5. En MQTT -megler på Linux -datamaskin
*Lastes ned i senere trinn
6. SSH opphevet blokkering på alle enheter og nettverk.
Trinn 2: Last ned MQTT -megler og bekreft tilkobling
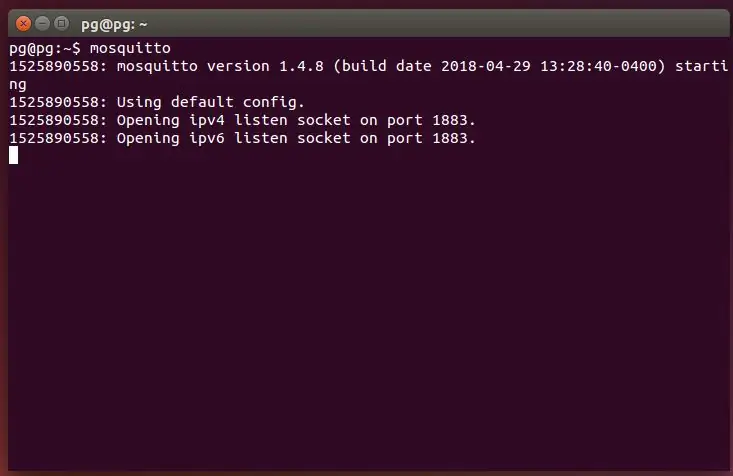
Første trinn i å koble alt sammen er å installere MQTT -megleren.
For å installere MQTT -megleren, skriv inn disse kommandoene i Ubuntu -terminalen:
$ sudo apt-add-repository ppa: mosquitto-dev/mosquitto-ppa
$ sudo apt-get oppdatering
$ sudo apt-get install libmosquitto-dev
$ sudo apt-get install myggklienter
Disse kommandoene skal installere MQTT fullt ut. For å teste installasjonstypen i denne kommandoen:
$ mygg
Terminalen skal se ut som bildet ovenfor hvis den fungerte. Hvis ikke, er det mange forskjellige guider for hvordan du installerer det.
Trinn 3: Konfigurer Python 2.7
Du må først installere python 2.7.x på din Linux -datamaskin. (Vi bruker python 2.7.6)
Her er en lenke til nedlastingssiden:
Når du har installert python, må du laste ned og installere NAOqi levert av Aldebaran. Du må opprette en konto for å få tilgang til nedlastingen. Ikke bekymre deg. Det er gratis og tar lite tid.
Lenke:
Last ned Linux x64 -versjonen. Det er under overskriften "3 - Python NAOqi SDK"
Når du har lastet ned filen, pakker du den ut og legger den hvor som helst. Det spiller ingen rolle, men sørg for at du vet hvor den ligger.
Skriv deretter inn
$ export PYTHONPATH = $ PYTHONPATH:/home/yourUserName/locationOfNaoLibrary
Når du har angitt pythonbanen, skriver du inn denne kommandoen for å redigere.bashrc -filen
$ editor ~/.bashrc
Når du har redigert den filen, skriver du inn dette nederst i filen:
eksport PYTHONPATH = $ PYTHONPATH:/home/yourUserName/locationOfNaoLibrary
Test for å se om dette fungerer ved å skrive inn "python" i linux -terminalen og deretter skrive inn "import naoqi".
Dette burde nå fungere.
Trinn 4: Last ned kode og ha det gøy

Last ned Visual Studios (kinect.zip) -filen til Windows -datamaskinen og Python -filen (robot.py) til linux -datamaskinen. Åpne begge disse på sine respektive datamaskiner.
Sett disse datamaskinene på det samme wifi -nettverket og sett inn linux -datamaskinens IP, som du finner ved å skrive inn:
$ ifconfig
IP -adressen etter "inet addr:" (under wlan for trådløs, under eth0 for kablet) vil være den riktige IP -en for å skrive inn i Visual Studios -programmet når den startes.
Start MQTT -megleren på linux ved å skrive inn
$ mygg
Start deretter python -koden på linux ved å skrive inn
$ cd plassering av robot.py
$ python./robot.py
Dette starter pythonkoden. Koden krever informasjon som du enkelt kan levere, for eksempel robot -IP, port (standard 9559), MQTT ip (som i dette tilfellet vil være localhost) og MQTT -emne (som vi angir som "nao").
Dette skal koble roboten, MQTT -megleren og Visual Studio slik at du kan kontrollere roboten, alt du trenger å gjøre nå er å stå foran Kinetic -kameraet og bevege deg!
Vi håper denne guiden har gjort prosessen klar og enkel å replikere. Nok en gang er den opprinnelige skaperen av dette prosjektet Vincent Vanbecelaere. Koden vi brukte er fra ham, og han var hovedårsaken til at dette prosjektet ikke falt gjennom de tre første månedene. Vi håper du syntes dette innlegget var lærerikt og til slutt har det gøy å blande deg med dette konseptet.
Til slutt vil vi spesielt takke Vincent Vanbecelaere. Uten hans stilling hadde vi aldri klart å fullføre dette prosjektet. Han fortjener mest all ære for å få dette prosjektet på beina. Det som følger er en lenke til projektsiden hans hvis du vil referere til den av en eller annen grunn.
www.instructables.com/id/Nao-Robot-Mimicki…
Anbefalt:
Datakontroll ved hjelp av bevegelser og berøringsinngang: 3 trinn

Datakontroll ved bruk av bevegelser og berøringsinngang: Dette er et demoprosjekt for den nye Piksey Atto. Vi bruker TTP224 touch IC og APDS-9960 gestmodulen for å kontrollere en datamaskin. Vi laster opp en skisse til Atto som får det til å fungere som et USB -tastatur, og det sender deretter de riktige nøkkelkodene avhengig av
Bruk bevegelser for å kontrollere YouTube -avspilling med Arduino: 5 trinn

Bruk bevegelser for å kontrollere YouTube -avspilling med Arduino: StoryYouTube lar deg bare spole fremover 5 sekunder hver gang du klikker på høyre knapp. Så jeg bestemte meg for å bruke Arduino og python til å lage en kontroller for å hjelpe meg å spole 20 sekunder hver gang jeg vifter med hånden
Hvordan kopiere spillet Lagres til en Microsoft eller tredjeparts MU ENKEL MÅTE .: 9 trinn

Slik kopierer du spill som lagres til en Microsoft eller tredjepart MU ENKEL MÅTE .: Original opplæring HER Det er mange Softmod -opplæringsprogrammer der ute, og alle er gode, men det er en smerte å få lagringsfilene på Xbox HDD, jeg tjente cd som gjør det enkelt å gjøre nettopp det. Dette er ikke en komplett softmod -opplæring, denne
Hvordan lage makro i Excel og kopiere data på en enklere måte. 4 trinn

Hvordan lage en makro i Excel og kopiere data på en enklere måte: Hei, denne instruksen vil lære deg hvordan du lager makroen på en enkel og bedre måte å kopiere og lime inn data som vil vises som eksempler
Nao robot etterligner bevegelser ved hjelp av Kinect: 7 trinn

Nao -robot som etterligner bevegelser ved hjelp av Kinect: I denne instruksen vil jeg forklare deg hvordan vi lar en Nao -robot etterligne bevegelsene våre ved hjelp av en kinect -sensor. Selve målet med prosjektet er et pedagogisk formål: en lærer har evnen til å registrere visse sett med trekk (f.eks. En dans) og kan vi
