
Innholdsfortegnelse:
- Forfatter John Day [email protected].
- Public 2024-01-30 11:23.
- Sist endret 2025-01-23 15:02.

Hei, denne instruksen vil lære deg hvordan du lager makroen på en enkel og bedre måte å kopiere og lime inn data som vil vises som eksempler.
Trinn 1: La utvikleren starte makro




Først må vi aktivere utviklerfanen for å starte opprettingsmakro.
Åpne excel og klikk på filfanen. Klikk deretter på oppfatningen og velg Tilpass bånd og merk av i boksen til utvikleren.
Etter at du har merket av for utvikleren, vil vi se en ny fane på toppen som viser utvikleren som vi kan begynne å lage makroen.
Trinn 2: Lag makroen


For det andre, klikk på registrer makroen som bildet vist.
Denne handlingen vil registrere handlingen du gjør i excel og overføre den til koder.
Etter at du har fullført handlingen, kan du klikke på stoppopptaket på samme sted, og nå har vi en makro.
Trinn 3: Eksempler på kopimaler og data



Kopier mal:
Dette viser et eksempel på hvordan du kopierer en mal ved hjelp av en makro. Denne løsningen er veldig nyttig når du har flere mennesker som jobber med forskjellige data sammen i den samme arbeidsboken.
Gå først til utviklerfanen og klikk på postmakroen. For det andre, høyreklikk på den nederste fanen og lag en kopi av den originale malen. Stopp deretter innspillingen av makroen.
Deretter klikker du på Sett inn og setter inn et symbol du vil tilordne makroen. (Folk setter vanligvis inn en knapp her.)
Etter at du har tilordnet makroen, fungerer koden.
Når hver gang du klikker på knappen, vil makroen fungere og lage en kopi av malen.
Kopier data:
Dette eksemplet viser hvordan du kopierer data fra ett ark til et annet med makro. For det første gjør vi de samme tingene igjen fra kopimalen som er postmakro, kopierer dataene fra ett ark til et annet ark, stopper opptaket, setter inn knappen og tildeler. Nå kan du ha et spørsmål som er hvordan dette kan være enkelt?
Neste trinn klikker på visual basic, og du vil se makroen vi opprettet. I henhold til det siste bildet kan vi endre navnet på kopieringsarket og endre cellene vi vil kopiere, enda mer ved å kopiere den samme koden.
Anbefalt:
ELEGOO Kit Lab eller Hvordan gjøre livet mitt som utvikler enklere: 5 trinn (med bilder)

ELEGOO Kit Lab eller Hvordan gjøre livet mitt som utvikler enklere: Prosjektets mål Mange av oss har problemer med mock-up rundt UNO-kontrollerne. Ofte blir kabling av komponenter vanskelig med mange komponenter. På den annen side kan programmering under Arduino være kompleks og kan kreve mange
MAKRO MASKIN, GJØR DIN LIV ENKLERE !: 3 trinn

MAKRO MASKIN, GJØR DIN LIV ENKLERE !: Makro er en veldig nyttig ting siden den hjelper oss med å gjøre ting raskere. Dette prosjektet handler om å skrive en lenke til nettstedet for deg ved å trykke på en knapp som er en slags makro. Dette prosjektet er for studenter i KCIS som ofte trenger å taste inn Managbac for å velge
Hvordan kopiere spillet Lagres til en Microsoft eller tredjeparts MU ENKEL MÅTE .: 9 trinn

Slik kopierer du spill som lagres til en Microsoft eller tredjepart MU ENKEL MÅTE .: Original opplæring HER Det er mange Softmod -opplæringsprogrammer der ute, og alle er gode, men det er en smerte å få lagringsfilene på Xbox HDD, jeg tjente cd som gjør det enkelt å gjøre nettopp det. Dette er ikke en komplett softmod -opplæring, denne
Hvordan lage en enklere Altoids Ipod -sak: 4 trinn

Hvordan lage en enklere Altoids Ipod -sak: Mange intructables for Altoids -tilfeller er fulle av unødvendige ting og utsagn, for å gjøre det mye enklere og raskere å lære, vil jeg ikke legge det inn
En enklere måte å lodde magnetledning til SMD -lysdioder: 5 trinn
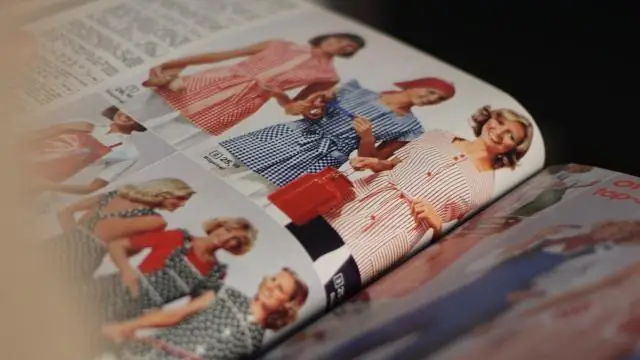
En enklere måte å lodde magnetledning til SMD-lysdioder: Denne instruksjonsboken beskriver en enklere metode for å feste finmagnetledning til overflatemonterte lysdioder. Det er som svar på flasken med ildfluer som viser at du bruker en "hjelpende hånd". klipp for å gjøre denne jobben. Jeg tror metoden min er mye lettere
