
Innholdsfortegnelse:
2025 Forfatter: John Day | [email protected]. Sist endret: 2025-01-23 15:02
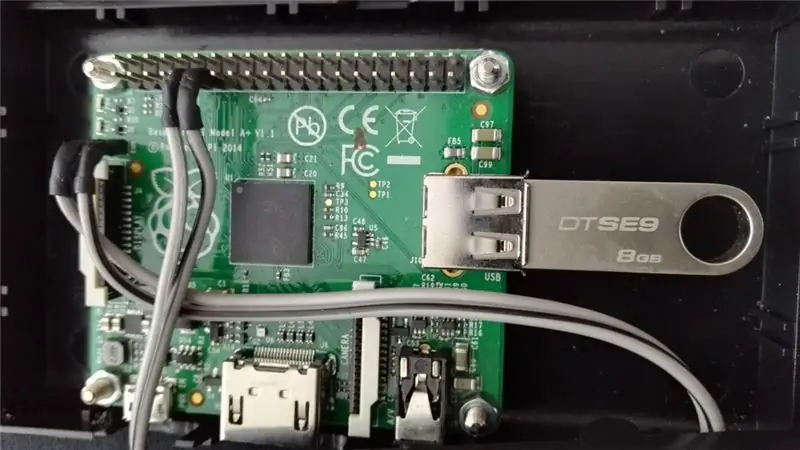
Raspberry Pi USB bilderamme
Raspberry Pi spiller automatisk av bilder fra den innsatte USB -flash -stasjonen, og stenges ved å trykke på knappen som er satt inn i enheten.
feh brukes til å vise bildene fra USB- og python -skript for å slå av enheten.
I denne instruksjonen forklarer jeg ikke hvordan du legger til knapp på bringebær pi mellom pinne 9 og 11.
Trinn 1: Forbered Raspberry Pi
Installer standard rasbian -pakke fra www.raspberrypi.org ved å følge installasjonsveiledningen for bilder. NOOBS eller Raspian vil gjøre det fint også.
Sett opp Raspberry Pi i henhold til dine preferanser. Eneste å sikre er at bringebær starter på GUI. Instruksjoner finner du også fra www.raspberrypi.org. Du trenger tastatur ved første oppstart. Du kan bruke enten konsoll direkte fra Raspberry Pi eller som jeg foretrekker SSH for å koble enheten. Hvis du bruker siste Rasbian og ønsker å aktivere ssh ved første oppstart, må du legge til en fil som heter ssh on / boot / directory of SD card.
Installer feh
Oppdater rasbian og installer feh. Nettverkstilkobling er nødvendig.
sudo apt-get oppdatering
sudo apt-get oppgradering sudo apt-get install feh
Lag et monteringspunkt
Monteringspunkt er nødvendig for å sikre at alle USB -minnepinner blir behandlet på samme måte. Hvis USB ikke er montert, vises det under media slik flash -stasjonen heter. For eksempel ville KINGSTON være '/media/KINGSTON' og kunne ikke oppdages av feh hvis en annen flash -stasjon ble brukt tidligere
sudo mkdir /media /usb
Trinn 2: Avstengningsknapp
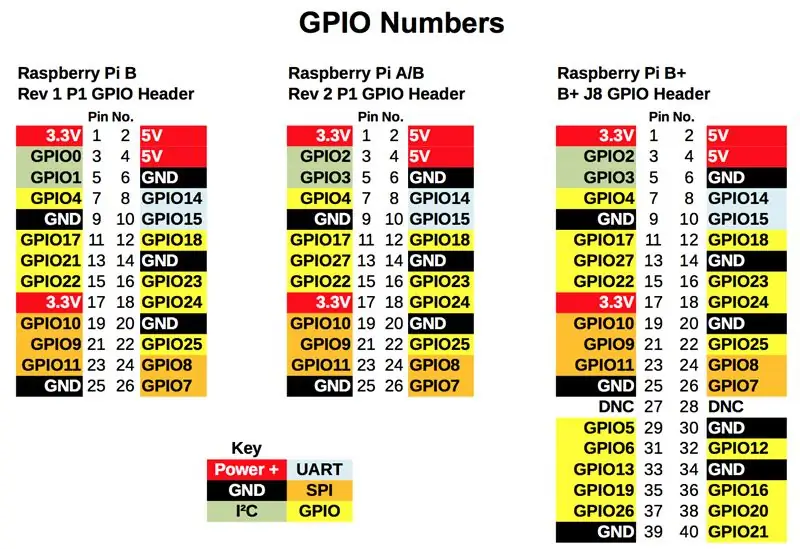
Denne fasen kan hoppes over hvis knappen ikke brukes til å slå av Raspberry Pi. Jeg anbefaler å bruke dette siden stenging av Raspberry Pi bare ved å koble fra enheten kan forårsake ødeleggelse av SD- eller USB -flash -stasjonen.
Hvis du kobler GPIO 17 til bakken, vil det føre til at stenging utføres. Du kan også bruke andre pins, men koden må endres tilsvarende.
Lag shutdown.py
nano -nedleggelse py
Og lim inn følgende kode
importer RPi. GPIO som GPIO
importtid import os # GPIO 17 = pin 11 # GND = pin 9 GPIO.setmode (GPIO. BCM) GPIO.setup (17, GPIO. IN, pull_up_down = GPIO. PUD_UP) mens True: skriv ut GPIO.input (17) hvis (GPIO.input (17) == False): os.system ("sudo shutdown -h now") pause time.sleep (1)
Ctrl-x og Ja og Enter for å lukke redaktøren og lagre endringer
Trinn 3: Autostart
Oppdater rc.local
Oppdater rc-local slik at USB blir automatisk montert og shutdown.py lastes opp ved oppstart
sudo nano /etc/rc.local
I rc.local før 'exit 0' legger du til følgende linjer for å montere USB -flash -stasjon og for å starte shutdown.py på bakgrunnsprosessen
sudo mount /dev /sda1 /media /usb
sudo python /home/pi/shutdown.py &
Ctrl-x og Ja og Enter for å lukke redaktøren og lagre endringer
Oppdater LXDE autostart
Oppdater LXDE slik at feh startes automatisk ved oppstart
sudo nano ~/.config/lxsession/LXDE-pi/autostart
Sett på følgende linjer på slutten av autostart
@xset er av
@xset -dpms @xset s noblank @feh-stille-fullskjerm-kantløs-skjulpeker-lysbildefremvisning-forsinkelse 30/media/usb/
Ctrl-x og Ja og Enter for å lukke redaktøren og lagre endringer
Trinn 4: Testing
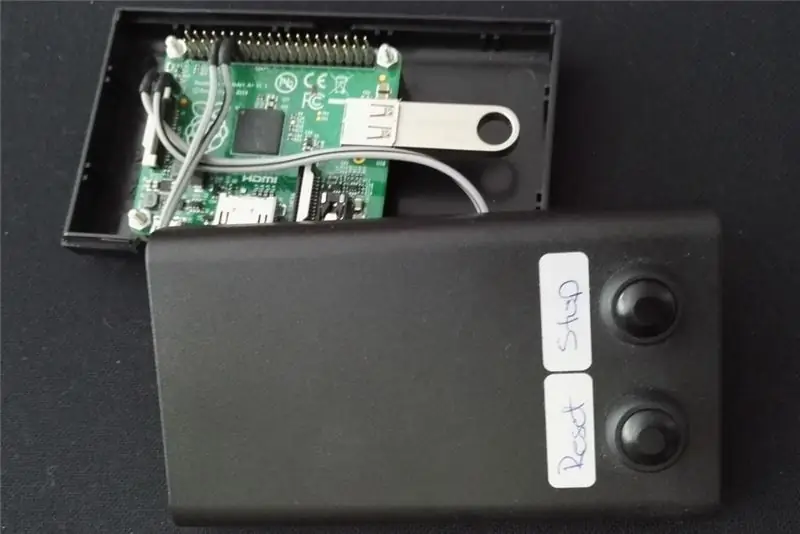
Legg til noen bilder på USB -stasjonen.
Monter USB ved å kjøre
sudo mount /dev /sda1 /media /usb
Og se om du kan se innholdet i USB -stasjonen
ls /media /usb
Test feh ved å kjøre følgende på kommandolinjen. Må du ha bilder på USB?
feh-stille-fullskjerm-kantløs-skjulpeker-lysbildefremvisning 1/media/usb/
Test nedleggelse ved å kjøre
sudo python shutdown.py
og trykk på avstengningsknappen (koble de riktige pinnene).
Trinn 5: Tilleggsinformasjon
Løsning som slår TVen på og av ved hjelp av CEC
Takk til RichardW58 for denne løsningen.
Installer cec-utils:
sudo apt-get install cec-utils
legg til følgende linjer i crontab -e
# Slå på TVen
0 8 * * 1-5 ekko "på 0" | cec-client -s # Slå av TV 0 16 * * 1-5 ekko "standby 0" | cec -client -s
Dette fungerte fint med TV
Mer
Min originale artikkel finner du herfra.
feh info og manual.
Anbefalt:
Digital bilderamme ved bruk av Gen4 ULCD-43DCT-CLB: 3 trinn

Digital bilderamme ved bruk av Gen4 ULCD-43DCT-CLB: Digital bilderamme kan vise bilder med tilgang til et micro SD-kort. Dette prosjektet bruker 4D Systems, Gen4 uLCD-43DCT-CLB for skjermmodulen. Digital bilderamme er et enkelt prosjekt som kan brukes som skjerm for hjemmet eller kontoret. Brukere kan se
Digital bilderamme Numero Dos !: 4 trinn (med bilder)

Digital bilderamme Numero Dos !: Dette er den andre digitale bilderammen jeg har laget (se Cheap 'n Easy Digital Picture Frame). Jeg lagde dette i bryllupsgave til en veldig god venn av meg, og jeg synes det ble veldig bra. Gitt prisen på digitale bilderammer har
Raspberry Pi digital bilderamme: 5 trinn

Raspberry Pi Digital Picture Frame: Etter 10 år mislyktes min digitale kjøleramme. Jeg så etter en erstatning online, og fant ut at en lignende erstatning faktisk kostet mer enn min 10 år gamle ramme. Jeg tenkte at de ville være nesten gratis nå. Tydeligvis kunne jeg
DIY trådløs telefonstativ fra en bilderamme: 6 trinn

DIY trådløs telefonladestativ fra en bilderamme: Jeg har denne trådløse ladeplaten for telefonen min, og du skal legge telefonen oppå den for å lade. Men den må være i perfekt posisjon, og jeg måtte alltid flytte telefonen rundt for å få den til å lade, så jeg ønsket et stativ
USB+WEB digital bilderamme: 5 trinn

USB+WEB Digital Picture Frame: Disse instruksjonene beskriver trinnene som er nødvendige for å forberede PROGRAMVARELementene i en hjemmelaget Digital Picture Frame. Jeg håper å legge ut instruksjoner om de fysiske modifikasjonene senere. Digital bilderamme på en Dell Inspiron 5100key-funksjoner: web-no
