
Innholdsfortegnelse:
- Forfatter John Day [email protected].
- Public 2024-01-30 11:21.
- Sist endret 2025-01-23 15:02.

Digital bilderamme kan vise bilder med tilgang til et micro SD -kort. Dette prosjektet bruker 4D Systems, Gen4 uLCD-43DCT-CLB for skjermmodulen. Digital bilderamme er et enkelt prosjekt som kan brukes som skjerm for hjemmet eller kontoret. Brukere kan tilpasse hvert prosjekt, de kan redigere forskjellige rammer i prosjektet og til og med endre orienteringen avhengig av brukerens preferanser.
Hele systemet kjøres automatisk av programmet.
Trinn 1: Komponenter



- Gen4 uLCD-43DCT-CLB
- FFC -kabel
- Gen4-IB
- uSD -kort
- 4D Systems 'programmeringskabel
Trinn 2: Opprette systemet


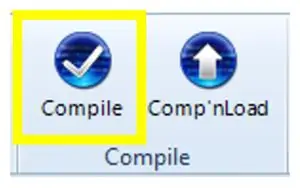
- Hvis du bruker gen4-IB og μUSB PA-5, kobler du skjermen til datamaskinen din som vist på det første bildet ovenfor.
- Hvis du bruker gen4-PA-kort, må du koble skjermen til datamaskinen din som vist på det andre bildet ovenfor.
- Åpne prosjektet ved hjelp av Workshop 4. Dette prosjektet bruker Visi-Genie Environment. Du kan endre egenskapene til hver widget.
- Last ned prosjektfilen her.
- Du kan laste ned Workshop 4 IDE og den komplette koden for dette prosjektet fra nettstedet vårt.
- Klikk på kompiler -knappen. (Dette trinnet kan hoppes over. Kompilering er imidlertid avgjørende for feilsøkingsformål.) *Vist i Image3
- Koble skjermen til PC-en med μUSB-PA5 og en mini-USB-kabel. Kontroller at du er koblet til riktig port. Rød knapp indikerer at enheten ikke er tilkoblet, blå knapp indikerer at enheten er koblet til den riktige porten. *vist i Bilde 4
- Klikk deretter på "Comp’nLoad" -knappen. *vist i Bilde 5
- Workshop 4 vil be deg om å velge en stasjon for å kopiere bildefilene til et μSD -kort. Etter å ha valgt riktig stasjon, klikker du OK. *vist på bilde 6
- Modulen ber deg sette inn μSD -kortet.
Trinn 3: Demonstrasjon


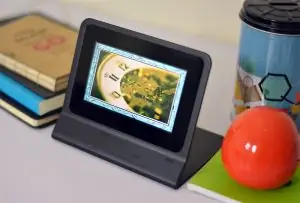
Demonter μSD -kortet riktig fra PCen og sett det inn i μSD -kortsporet på skjermmodulen. Bildet ovenfor må vises på skjermen etter at du har fullført trinnene ovenfor.
Nå kan du nyte din digitale bilderamme
Anbefalt:
Digital bilderamme Numero Dos !: 4 trinn (med bilder)

Digital bilderamme Numero Dos !: Dette er den andre digitale bilderammen jeg har laget (se Cheap 'n Easy Digital Picture Frame). Jeg lagde dette i bryllupsgave til en veldig god venn av meg, og jeg synes det ble veldig bra. Gitt prisen på digitale bilderammer har
Raspberry Pi digital bilderamme: 5 trinn

Raspberry Pi Digital Picture Frame: Etter 10 år mislyktes min digitale kjøleramme. Jeg så etter en erstatning online, og fant ut at en lignende erstatning faktisk kostet mer enn min 10 år gamle ramme. Jeg tenkte at de ville være nesten gratis nå. Tydeligvis kunne jeg
Steam Punk Digital 8 "bilderamme: 13 trinn (med bilder)

Steam Punk Digital 8 "bilderamme: Denne instruksjonsfilen viser den fysiske konstruksjonen av en liten digital bilderamme i steampunk -stil. Rammen drives av en bringebær pi modell B+. Dimensjonene er bare 8 tommer i diagonalen og den vil passe veldig pent på et lite skrivebord eller en hylle. I min
Billig og enkel digital bilderamme: 6 trinn (med bilder)

Cheap 'n Easy Digital Picture Frame: Jeg har i utgangspunktet laget dette som en bursdagsgave til kjæresten min. Leter du etter en fantastisk gaveide? Det var det! Totalkostnaden var under $ 100, og kan være vesentlig mindre hvis du er kunnskapsrik. Jeg vet at jeg ikke er den første som kommer på ideen om et hjem
DIY digital bilderamme (den enkle late måten): 4 trinn

DIY Digital Picture Frame (den enkle late måten): Inspirert av "12 dollar digital bilderamme" på makezine.com, kjøper jeg Jukebox fra Ebay og tilkoblingssett fra K-Mart. Imidlertid ønsket jeg ikke å ta Jukebox fra hverandre, da jeg var redd for at min mangel på listighet vil ødelegge den. Etter en
