
Innholdsfortegnelse:
- Forfatter John Day [email protected].
- Public 2024-01-30 11:26.
- Sist endret 2025-01-23 15:02.
Disse instruksjonene beskriver trinnene som er nødvendige for å forberede PROGRAMVARELementene i en hjemmelaget digital bilderamme. Jeg håper å legge ut instruksjoner om de fysiske modifikasjonene senere. Digital bilderamme på en Dell Inspiron 5100key -funksjoner: web -aktivert - bilder levert via rss feeddiskless (starter og kjører fra en 2 GB USB -stasjon)
Trinn 1: Bakgrunn
Jeg tok denne bærbare datamaskinen av en haug på vei til resirkulering. Jeg hadde kanskje ikke tak i den, men jeg har allerede en identisk, så jeg visste at jeg kunne bytte deler for å se hva som fungerte og hva som ikke fungerte. Det ble fjernet til et minimum: skjerm og hovedkort, med styreflate. Etter å ha lagt til RAM, en optisk stasjon og et tastatur, kunne jeg starte opp i BIOS. Denne bærbare datamaskinen støtter USB -oppstart, men ikke med den opprinnelige BIOS. Trinn ett var å besøke Dells nettsted for BIOS -oppdateringen, og deretter installere den på den bærbare datamaskinen. Jeg fant også et flott usb-tastatur med 2 innebygde porter på en lokal datamaskinberging. Dette gjør at jeg slipper å bytte tastatur fra bærbar til bærbar. Bare nye bærbare datamaskiner støtter dette. Gjennom Craigslist fant jeg raskt en pinne med akseptabelt RAM (512 mb), da trengte jeg ikke å bytte den frem og tilbake heller. Det siste elementet jeg installerte var et 802.11b mini-pci-kort for trådløs tilgang (det var gratis, fra en annen berging). Etter å ha en fungerende bærbar datamaskin på hånden satte jeg meg for å lage den digitale bilderammen. Jeg har gjort harddiskinstallasjoner med Puppy Linux på eldre bærbare datamaskiner, men jeg ønsket spesielt å bruke de mer moderne funksjonene som er innebygd i denne bærbare datamaskinen. Jeg bruker Xubuntu som mitt viktigste operativsystem mesteparten av tiden (personlig preferanse) og siden 'Buntu 8.10 er vedvarende USB-installasjoner gjort veldig enkle med USB-skaperen. Nødvendige materialer (i tillegg til den bærbare datamaskinen): 2gb eller så flash-stasjon (min er en PNY noe annet, $ 15 dollar for noen år tilbake …) Xubuntu 8.10 live cd
Trinn 2: Installere Xubuntu:
1. Koble til flash -stasjonen, sett inn CD2. Når du har startet, oppretter du wifi -tilkoblingen. 3. $ sudo apt-get install usb-creator4. $ sudo usb-creator5. Følg instruksjonene, eller les instruksjonene jeg brukte instruksjonene her 6. Når operativsystemet er installert på flash -stasjonen, kan du starte på nytt (ta ut CD -en …), og sørg for å endre BIOS for å ignorere harddisken og starte fra USB først. oppdatering: Jeg prøvde å bruke denne metoden igjen med et annet merke av USB -pinne, og i stedet for å starte opp, fikk jeg advarselen: "Pennstasjon uten operativsystem …" osv. Så for å fikse dette, enten før eller etter installering av USB -skaperen, utfør denne kommandoen i terminalen: install-mbr /dev /sdX (X representerer enhetsbokstaven, i mitt tilfelle, /dev /sdd) Den startet godt etter det.
Trinn 3: Etter installasjon: Startet opp i USB-installasjonen
1. Opprett den trådløse tilkoblingen. Den innebygde nettverksbehandleren gjør at du autentiserer med hver oppstart. Dette vil ikke fungere for dette prosjektet. Installer i stedet wicd.3. Gjenopprett forbindelsen din gjennom wicd.4. Installer ssh-server og open-ssh-pakker (nyttig for fjernadministrasjon) 5. Opprett en ny bruker med et passord, gi dem administrative rettigheter. Dette er nødvendig for SSH -administrasjon, fordi standardpålogging ikke tillater ssh -pålogging (enkelt?). Du må fortsatt bruke 'sudo', men dette gjør det bare litt mindre smertefullt. Legg til firefox som et oppstartsprogram: Programmer> innstillingsbehandling> Autostarted Applications (Kommandoen er bare: firefox).7. Installer rydding. dette programmet vil skjule musepekeren etter en forsinkelse du angir. Jeg la til dette for å kjøre ved oppstart (samme trinn som ovenfor, kommandoen er: unclutter -idle 3). 8. Deaktiver skjermspareren i strømstyring. Ellers blir det tomt etter 10 minutter. Jeg prøvde å angi andre strømstyringsfunksjoner, men ved å bruke denne metoden er ikke APM aktivert ved oppstart. Oppsiden er at denne installasjonen kan starte på nytt fra en hard poweroff uten en hikke.
Trinn 4: Firefox Tweaks:
1. Installer tillegget "fullskjerm". Dette lar deg plassere den bærbare datamaskinen i 'kioskmodus' og lar deg sjekke en preferanse for å starte Firefox i fullskjermmodus. Og hvis du ikke visste det allerede, vil F11 slå deg inn og ut av fullskjermsmodus. Merk av for de tre øverste boksene i preferanser. Installer tilleggsprogrammet 'Fox Saver'. Som standard vil dette ta bilder fra sin egen database. Du kan angi mange andre steder å ta bilder fra. Jeg brukte alternativet RSS -feed, og koblet det til et picasaweb -album, slik at jeg kan legge til eller fjerne bilder fra hvilken som helst datamaskin. Jeg har også satt ventetiden til 1 minutt (standard, jeg ser ikke ut til å få den til å gå lavere eller jeg ville) og lysbildens byttetid til 180 sekunder. Andre innstillinger er foretrukne. I adressefeltet skriver du om: config-finn deretter innstillingen browser.sessionstore og sett den til falsk ved å dobbeltklikke på linjen. Dette forhindrer at uønskede meldingsvinduer hindrer Firefox i å starte hver oppstart. Jeg opprettet en HTML -fil og plasserte den i standard hjemmekatalog for å bruke den som firefox -hjemmeside. Åpne den ved hjelp av Firefox, og gjør den til hjemmesiden under Rediger> Innstillinger. Det står, "Hei, verden. Lysbildefremvisningen din begynner om ett minutt." For å avslutte og gjøre en ren omstart (anbefalt), Alt+F4 ut av Firefox mens du fortsatt er i fullskjermmodus. Start deretter på nytt. ** En advarsel jeg oppdaget her er at den bærbare datamaskinen min liker å ha omtrent 3 sekunders forsinkelse før omstart, ellers vil den ikke "se" flash-stasjonen og ikke starte på nytt. Bare slå av, vent, og trykk deretter på på -knappen.
Trinn 5: Avslutte tanker
Jeg tror det er det. Start på nytt, og hvis alt går bra, har du grunnlaget for en flott stor digital bilderamme, en som er mer kapabel enn $ 200 -modellene i butikken. Og du klarte det med LOVE! Til jul fikk jeg en Kill -A -Watt Her er de grove strømforbruksdataene: (basert på Kill -A watt) som slår på - 70ww venter på å starte 50 ~ 60wBooting OS - 29 ~ 60wLogg inn - 50 ~ 70wFirefox åpent, venter på å starte lysbildefremvisning - 30wloading nytt bilde - hopper kort til 70wsteady ved 30 w det meste av tiden.
Anbefalt:
Fullt Python Web Interface Kit for PhidgetSBC3: 6 trinn

Full Python Web Interface Kit for PhidgetSBC3: PhidgetSBC3 -kortet er en fullt funksjonell Single Board -datamaskin som kjører Debain Linux. Den ligner bringebær Pi, men har 8 analoge sensorinnganger og 8 digitale innganger og 8 digitale utganger. Den leveres med en webserver og webapplikasjon for å
Chrome Web Extension - Ingen tidligere kodingserfaring nødvendig: 6 trinn

Chrome webutvidelse - Ingen tidligere kodingserfaring nødvendig: Chrome -utvidelser er små programmer som er bygd for å forbedre brukerens nettopplevelse. For mer informasjon om kromutvidelser, gå til https://developer.chrome.com/extensions.For å lage en Chrome Web Extension, er koding nødvendig, så det er veldig nyttig å gjennomgå HT
Hvordan lagde jeg en fruktkurv ved hjelp av "Web" i Fusion 360?: 5 trinn

Hvordan lagde jeg en fruktkurv ved hjelp av "Web" i Fusion 360 ?: For noen dager siden innså jeg at jeg ikke har brukt " Ribs " funksjon av Fusion 360. Så jeg tenkte å bruke den i dette prosjektet. Den enkleste applikasjonen av "ribbeina" funksjonen kan være i form av en fruktkurv, ikke sant? Se hvordan du bruker
Education Web-app: 13 trinn
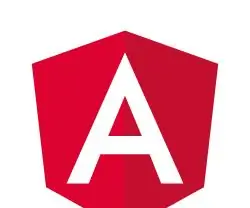
Education Web-app: Dette prosjektet ble opprettet som en oppgave for video- og digital-tv-kurset der vi måtte løse problemet med undervisning og læring på tre nivåer: Metodologisk, funksjonelt og konseptuelt. Dette prosjektet ble opprettet som en oppgave
Raspberry Pi Web Stream Kit - Del 1: 5 trinn

Raspberry Pi Web Stream Kit - Del 1: Her er et enkelt, men litt stygt kamerasett jeg satte sammen for å støtte skolearrangementer, for eksempel en FØRSTE LEGO League -kvalifiseringsturnering. Formålet er å tillate et enkelt drop -in -sett som vil levere 4 webstrømmer til en ekstern datamaskin. Nei
