
Innholdsfortegnelse:
2025 Forfatter: John Day | [email protected]. Sist endret: 2025-01-23 15:02
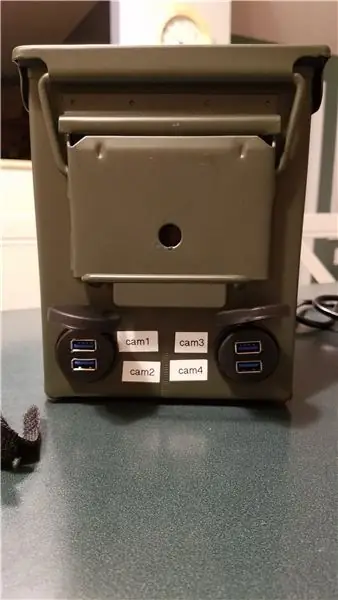


Her er et enkelt, men litt stygt kamerasett jeg satte sammen for å støtte skolearrangementer, for eksempel en FØRSTE LEGO League -kvalifiseringsturnering. Formålet er å tillate et enkelt drop -in -sett som vil levere 4 webstrømmer til en ekstern datamaskin. Ingenting for vanskelig, men jeg ville ha en fin beholder for å sette alt sammen. Sluttresultatet er en drop -in -boks som trenger ekstern strøm og Ethernet (kablet) og har 4 USB -kontakter for noen webkameraer.
For utplasseringen min valgte jeg en.50 kaliber ammunisjonsboks, funnet på min lokale havnefrakt.
Jeg skal først dokumentere maskinvaren. Deretter, for del 2, vil jeg dokumentere streaming -delen for bringebær pi -webkamera. Jeg trenger sannsynligvis en del 3 for OBS Studio -siden. Alt til rett tid
OPPDATERING (8/31/19): Del 2 er fullført:
Trinn 1: Forberede strømforsyningen


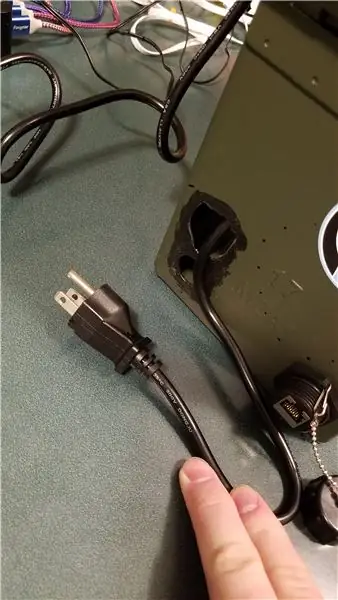

Bruk av ammunisjon kan skape noen problemer, spesielt hvis jeg ønsket å la boksen forsegles. Jeg ønsket ikke å installere en plugg for å godta den vanlige C13 -kontakten (som PC -strømledningen). Men jeg ville også ha en strømbryter.
Strømbehovet var for:
- Ethernet -bryter (veggvorter DC -omformer)
- Raspberry Pi (USB -strømkabler for alle 4 enheter).
Trond Prime Mini (gammel versjon) gir nøyaktig behovene med 2 AC -porter og 5 USB -porter. (se bilde)
Det første stygge arbeidet er å lage to hull i ammunisjonskassen (se bilde)
- Strømbryteren på Trond
- Hull til strømledningen
Bryteren var en enkel sirkel. Strømledningen ble opprettet ved å lage det første hullet og deretter bryte ut hullet i hver retning til 3-tappers plugg ville passe.
Hvert av hullene var dekket med flytende gummi for å forhindre at det skjæres gjennom ledningene eller skjærer meg.
Trinn 2: Lag andre hull (E-net, USB)
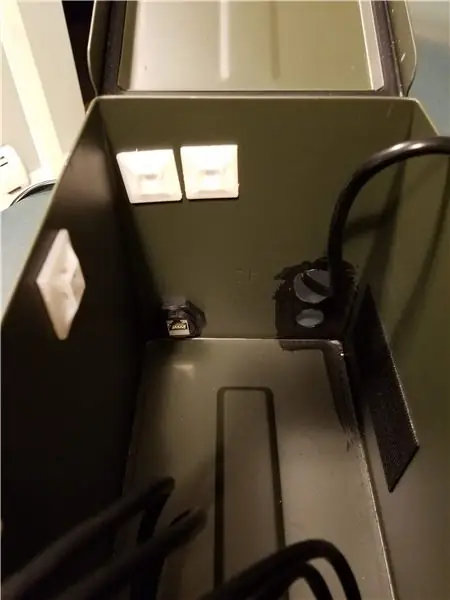
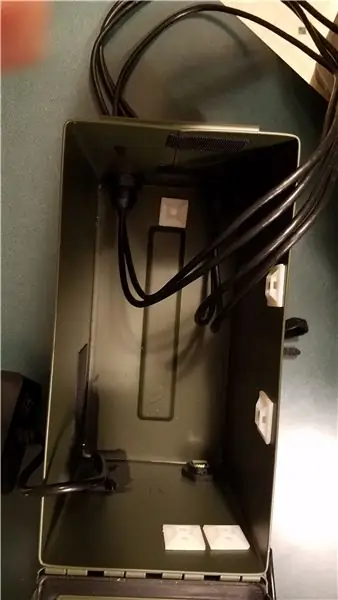
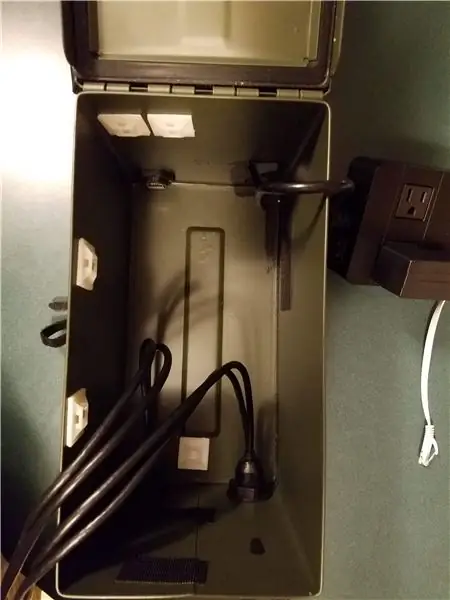

De første bildene viser Ethernet og de to USB -kontaktene. Trinnbildene viser alle USB -kablene som går gjennom.
For begge stedene ble det brukt skottkontakter:
- Ethernet Cat 6 Skottkobling
- USB 3.0 -monteringskabler for bil eller båt
Ethernet ble satt på baksiden av esken. De to USB -festene gir plass til fire unike USB -porter på enheten, inkludert dekselet.
Bare bor hullene med en trinnbit, og fil sirklene for å sikre at du ikke kutter deg. Sørg for å trekke USB -kablene fra utsiden og trekk inn all slakk før du skrur inn enhetene.
USB 3.0 er viktig. Når den ble testet med USB 2.0, skapte den ekstra lengden noen forsinkelser og ble omgått ved den første bruken. Når det ble erstattet med USB 3.0, fungerte settet mye bedre.
Trinn 3: Sett inn strømforsyning og Ethernet -bryter

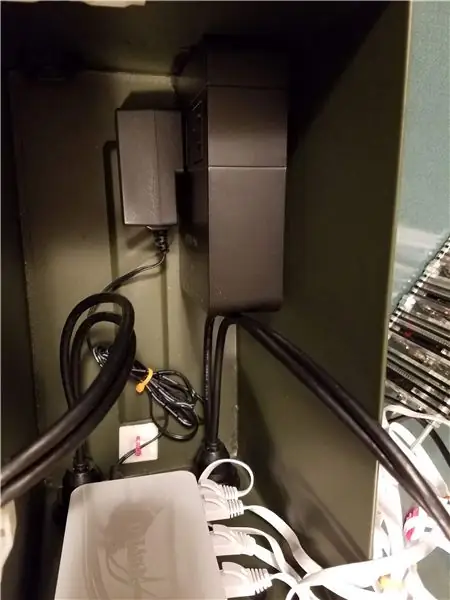
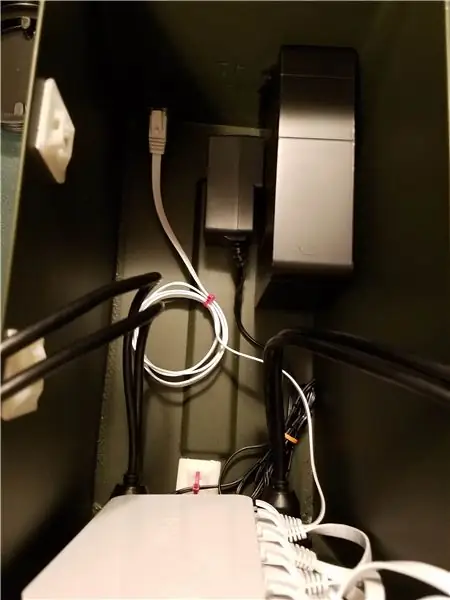
Jeg brukte litt borrelås for å koble strømforsyningen til siden av enheten. Bryteren og pluggkabelen går ut av de forhåndsborede stedene. Borrelås igjen ble brukt til å sette Ethernet -bryteren på forsiden av esken, noe som gir plass til tilgang til portene og strøm (alt på samme side). På bildet ser du også strømforsyningen til Ethernet -bryteren og USB -kablene til Raspberry Pi -enhetene. Jeg brukte også flate Ethernet -kabler for å hjelpe til med å avvikle ting.
Ethernet-svitsj: D-link 8-Port Unmanaged Gigabit Switch
4 stk.: USB til microUSB -adaptere: 1 fot flettede korte kabler
5 stk.: Cat 6 Ethernet -kabel 3 fot hvit - flat Internett -nettverkskabel
Trinn 4: Oppsett av Raspberry Pi Stack



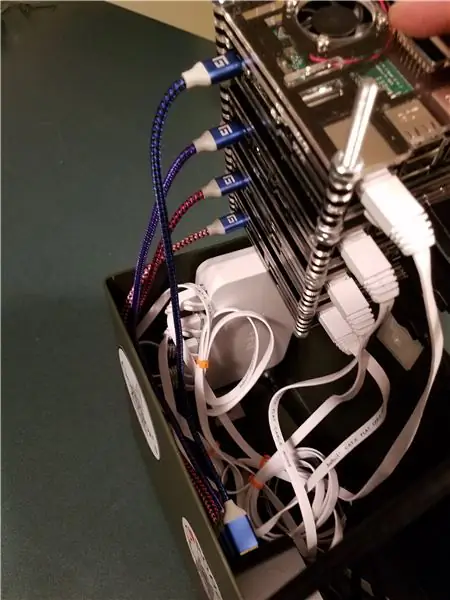
Dette er et sett med Raspberry Pi 3B -enheter. Jeg brukte bare en gjenget dowel og muttere for å stable opp enhetene. Hver enhet startet med det samme bildet, men ble konfigurert til en unik kjent statisk IP -adresse for hver enhet.
Jeg liker generelt Smraza -lagdekslene. Det lar stablingen fungere veldig bra sammenlignet med en hard etui.
Så for mange bilder, men bunken var ganske enkelt zip-knyttet til et glidelåsfeste. Ethernet -kabelen går ut "bunnen" av bunken, mens USB -strømmen går ut av siden.
Sørg for å ha en konfigurasjonsrekkefølge for IP -adressene (.10,.11,.12,.13) og få dem tilordnet til USB -utgangsstedene (USB1, 2, 3, 4) og koble USB til hver Pi. plassering. Sørg for at kartleggingen er kjent.
Jeg foreslår å merke boksen for å vise både IP -adressene og USB -plasseringen
Trinn 5: Naked Look
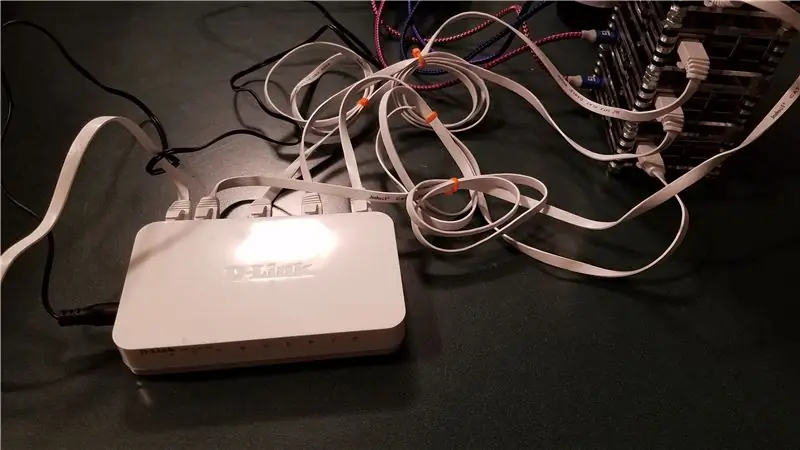
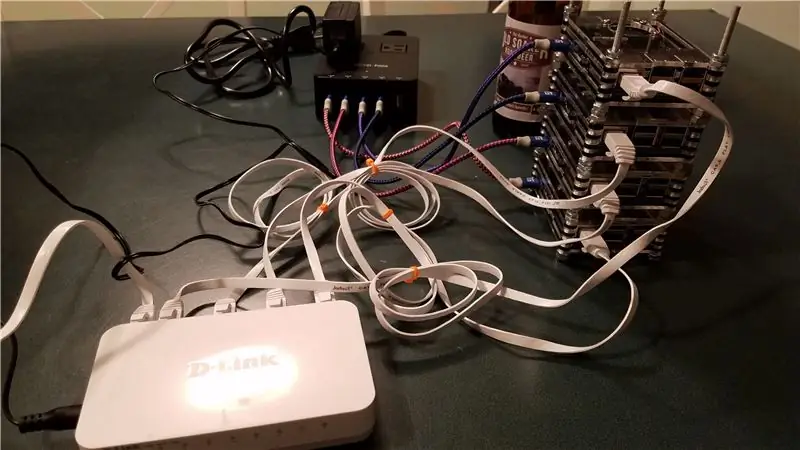

her er bildene av det nakne systemet, uten boksen. Det er også sluttresultatet
Det som mangler er Logitech C920 -kameraer. Disse vil alle streame H.264 innfødt. Hver Raspberry Pi kjører fra startet en streamingkilde. Jeg kan ikke huske at pakken ble kjørt, og derfor vil Del 2 håndtere SW -siden.
Sluttresultatet er
- Webkamera -> USB 3.0 -> Bulkhead 1 (port 1) -> Pi -> (stream) -> Unmanaged Switch 1
- Webkamera -> USB 3.0 -> Skott 1 (port 2) -> Pi -> (strøm) -/
- Webkamera -> USB 3.0 -> Bulkhead 2 (port 1) -> Pi -> (stream) -/
- Webkamera -> USB 3.0 -> Bulkhead 2 (port 2) -> Pi -> (stream) -/
- Uadministrert bryter 1-> Ethernet -> Skottkobling
- Skottkobling ->. Ethernet -> Unmanaged Switch 2 -> Ethernet -> laptop -> OBS Studio
OBS Studio lar deg nå administrere utdataene til hvert av kameraene. Du kan lage flere scener. Enten 1 kamera per scene, eller lag et firebilde av alle kameraer i sin egen scene.
Vent med programvareoppsettet. Ikke vanskelig, men jeg må fortsatt sette det sammen.
Anbefalt:
Fullt Python Web Interface Kit for PhidgetSBC3: 6 trinn

Full Python Web Interface Kit for PhidgetSBC3: PhidgetSBC3 -kortet er en fullt funksjonell Single Board -datamaskin som kjører Debain Linux. Den ligner bringebær Pi, men har 8 analoge sensorinnganger og 8 digitale innganger og 8 digitale utganger. Den leveres med en webserver og webapplikasjon for å
Pixel Kit som kjører MicroPython: Første trinn: 7 trinn

Pixel Kit som kjører MicroPython: første trinn: Reisen for å låse opp det fulle potensialet til Kano's Pixel starter med å erstatte fabrikkens fastvare med MicroPython, men det er bare begynnelsen. For å kode på Pixel Kit må vi koble datamaskinene våre til den. Denne opplæringen forklarer hva
Sette opp en Twitch Stream .: 7 trinn

Sette opp en Twitch Stream .: I dag skal jeg vise fremgangsmåten for å begynne å streame på twitch.tv ved hjelp av Open Broadcasting Software. Dette brukes til et teknisk skriveprosjekt. Jeg håper dette hjelper deg med å sette opp strømmen din. *** Noe å huske på: Du kan ikke streame
Arduino Stream Deck: 5 trinn

Arduino Stream Deck: Jeg så noe fra min reise til Amerika som jeg syntes var veldig kult og nyttig - The Stream Deck. Det er i utgangspunktet hurtigtaster for hvilken app du vil, flott for multitasking. Men saken er at det er altfor dyrt for meg (100 $), og det er nei
Stream data fra Google Sheets til et dashbord: 6 trinn

Stream data fra Google Sheets til et dashbord: Regneark utmerker seg med å manipulere data, men ikke vise dem. Det er nettopp derfor så mange spesialiserte datavisualiserings- og BI -dashbordselskaper begynte å dukke opp. Problemet med de fleste av disse produktene er at de vanligvis er dyre og
