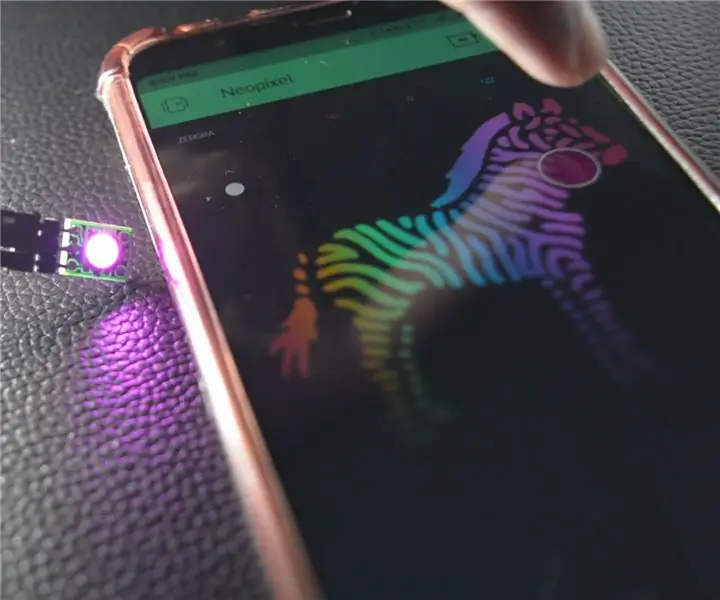
Innholdsfortegnelse:
2025 Forfatter: John Day | [email protected]. Sist endret: 2025-01-23 15:02

Borte er tidene da du ønsket å kontrollere RGB -lysdioder du måtte håndtere en mengde ledninger, og å løsne dem igjen og igjen kan være irriterende. Med Neopixel har du muligheten til å forsyne LED -en med to ledninger og bare en ledning, som er Data In og kan kontrollere tusenvis av RGB -lysdioder med bare en datalinje.
Dette er en kort opplæring om hvordan du gjør et grunnleggende oppsett av neopikslen og det populære Wifi -utviklingsbordet NodeMCU og endrer farge på det via telefonen.
Nedenfor er videoopplæringen for de som foretrekker videoer fremfor tekst -
Trinn 1: Nødvendig materiale



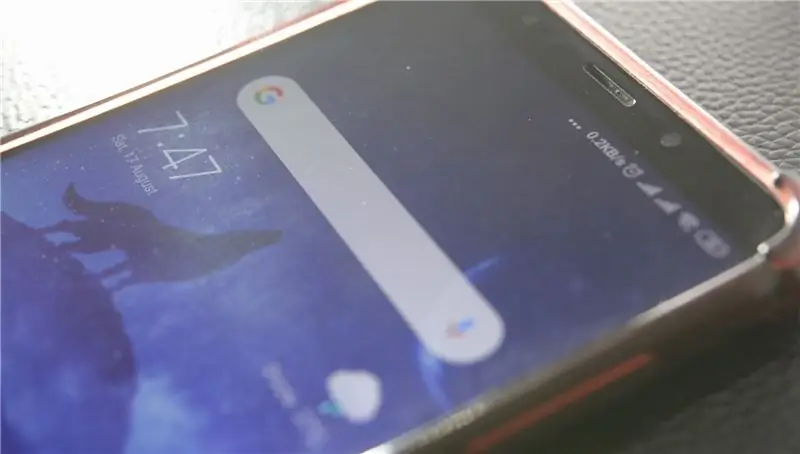
1.) NodeMCU
2.) Neopixel
3.) Telefon med Blynk App installert
4.) Jumper Wires
Trinn 2: Bygg
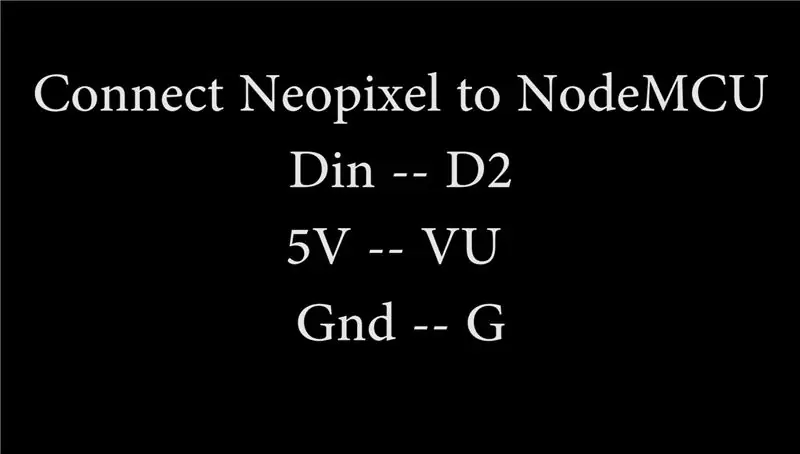


Koble Neopixel LED til NodeMCU på følgende måte -
Din - D2
5V - VU
GND - G
Koble nå NodeMCU til PC-en din via USB-kabel og åpne Arduino IDE, gå til Filer-> Innstillinger-> Tilleggskort-URL. Lim inn denne lenken der -
Gå nå til verktøy-> Tavler-> Styreleder. I søkefeltet, søk "ESP" for å installere den første brettpakken du ser i resultatene.
Velg NodeMCU fra Verktøy-> Kort og bekreft at overføringshastigheten er 115200.
Til slutt, last ned Arduino -skissen fra denne lenken.
I Auth Token, i skissen, legg til autentiseringstokenet du mottok i e -posten, mens du oppretter det nye prosjektet i Blynk App, legg på samme måte til SSID for Wifi -nettverket og passordet.
Trinn 3: Test
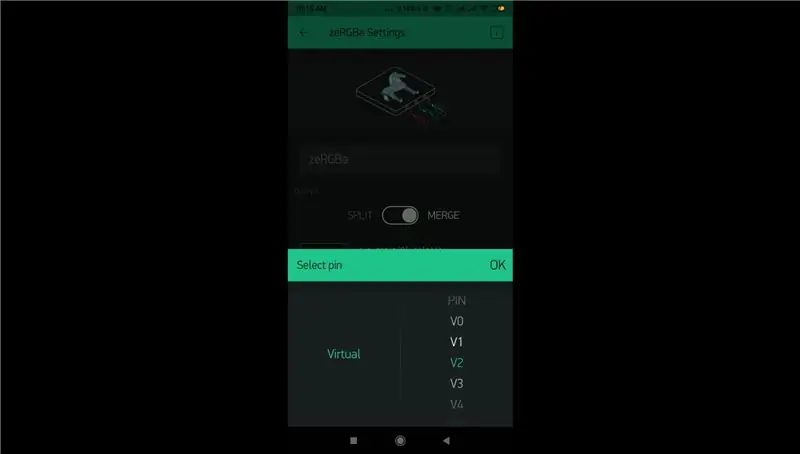
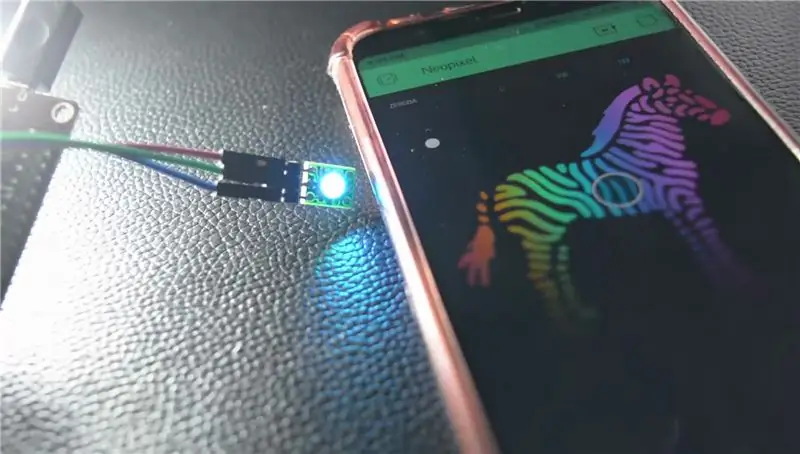
Åpne Blynk -appen og prosjektet du har opprettet, derfra muligheten til å legge til nye komponenter, legge til en RGB Zebra -ting. Når du har lagt til, klikker du på den, og du får mulighetene til å konfigurere den, bytt knappen mot Slå sammen og trykk på pinnene og velg den virtuelle pinnen du har festet din -pinnen på neopikslene til, i vårt tilfelle er det V2.
Endelig! Klikk på avspillingsknappen øverst til høyre i appen, så er prosjektet ditt live! Ettersom du driter i fargen på sebraen, endres fargen på LED -en din tilsvarende. Gratulerer!
Takk for at du leste!
Anbefalt:
Trekk og vis data fra alle nettsteder via Wifi (nordlysindikator) med NodeMcu: 6 trinn

Trekk og vis data fra ethvert nettsted via Wifi (nordlysindikator) med NodeMcu: Min motivasjon: Jeg har sett MASSE instrukser om hvordan du setter opp/ bruker en NodeMCU (bygget på ESP8266 -modulen) for å lage IoT -prosjekter (internett av ting) . Svært få av disse opplæringsprogrammene hadde imidlertid alle detaljer/ kode/ diagrammer for en veldig nybegynner
Neopixel -klokke med tre Neopixel -ringer: 7 trinn

Neopixel -klokke med tre Neopixel -ringer: Den geniale skapelsen av Neo Pixel -klokken av Steve Manley fikk meg til å lage denne instruksjonen om hvordan du lager en lignende klokke for minst mulig penger. (En viktig nederlandsk vane er alltid å prøve å spare penger;-)) Jeg fant ut at
Neopixel Ws2812 Rainbow LED-glød med M5stick-C - Kjører Rainbow på Neopixel Ws2812 Bruke M5stack M5stick C Bruke Arduino IDE: 5 trinn

Neopixel Ws2812 Rainbow LED-glød med M5stick-C | Running Rainbow på Neopixel Ws2812 Bruke M5stack M5stick C Bruke Arduino IDE: Hei folkens i denne instruksen, vi lærer hvordan du bruker neopixel ws2812 LED eller led strip eller led matrise eller led ring med m5stack m5stick-C utviklingstavle med Arduino IDE, og vi skal lage et regnbuemønster med den
HowTo - Esp -12F Mini WiFi -modul ESP8266 18650 Nodemcu -batteri 0,96”OLED DEMO Via Arduino GUI: 4 trinn

HowTo - Esp -12F Mini WiFi -modul ESP8266 18650 Nodemcu -batteri 0,96”OLED DEMO Via Arduino GUI: Hallo, hier m ö chte ich Euch zeigen wie Ihr das mit auf der Hauptplatine verbaute OLED Display benutzen/ansteuern k ö nnt. Um es m ö glichst einfach zu halten, benutze ich die ARDUINO GUI zum schreiben des CODEs och zum hochladen der Firmwa
Kontroller en vifte via Wifi. Lett for livet: 15 trinn
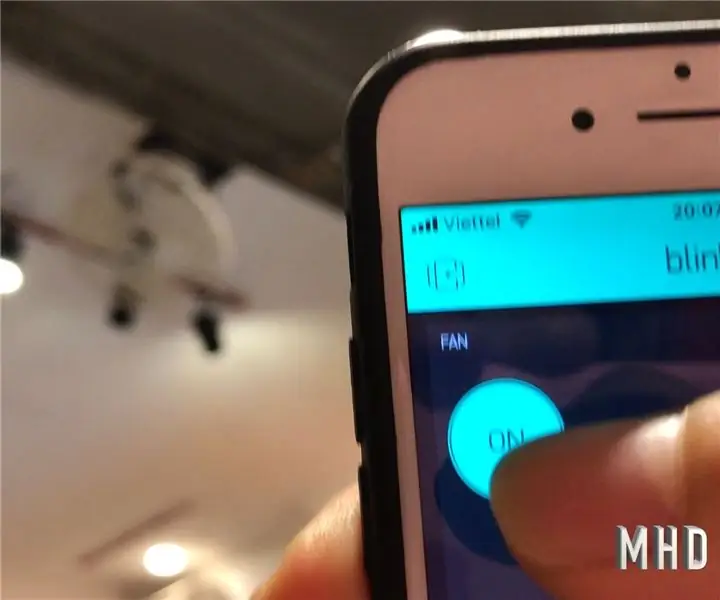
Kontroller en vifte via Wifi. Lett for livet: I dag bare med en telefon og en enhet koblet til internett. Du kan enkelt kontrollere alle enheter hvor som helst i verden. I dag skal jeg kontrollere en vifte med en smarttelefon koblet til internett
