
Innholdsfortegnelse:
2025 Forfatter: John Day | [email protected]. Sist endret: 2025-01-23 15:02

Hallo, hier möchte ich Euch zeigen wie Ihr das mit auf der Hauptplatine verbaute OLED Display benutzen/ansteuern könnt. Um es möglichst einfach zu halten, benutze ich die ARDUINO GUI zum schreiben des CODEs och zum hochladen der Firmware.
Trinn 1: Einstellen / Einrichten Der ARDUINO GUI
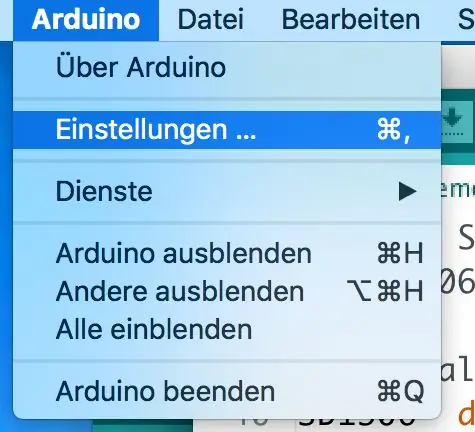
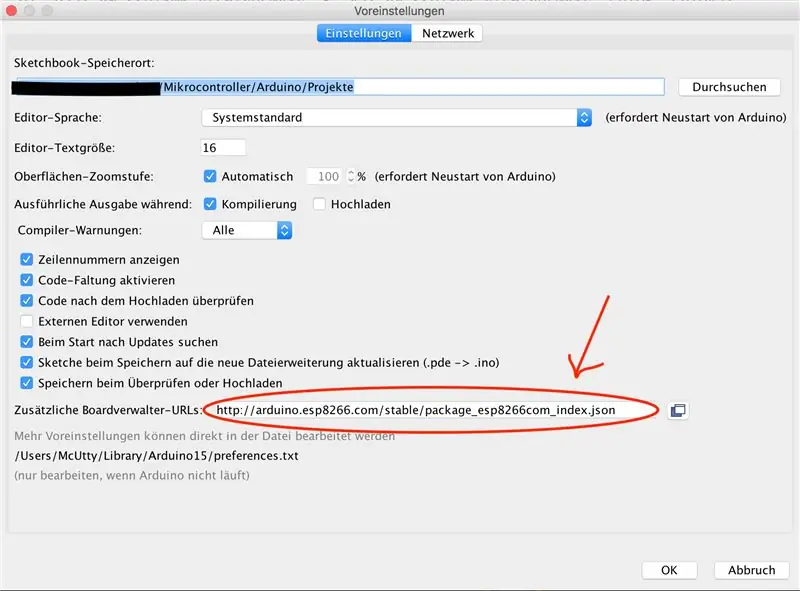
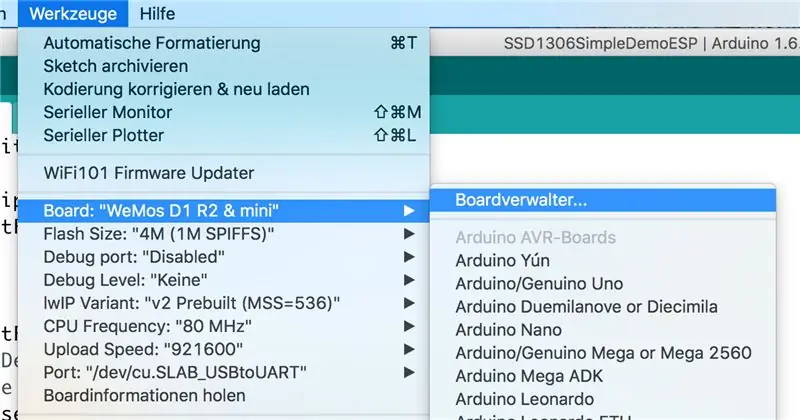
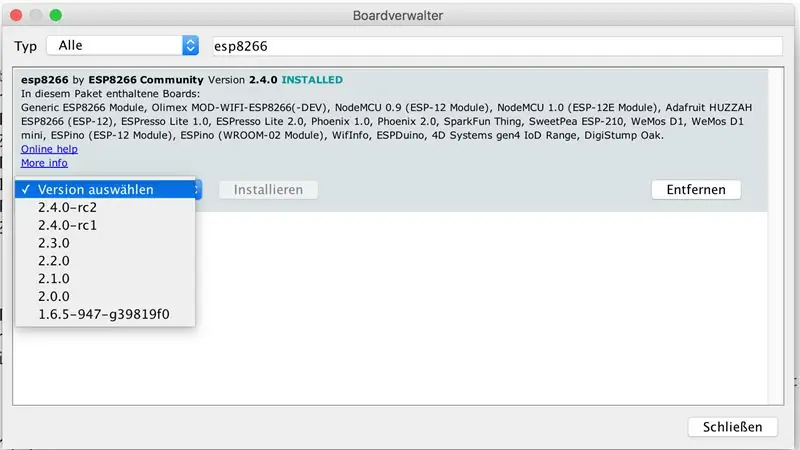
Als erstes muss das ESP8266 Board in der ARDUINO GUI tilgjengelig gemacht werden.
Dazu gehen wir in die Einstellungen (Datei Einstellungen / Bild 1) der GUI und tragen unter
"Zusätzliche Boardverwalter-URLs:"
ein (Bilde 2). Damit bekommen wir den benötigten Zugang zu dem passenden Boardtreiber.
Jetzt können wir den Passenden Boardtreiber installieren
(Werkzeuge Board: Boardverwaltung / Bild 3)
- Dort im Suchfeld "esp8266" eintragen
- Dann "esp8266 by ESP8266 Community" utgave og den aktuelle versjonen installere (Bilde 4)
- Die ARDUINO GUI starter nå
- Danach das passende Board auswählen (z. B.: WeMos D1 R2 & mini)
Trinn 2: I2C Schnittstelle Scannen
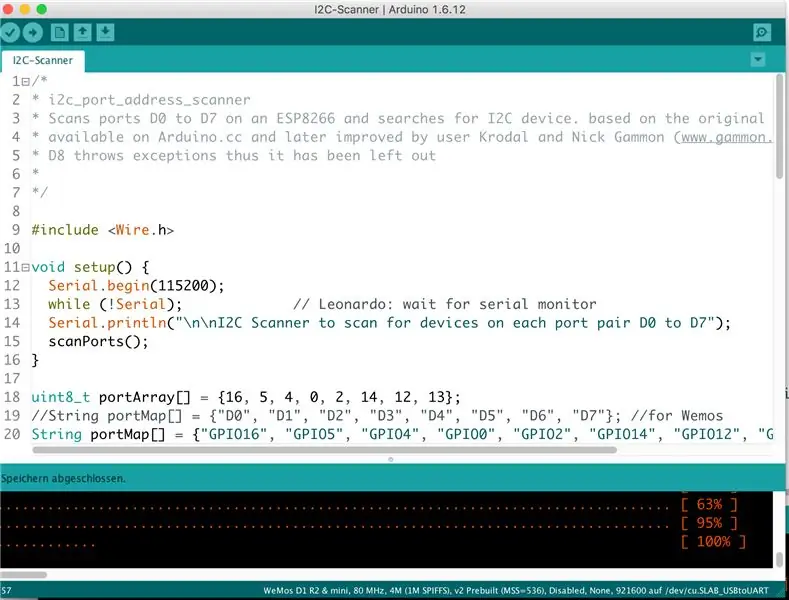
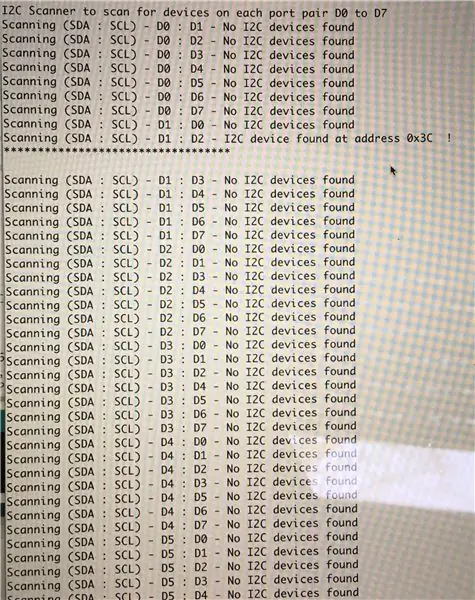
For å se og koble PIN-koder for OLED-display angeschlossen blir, kan jeg ikke skanne I2C-Schnittstelle. Så vi kan også se at jeg kan se I2C-Parts angeschlossen sind.
Den Sketch (Bild 1) auf den ESP Hochladen, den "Seriellen-Monitor" öffner und auf die Ausgabe warten. Dort könnt Ihr dann sehen, welches Device wo gefunden wurde. (Bilde 2 - DigitalPIN Scan)
Das Ergebnis merken.
I diesem Fall: SDA = D1: SCL = D2 på Adresse 0x3c
Trinn 3: Demo-Sketch Anpassen Und Auf Den ESP Hochladen
Das ist der Code for das OLED-Display DEMO
Im 5. Abschnitt findet Ihr die Stelle an der der Code ggf. modifiziert werden muss.
Også dø Konfiguration für die I2C-Schnittstelle.
Denne koden kan også brukes for å informere oss om bruk av OLED -er.
/** * MIT -lisensen (MIT) * * Copyright (c) 2016 av Daniel Eichhorn * * Tillatelse gis herved gratis til enhver person som får kopi * av denne programvaren og tilhørende dokumentasjonsfiler ("programvaren"), for å handle * i Programvaren uten begrensning, inkludert uten begrensning rettighetene * til å bruke, kopiere, modifisere, slå sammen, publisere, distribuere, underlisensiere og/eller selge * kopier av Programvaren, og tillate personer som Programvaren er tillatt til er * utstyrt for å gjøre dette, underlagt følgende betingelser: * * Ovennevnte opphavsrettsvarsel og denne tillatelsesvarsel skal inkluderes i alle * kopier eller vesentlige deler av programvaren. * * PROGRAMVAREN GJØRES "SOM DEN ER" UTEN GARANTI AV NOE SLAG, UTTRYKKELIG ELLER UNDERFORSTÅET, INKLUDERT, MEN IKKE BEGRENSET TIL GARANTIENE FOR SALGSHÅLLIGHET, * EGNETHET FOR ET BESKRIVELIGT FORMÅL OG IKKE Krenkelse. INGEN HENDELSE SKAL * FORFATTERNE ELLER OPPHAVSRETTIGHETERNE ANSVARLIG FOR KRAV, SKADER ELLER ANDRE * ANSVAR, OGSÅ I HANDLING AV KONTRAKT, TORT ELLER ANDRE, VED FRA, * UTEN ELLER ANSLUTTET MED PROGRAMVAREN ELLER ANNEN BRUK HANDLINGER I * PROGRAMVAREN. * *
/ Inkluder det riktige visningsbiblioteket
// For en tilkobling via I2C ved bruk av Wire inkluderer #include // for I2C Wire #include "SSD1306.h" // alias for `#include" SSD1306Wire.h "`
// Inkluder egendefinerte bilder
#include "images.h"
// Initialiser OLED -skjermen med brzo_i2c
// D3 -> SDA // D5 -> SCL // SSD1306 -skjerm (0x3c, D1, D2); eller SSD1306 -skjerm (0x3c, 5, 4); eller SSD1306 -skjerm (0x3c, GPIO5, GPIO4);
**************************************************************************************************
An der folgenden Stelle werden dann the PINs for the I2C Schnittstelle konfiguriert
// Initialiser OLED -skjermen ved hjelp av Wire -bibliotek
SSD1306 -skjerm (0x3c, D1, D2);
***************************************************************************************************
#define DEMO_DURATION 3000
typedef void (*Demo) (void);
int demoMode = 0;
int teller = 1;
ugyldig oppsett () {
Serial.begin (9600); Serial.println ("OLED_DEMO"); Serial.println ("Start DEMO");
// Initialisering av brukergrensesnittet vil også starte skjermen.
display.init ();
display.flipScreenVertically ();
display.setFont (ArialMT_Plain_10);
}
void drawFontFaceDemo () {
// Font Demo1 Serial.println ("Font DEMO 1"); // lag flere fonter på https://oleddisplay.squix.ch/ display.setTextAlignment (TEXT_ALIGN_LEFT); display.setFont (ArialMT_Plain_10); display.drawString (0, 0, "ProMoScout"); display.setFont (ArialMT_Plain_16); display.drawString (0, 10, "ProMoScout"); display.setFont (ArialMT_Plain_24); display.drawString (0, 26, "ProMoScout"); }
void drawTextFlowDemo () {
Serial.println ("drawTextFlowDemo"); display.setFont (ArialMT_Plain_10); display.setTextAlignment (TEXT_ALIGN_LEFT); display.drawStringMaxWidth (0, 0, 128, "Roboter er / n fremtiden, og fremtiden, er nå. Men ikke glem naturen"); }
void drawTextAlignmentDemo () {
Serial.println ("drawTextAlignmentDemo"); // Tekstjustering demo display.setFont (ArialMT_Plain_10); // Schriftart und -größe einstellen
// Koordinatene definerer venstre startpunkt for teksten
display.setTextAlignment (TEXT_ALIGN_LEFT); // Text_Ausrichtung einstellen display.drawString (0, 10, "Venstrejustert (0, 10)");
// Koordinatene definerer midten av teksten
display.setTextAlignment (TEXT_ALIGN_CENTER); display.drawString (64, 22, "Midtjustert (64, 22)");
// Koordinatene definerer høyre ende av teksten
display.setTextAlignment (TEXT_ALIGN_RIGHT); display.drawString (128, 33, "Høyrejustert (128, 33)"); }
void drawRectDemo () {
Serial.println ("drawRectDemo"); // Tegn en piksel ved gitt posisjon for (int i = 0; i <10; i ++) {display.setPixel (i, i); display.setPixel (10 - i, i); } display.drawRect (12, 12, 20, 20);
// Fyll rektangelet
display.fillRect (14, 14, 17, 17);
// Tegn en linje horisontalt
display.drawHorizontalLine (0, 40, 20);
// Tegn en linje horisontalt
display.drawVerticalLine (40, 0, 20); }
void drawCircleDemo () {
Serial.println ("drawCircleDemo"); for (int i = 1; i <8; i ++) {display.setColor (WHITE); display.drawCircle (32, 32, i*3); hvis (i % 2 == 0) {display.setColor (SVART); } display.fillCircle (96, 32, 32 - i* 3); }}
void drawProgressBarDemo () {
Serial.println ("drawProgressBarDemo"); int fremgang = (teller / 5) % 100; // tegne fremdriftslinjen display.drawProgressBar (0, 32, 120, 10, progress);
// trekk prosentandelen som streng
display.setTextAlignment (TEXT_ALIGN_CENTER); display.drawString (64, 15, String (progress) + "%"); }
Der følgerende Link i kommentarer kan hjelpe til med et bilde eller en logo så vi kan bruke dem til å vise …
void drawImageDemo () {
Serial.println ("drawImageDemo"); // se https://blog.squix.org/2015/05/esp8266-nodemcu-how… // om hvordan du oppretter xbm-filer display.drawXbm (34, 0, Logo_width, Logo_height, Logo_bits); }
Demo demoer = {drawFontFaceDemo, drawTextFlowDemo, drawTextAlignmentDemo, drawRectDemo, drawCircleDemo, drawProgressBarDemo, drawImageDemo};
int demoLength = (sizeof (demoer) / sizeof (Demo)); long timeSinceLastModeSwitch = 0;
void loop () {
// tøm skjermen display.clear (); // tegne den nåværende demometoden demoer [demoMode] ();
display.setTextAlignment (TEXT_ALIGN_RIGHT);
display.drawString (10, 128, String (millis ())); // skriv bufferen til displayet display.display ();
if (millis () - timeSinceLastModeSwitch> DEMO_DURATION) {
demoMode = (demoMode + 1) % demoLength; timeSinceLastModeSwitch = millis (); } teller ++; forsinkelse (10); }
Trinn 4: Tools, Links Und Herkunft/Literaturhinweis
Ich möchte mich bei allen bedanken die an dem ein or others Code with gewirkt haben.
Die Grundlagen für diese Anleitung habe ich gefunden unter:
www.instructables.com/id/ESP8266-I2C-PORT-…
github.com/ThingPulse/esp8266-oled-ssd1306…
Viele Grüße
McUtty
Anbefalt:
Skrive til en OLED -skjerm via Bluetooth: 6 trinn

Skrive til en OLED -skjerm via Bluetooth: Dette prosjektet er inspirert og en remiks av Arduino LCD -skjermkontroll via BluetoothIntroduksjon: I dette prosjektet skal vi lage en " Bluetooth OLED. &Quot; Det vi gjør i dette designet er å koble en Arduino til en OLED og en Bluetooth -modul
Trekk og vis data fra alle nettsteder via Wifi (nordlysindikator) med NodeMcu: 6 trinn

Trekk og vis data fra ethvert nettsted via Wifi (nordlysindikator) med NodeMcu: Min motivasjon: Jeg har sett MASSE instrukser om hvordan du setter opp/ bruker en NodeMCU (bygget på ESP8266 -modulen) for å lage IoT -prosjekter (internett av ting) . Svært få av disse opplæringsprogrammene hadde imidlertid alle detaljer/ kode/ diagrammer for en veldig nybegynner
ESP8266 - Hage vanning med timer og fjernkontroll via Internett / ESP8266: 7 trinn (med bilder)

ESP8266 - Hage vanning med timer og fjernkontroll via internett / ESP8266: ESP8266 - vanning fjernstyrt og med timing for grønnsakshager, blomsterhager og plener. Den bruker ESP-8266-kretsen og en hydraulisk / elektrisk ventil for mating av vanning. Fordeler: Lave kostnader (~ 30,00 dollar) hurtig tilgang Kommandoer over
Raspberry Pi -overvåkingssystem via OLED -skjermmodul: 5 trinn

Raspberry Pi Monitoring System Via OLED Display Module: I denne opplæringen skal jeg forklare hvordan du konfigurerer 0,96 tommers OLED -skjermmodul for å vise systeminformasjon om Raspberry Pi 4 Model B ved hjelp av I2C -grensesnittet
Neopixel Wifi -kontroll via NodeMCU: 3 trinn
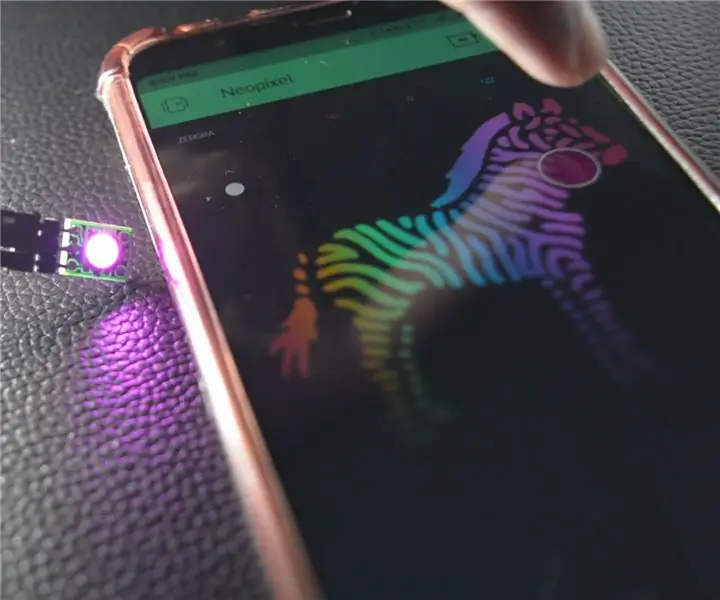
Neopixel Wifi -kontroll via NodeMCU: Borte er tidene da du ønsket å kontrollere RGB -lysdioder du måtte håndtere en mengde ledninger, og å løsne dem igjen og igjen kan være irriterende. Med Neopixel har du muligheten til å drive lysdioden med to ledninger og bare en ledning, som er Dat
