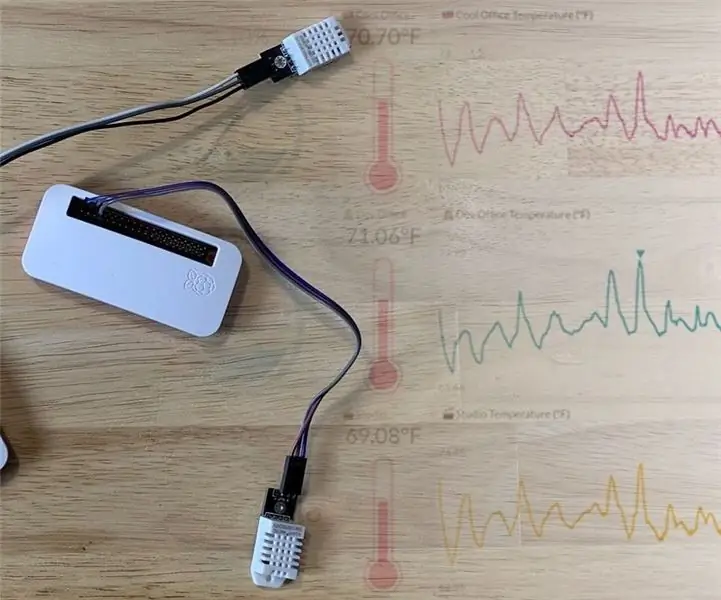
Innholdsfortegnelse:
- Forfatter John Day [email protected].
- Public 2024-01-30 11:23.
- Sist endret 2025-06-01 06:10.
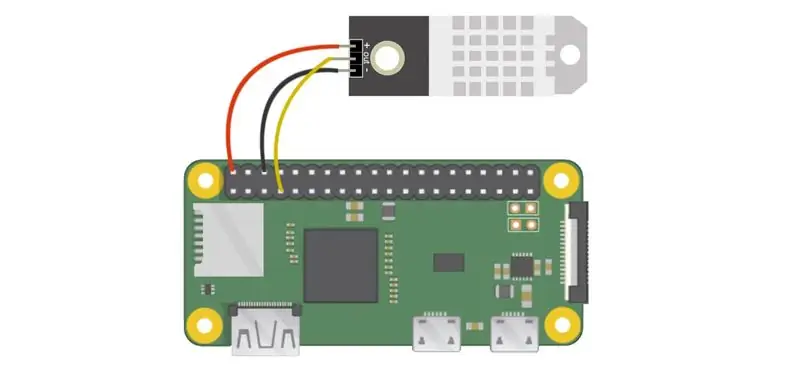

Temperatur og fuktighet er viktige data i laboratoriet, kjøkkenet, produksjonslinjen, kontoret, roboter og til og med hjemmet ditt. Hvis du trenger å overvåke flere steder eller rom eller mellomrom, trenger du noe som er pålitelig, kompakt, nøyaktig og rimelig. Du kan kjøpe dyre sensorer, men hvis du overvåker flere rom, kan dette føre til at utgiftene dine skyter i været. Denne opplæringen vil vise deg hvordan du bygger disse sensorene og overvåker dataene dine uten å bryte banken.
Dette er en perfekt applikasjon for en $ 14 Raspberry Pi Zero WH da denne enheten er kompakt, billig, kraftig og har innebygd WiFi. Oppsettet for hver sensornode kommer til å koste ~ $ 31 pluss frakt, avgifter og saken. Du kan enkelt få hver vare ovenfor i bulk for å minimere fraktkostnader med unntak av Raspberry Pi Zero WH, som kan være mer utfordrende utenfor Storbritannia. Du kan ikke finne en leverandør som lar deg kjøpe mer enn én Zero per Raspberry Pi Foundation -regler.
Vi bruker $ 14 Zero WH i stedet for $ 10 Zero W siden Zero WH har hodet forhåndsloddet, noe som vil gjøre prosjektmonteringen vår super rask og enkel. Vi bruker DHT22 temperatur-/fuktighetssensor på grunn av temperaturnøyaktigheten (+/- 0,5 ° C), fuktighetsområdet (0-100%) og lave kostnader. Vi vil også ha noe veldig enkelt å koble til uten å måtte legge til en opptrekksmotstand.
Rekvisita
- Raspberry Pi Zero WH ($ 14)
- Micro SD -kort ($ 4)
- Raspberry Pi strømforsyning ($ 8)
- DHT22 temperatur-/fuktighetssensor ($ 5)
- (Valgfritt) Raspberry Pi Zero W -deksel ($ 6)
Trinn 1: Montering
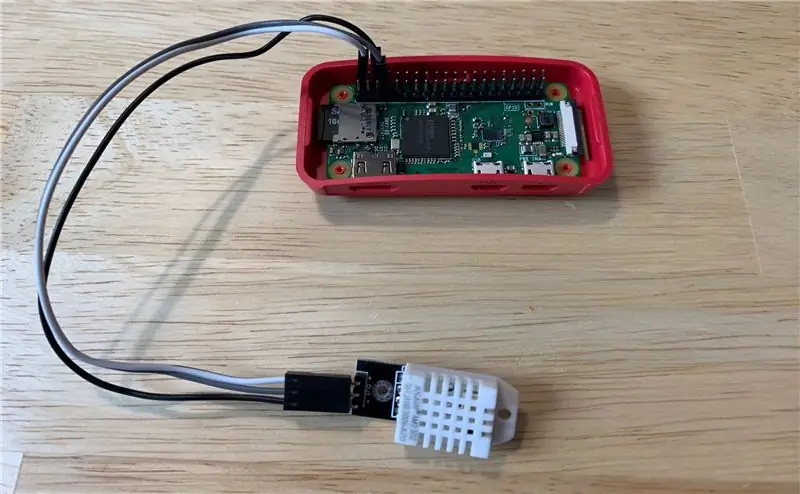
DHT22 vil ha tre pins som du må koble til Pi Zero WH: 5V, Ground og data. Strømnålen på DHT22 blir merket med "+" eller "5V". Koble denne til pinne 2 (øvre høyre pinne, 5V) på Pi Zero WH. Jordnålen på DHT22 blir merket ‘-’ eller ‘Gnd’. Koble denne til pinne 6 (to pinner under 5V -pinnen) på Pi Zero WH. Den gjenværende PIN -koden på DHT22 er datapinnen og vil bli merket "ut" eller "s" eller "data". Koble denne til en av GPIO -pinnene på Zero WH, for eksempel GPIO4 (pinne 7). Tilkoblingene dine skal se ut som det medfølgende bildet.
Trinn 2: Programvareoppsett
Du trenger en skjerm og et tastatur for å konfigurere Pi Zero WH første gang. Når det er konfigurert, trenger du verken en skjerm eller et tastatur for å kjøre når det er distribuert i rommet ditt. Vi ønsker å beholde hver node så liten og kompakt som mulig.
- Du må installere standard Raspbian -operativsystem slik at Pi Zero WH starter opp. Du kan følge instruksjonene på Raspberry Pi nettsted for å konfigurere Pi Zero WH.
- Koble Pi Zero WH til WiFi -nettverket ditt. Du kan følge instruksjonene på Raspberry Pi nettsted for å koble Pi Zero WH til WiFi.
- Installer Adafruit DHT Python -modulen på Pi for å gjøre lesing av DHT22 sensordata superenkelt. Skriv inn følgende i ledeteksten:
$ sudo pip installer Adafruit_DHT
Du har nå alt du trenger for å kommunisere med sensoren din. Deretter trenger du en destinasjon for sensordataene dine, slik at du kan gjøre disse dataene til et fantastisk dashbord eller et SMS/e -postvarsel. Vi vil bruke Initial State for dette trinnet i prosjektet.
- Registrer deg for en konto på
- Installer ISStreamer -modulen på ledeteksten:
$ sudo pip installer ISStreamer
Trinn 3: Python Script
Med operativsystemet vårt installert sammen med våre to Python -moduler for lesing av sensordata og sending av data til Initial State, er vi klare til å skrive vårt Python -skript. Det følgende skriptet vil opprette/legge til en data-bøtte for første tilstand, lese sensordataene for DHT22 og sende disse dataene til et dashbord i sanntid. Alt du trenger å gjøre er å endre linje 6-11.
importer Adafruit_DHT
fra ISStreamer. Streamer import Streamer importtid # --------- Brukerinnstillinger --------- SENSOR_LOCATION_NAME = "Kontor" BUCKET_NAME = ": delvis_sunny: Romtemperaturer" BUCKET_KEY = "rt0129" ACCESS_KEY = "PLASSER DITT TILGANGNØKKEL NØYTTILFØR DITT UTGANGSTID" MINUTES_BETWEEN_READS = 10 METRIC_UNITS = Falske # ------------------------------- streamer = Streamer (bucket_name = BUCKET_NAME, bucket_key = BUCKET_KEY, access_key = ACCESS_KEY) mens True: fuktighet, temp_c = Adafruit_DHT.read_retry (Adafruit_DHT. DHT22, 4) hvis METRIC_UNITS: streamer.log (SENSOR_LOCATION_NAME) annet: temp_f = format (temp_c * 9.0 / 5.0 + 32.0, ".2f") streamer.log (SENSOR_LOCATION_NAME + "Temperatur (F)", temp_f) fuktighet = format (fuktighet, ".2f") streamer.log (SENSOR_LOCATION_NAME + "Fuktighet (%)", fuktighet) streamer.flush () time.sleep (60*MINUTES_BETWEEN_READS)
- Linje 6 - Denne verdien skal være unik for hver node/temperatursensor. Dette kan være sensornodenes romnavn, fysiske plassering, unike identifikator eller hva som helst. Bare sørg for at den er unik for hver node for å sikre at dataene fra denne noden går til sin egen datastrøm i dashbordet.
- Linje 7 - Dette er navnet på databøtten. Dette kan når som helst endres i brukergrensesnittet for opprinnelig tilstand.
- Linje 8 - Dette er bøttenøkkelen din. Det må være den samme bøttenøkkelen for hver node du vil vise på samme dashbord.
- Linje 9 - Dette er tilgangsnøkkelen til din første statskonto. Kopier+lim inn denne nøkkelen fra din opprinnelige statskonto.
- Linje 10 - Dette er tiden mellom sensoravlesninger. Endre deretter.
- Linje 11 - Du kan angi metriske eller keiserlige enheter.
Etter at du har angitt linje 6-11 i Python -skriptet på Pi Zero WH, lagrer og avslutter du tekstredigeringsprogrammet. Kjør skriptet med følgende kommando:
$ python tempsensor.py
Gjenta disse trinnene for hver sensornode. Så lenge hver node sender data til opprinnelig tilstand ved hjelp av samme tilgangsnøkkel og bøttenøkkel, vil alle data gå inn i den samme dataskuffen og vises på samme dashbord.
Trinn 4: Dashboard
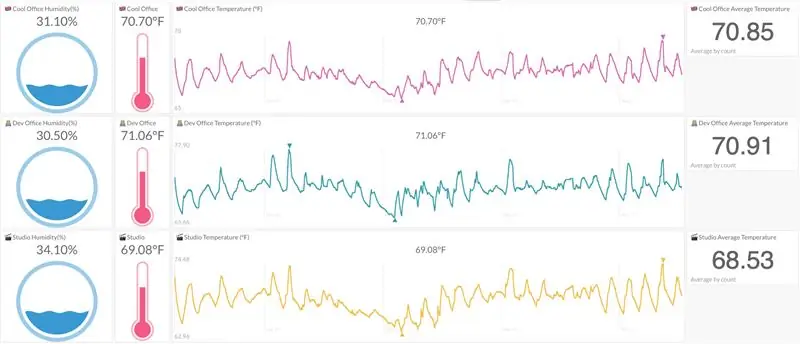
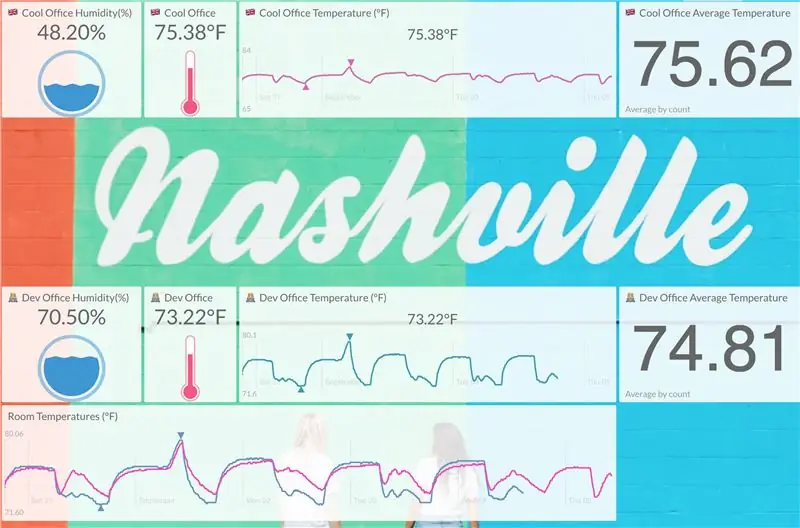
Gå til din opprinnelige statskonto, klikk på bøtte -navnet på bøttehyllen, og se dataene dine i oversikten. Du kan tilpasse dashbordet og konfigurere SMS/e -postutløsere. Bildet som følger med viser et dashbord med tre sensornoder som samler temperatur og fuktighet for tre forskjellige rom.
Du kan velge å legge til et bakgrunnsbilde på dashbordet.
Trinn 5: Auto Run & Monitor Process og IP
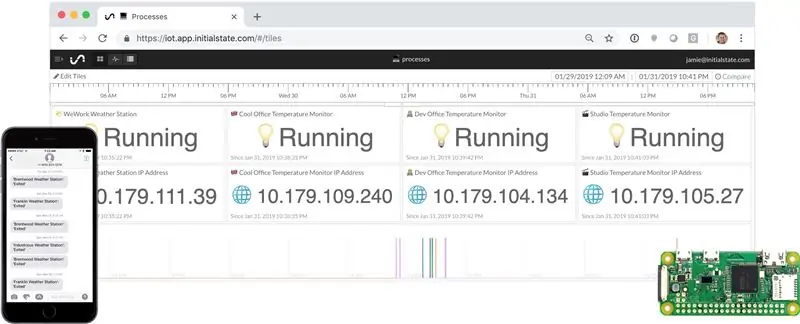
Når du har distribuert flere noder, vil du ha en måte å overvåke hver node for å sikre at den fungerer. Du vil sannsynligvis kjøre hver sensornode uten skjerm eller tastatur/mus for å holde den kompakt. Det betyr at du vil at hver node skal starte opp og kjøre skriptet automatisk. Du kan bruke din opprinnelige statskonto til å lage et praktisk prosess-/IP -adressedashboard som vist ovenfor. En detaljert opplæring om hvordan du oppretter dette dashbordet og konfigurerer Pi Zero WH for å kjøre Python-skriptet ditt automatisk ved oppstart, finner du her.
Trinn 6: Konklusjon
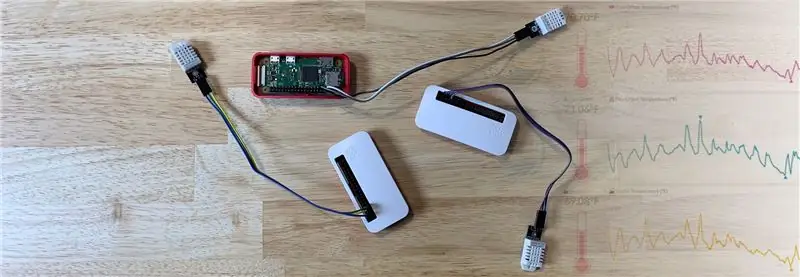
Når du får en enkelt sensornode i gang, er det enkelt og relativt billig å kopiere oppsettet så mange ganger som nødvendig. Å bruke en Pi Zero WH gir deg fleksibiliteten til å kjøre andre oppgaver siden den har så mye hestekrefter. For eksempel kan du bruke en av Pi Zero WH -ene til å hente lokale værdata fra et vær -API og legge dem til sensorens dashbord. Hvis du bestemmer deg for å deaktivere sensornodene dine, kan du bruke Pi Zero WH -ene på nytt for andre prosjekter. Denne fleksibiliteten bidrar til fremtidssikring av prosjektinvesteringene dine.
Anbefalt:
Wake on LAN Enhver datamaskin over trådløst nettverk: 3 trinn

Wake on LAN Enhver datamaskin over et trådløst nettverk: Denne opplæringen er ikke lenger oppdatert på grunn av endringer i Raspbpian -bildet. Følg den oppdaterte opplæringen her: https://www.instructables.com/id/Raspberry-Pi-As-Wake-on-LAN-ServerWOL er til stede nesten på alle Ethernet-porter i dag. Dette er ikke
Hvordan lage din egen WIFI -gateway for å koble Arduino til IP -nettverk?: 11 trinn (med bilder)

Hvordan lage din egen WIFI -gateway for å koble Arduino til IP -nettverk?: Som så mange mennesker tror du Arduino er en veldig god løsning for å gjøre hjemmeautomatisering og robotikk! Men når det gjelder kommunikasjon, kommer Arduinos bare med seriekoblinger. Jeg jobber med en robot som må være permanent koblet til en server som kjører
Flere IR -temperatursensorer - MLX90614: 4 trinn
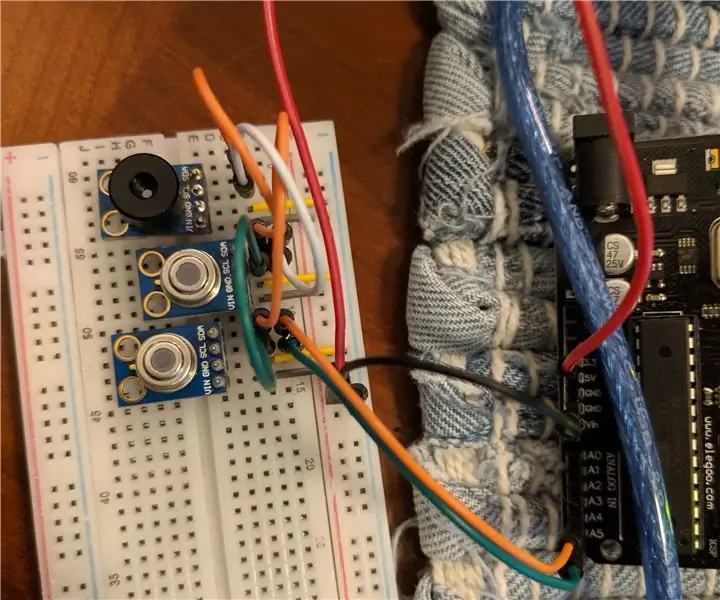
Flere IR temperatursensorer - MLX90614: Dette er en rask guide til hvordan du konfigurerer flere MLX90614B kontaktsløse temperatursensorer via I2C -bussen med en Arduino uno og viser avlesningene på den serielle skjermen til Arduino IDE. Jeg bruker de forhåndsbygde brettene, men hvis du kjøper sensoren b
Test av temperatursensorer - hvilken for meg ?: 15 trinn (med bilder)

Teste temperatursensorer - hvilken for meg ?: En av de første sensorene som nykommere til fysisk databehandling ønsker å prøve ut, er noe for å måle temperaturen. Fire av de mest populære sensorene er TMP36, som har analog utgang og trenger en analog til digital omformer, DS18B20, som
Arduino Nano og to DS18B20 temperatursensorer med I2C LCD: 5 trinn

Arduino Nano og to DS18B20 temperatursensorer med I2C LCD: I dag vil jeg vise deg hvordan du lager to temperatursensorer DS18B20 med Arduino Nano Clone og I2C LCD. en I2C displejem.Jeg bruker Arduino IDE 1.8.8 // Pouziv
