
Innholdsfortegnelse:
- Forfatter John Day [email protected].
- Public 2024-01-30 11:22.
- Sist endret 2025-01-23 15:02.





I denne håndboken vil jeg vise deg hvordan du lager en hjemmelaget jordføler for hagesystemet. Jeg vil vise deg hva du trenger, gi noen kodeeksempler og hvordan du implementerer koden.
På slutten av instruksjonene vil du vite hvordan du endrer fargen på en LED -stripe når jorden er våt, litt våt eller tørr.
I denne håndboken vil jeg bruke:
- Arduino versjon 1.8.9
- Adafruit_NeoPixel.h -biblioteket
Rekvisita
Du trenger:
- NodeMCU 1.0 (ESP-12E-modul)
- 1 hun til hun kabel
- En LED -stripe
- (Valgfritt) Hjemmelaget jordføler (Se videoen ovenfor til 00:36)
Trinn 1: Oppsett




- Ta noden din og jordsensoren din.
- Koble jordsensoren til A0. (Foto 1) (alternativt kan du ta en strippet hunnkabel og koble den til A0 (Bilde 3)
Ta din LED -stripe og sett GND i G, 5V på 3V og midtkabelen i D5. (Foto 2)
Nå vil det se ut som det siste bildet.
Trinn 2: Legge til kode for jordsensor
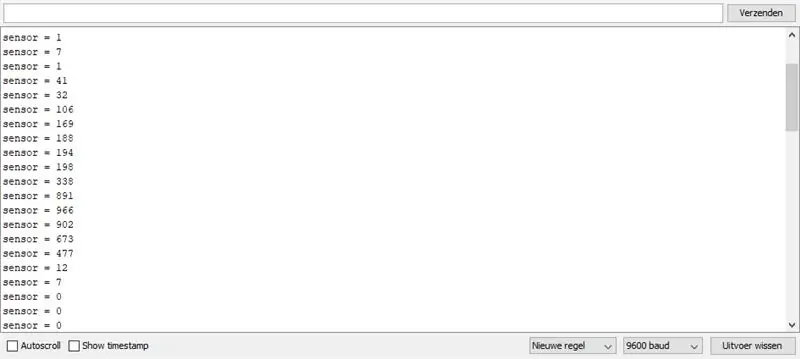
- Lag et nytt prosjekt i arduino IDE
- Tidligere i følgende kode:
/* Analog inngang, analog utgang, seriell utgang
Leser en analog inngangspinne, kartlegger resultatet til et område fra 0 til 255 og bruker resultatet til å angi pulsbreddemodulering (PWM) for en utgangspinne. Skriver også ut resultatene til Serial Monitor.
Kretsen: - potensiometer koblet til analog pin 0. Senterstift på potensiometer går til analog pin. sidestifter på potensiometeret går til +5V og jordet - LED koblet fra digital pin 9 til jord
opprettet 29. desember 2008 endret 9. apr 2012 av Tom Igoe
Denne eksempelkoden er i det offentlige domene.
www.arduino.cc/en/Tutorial/AnalogInOutSeri… *
/ Disse konstantene vil ikke endres. De er vant til å gi navn til pinnene som brukes: const int analogInPin = A0; // Analog inngangspinne som potensiometeret er festet til const int analogOutPin = D5; // Analog utgangspinne som LED -en er festet til
int sensorValue = 0; // verdi lest fra potten
void setup () {// initialize serial communication at 9600 bps: Serial.begin (9600); }
void loop () {// les analog i verdi: sensorValue = analogRead (analogInPin);
// skrive ut resultatene til Serial Monitor: Serial.print ("sensor ="); Serial.print (sensorValue); Serial.print ("\ n"); // Serial.println (outputValue);
// vent 1 millisekunder før neste sløyfe for at analog-til-digital // -omformeren skal bosette seg etter siste avlesning: forsinkelse (1000); }
Nå kan du sjekke om sensoren din gir en verdi.
Trykk på enden av skruen eller kabelen, så ser du noe som bilde 1
Kontroller kablene hvis det ikke fungerer. Er de riktig tilkoblet?
Trinn 3: Neopixel -bibliotek
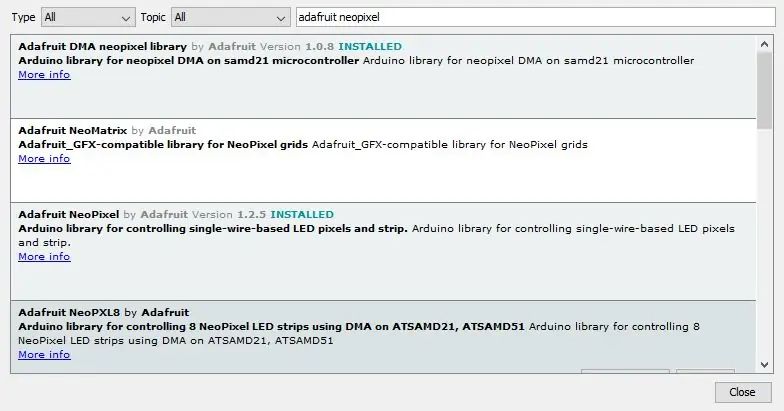
-
Last ned biblioteket adafruit_neopixel (hvis du ikke allerede har gjort det).
- Gå til verktøy> administrer liberale
- søk etter adafruit neopixel foto 1
- Installer versjon 1.2.5
Trinn 4: Oppsett av Neopixel -kode
-
Legg til følgende øverst i prosjektet
- #inkludere
- #inkludere
- #include "Adafruit_NeoPixel.h"
- Under det:
char ssid = "SSID"; // nettverks -SSID (navn)
char password = "passord"; // nettverkspassordet ditt
Og under det
#define PIXEL_PIN D5#definere PIXEL_COUNT 30 // endre til hvordan manye LED -er er på stripen din
#define PIXEL_TYPE NEO_GRB + NEO_KHZ800
Adafruit_NeoPixel piksler = Adafruit_NeoPixel (PIXEL_COUNT, PIXEL_PIN, PIXEL_TYPE);
Trinn 5: Ugyldig oppsett
Sett inn følgende kode i voide -oppsettet ()
pixels.begin (); // INITIALISER NeoPixel stripeobjekt (påkrevd) piksler. Vis (); // Slå AV alle piksler ASAP
pixels.setBrightness (50); // må være mellom 0 og 255 hvis du vil at LED -stripen skal være lysere, kan du øke antallet
Trinn 6: Void Loop
I hulrommet () og under forsinkelsen (1000); skriv inn følgende kode
hvis (sensorValue == 0 || sensorValue <= 200) {
for (int i = 0; i
pixels.setPixelColor (i, 255, 0, 0);
piksler.vis ();
}
} annet hvis (sensorValue> 200 || sensorValue <= 500) {
for (int i = 0; i
pixels.setPixelColor (i, 0, 255, 0);
piksler.vis ();
}
} annet hvis (sensorValue> 500) {
for (int i = 0; i
pixels.setPixelColor (i, 0, 0, 255);
piksler.vis ();
}
}
}
Trinn 7: Kontroller

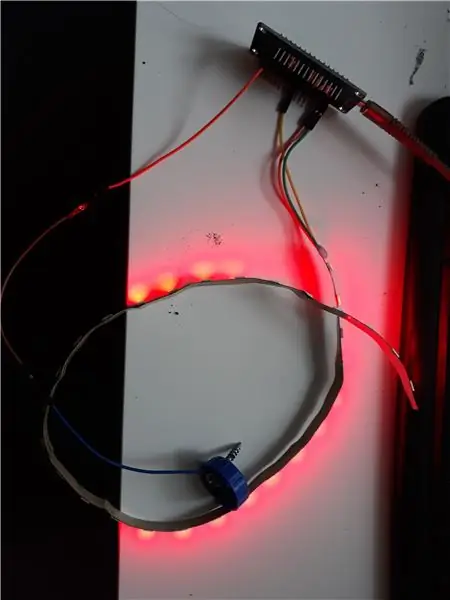
Gratulerer! Du har nettopp laget et system som kan indikere om jorda er våt eller tørr.
Når du setter sensoren i våt jord, blir LED -en grønn, og når den er i tørr jord, blir den rød. Lik bildene ovenfor.
Anbefalt:
Måling av jordfuktighet med bringebær Pi 4: 4 -trinn

Måle jordfuktighet med bringebær Pi 4: Vet du hvor ofte du skal vanne planter? Eller strømmet ut planter og mistet dem. For å løse dette tenkte jeg at det ville være mer omstendelig hvis vi kan få verdien av vanninnhold inne i jorda for å ta en beslutning om å vanne plantene hensiktsmessig
Automatisere et drivhus med LoRa! (Del 1) -- Sensorer (temperatur, fuktighet, jordfuktighet): 5 trinn

Automatisere et drivhus med LoRa! (Del 1) || Sensorer (temperatur, fuktighet, jordfuktighet): I dette prosjektet skal jeg vise deg hvordan jeg automatiserte et drivhus. Det betyr at jeg vil vise deg hvordan jeg bygde drivhuset og hvordan jeg koblet til strøm- og automatiseringselektronikken. Jeg vil også vise deg hvordan du programmerer et Arduino -kort som bruker L
IoT -basert overvåkings- og kontrollsystem for jordfuktighet ved bruk av NodeMCU: 6 trinn

IoT-basert jordovervåkings- og kontrollsystem for jord ved bruk av NodeMCU: I denne opplæringen skal vi implementere et IoT-basert jordovervåkings- og kontrollsystem for jord som bruker ESP8266 WiFi-modul, dvs. NodeMCU.Komponenter som kreves for dette prosjektet: ESP8266 WiFi-modul- Amazon (334/- INR) Relemodul- Amazon (130/- INR
Måling av jordfuktighet med Arduino: 6 trinn

Måle jordfuktighet med Arduino: I denne raske opplæringen skal jeg vise deg hvordan du leser en jordfuktighetssensor ved hjelp av arduino og skriver ut jordfuktighetsnivået i Arduino Serial Monitor. Du finner det originale innlegget skrevet av meg på singalesisk fra denne lenken
Mål jordfuktighet med lydamplitude: 6 trinn (med bilder)

Mål jordfuktighet med lydamplituder: I denne opplæringen vil vi forklare hvordan du lager en enhet som måler jordfuktighet med lydamplituder
