
Innholdsfortegnelse:
- Rekvisita
- Trinn 1: Trinn 1: Kompiler data og begynn å spille inn makroen
- Trinn 2: Trinn 2: Lag tabell og mal for det siste arket
- Trinn 3: Trinn 3: Konstruer første sjekkfigur
- Trinn 4: Trinn 4: Lag andre sjekkfigur
- Trinn 5: Trinn 5: Uavhentede kontanter av kunden
- Trinn 6: Trinn 6: Fullfør malen
- Trinn 7: Trinn 7: Avslutt makroen
- Forfatter John Day [email protected].
- Public 2024-01-30 11:22.
- Sist endret 2025-01-23 15:02.

Har du problemer med å jobbe med datasett i Excel? Bruker du for mye tid på å forberede data, og ikke nok tid til å analysere dem? Jeg har rutinemessig brukt makroer i excel for å forkorte prosessen med å lage effektive datamodeller, så jeg bestemte meg for at det er et godt tidspunkt å lære andre hvordan man bruker dette fine verktøyet. Effektiv bruk av makroer i tide prosesser vil spare virksomheten din for mye tid, til gjengjeld spare penger.
Makroer er i hovedsak programmer du lager i Excel gjennom en prosess som vanligvis kalles “Visual Coding”. I utgangspunktet trykker du på "Record Macro", viser deretter de mellomliggende trinnene og beregningene til du får det endelige produktet, og deretter avslutter du innspillingen. Når som helst du har inndata lagt ut på samme måte som den opprinnelige makroen, kan du trykke på den knappen, og det siste produktet vil bli laget umiddelbart.
Jeg lagde en liste over innkjøpsordre og tilhørende informasjon om pris og kontanter. Gjennom prosessen jeg skal vise deg, opprettet jeg en makro for å legge inn dataene i et profesjonelt regneark med et klikk på en knapp. Det ferdige regnearket kan analysere hvilke kontoer som fortsatt har en saldo igjen, og det totale antallet kontoer for den gitte perioden. Ta gjerne makroen min og tilpass den for å passe din bedrifts behov.
Advarsel før du begynner:
Makroer er en kompleks funksjon av Excel. Jeg anbefaler ikke begynnende Excel -brukere å prøve å lage en makro, først lære hvordan du arbeider i Excel, og når du har en solid forståelse av hvordan du bruker Excel og de forskjellige funksjonene, kan du prøve å lage makroer. Når det er sagt, er dette instruerbart gjort forutsatt at leserne forstår hvordan de skal fungere innenfor excel
Rekvisita
- Tilgang til Microsoft Office og Excel
- En generell forståelse av hvordan du bruker Excel
Trinn 1: Trinn 1: Kompiler data og begynn å spille inn makroen



Første bilde:
Organiser dataene du vil inkludere i tabellen på et Excel -regneark. Når alt er i Excel må du registrere makroen. Med makroer får du bare ett forsøk, så jeg anbefaler å gå gjennom dette i sin helhet før du prøver.
Andre bilde:
For å spille inn makroen, må du aktivere utviklerfanen. For å gjøre dette, gå til Fil> Alternativer> Tilpass bånd, velg deretter kategorien Utvikler og klikk "OK".
Tredje bilde:
Nå som du har Utvikler -fanen i båndet, klikker du på Utvikler -fanen og klikker på "Ta opp makro". Lag en tittel som passer til filens innhold, og trykk "OK". Alt etter dette trinnet vil være prosessen med å registrere makroen til trinnet der den er avsluttet. Vær også oppmerksom på at alle cellene som er markert med gult, skal hjelpe deg gjennom dette instruerbare IKKE legg dette i ditt eget dokument, for det vil endre makroen.
Trinn 2: Trinn 2: Lag tabell og mal for det siste arket


Første bilde:
Lag først en kopi av den åpne fanen, slik at du har identiske faner åpne. Gå tilbake til den opprinnelige fanen og velg dataene du vil organisere. Lag et bord med overskrifter og legg til noen rader med plass over det, jeg gjorde 5 rader.
Andre bilde:
Lag en tittel øverst og lag en boks som inneholder sjekketallene. Sjekktallene for denne malen er "Antall kunder" og "Kontanter som ikke må hentes". Når det gjelder organisering av denne malen, kan du gjøre det du vil, men vær oppmerksom på at min instrukser er spesifikk for oppsettet jeg valgte.
Trinn 3: Trinn 3: Konstruer første sjekkfigur

Dette trinnet er ganske enkelt; Imidlertid kan en feil her føre til at sjekketallet ikke fungerer i den siste makroen. I boksen ved siden av "Antall kunder" -cellen, oppretter du en "COUNT" -formel for å totalt antall celler i en enkelt rad i tabellen. Jeg valgte å telle cellene jeg markerte gule. Godt å merke meg at min fulle formel også er øverst i bildet.
Trinn 4: Trinn 4: Lag andre sjekkfigur


Vær forsiktig, disse to neste trinnene er omfattende og kan være forvirrende, så les nøye. Fra nå av vil instruksjonene mine være spesifikke for datamodellen min. Hvis du trenger en annen prosess, vennligst bruk min som referanse, men ikke som en 100% nøyaktig modell, for den fungerer kanskje ikke for filen din.
Første bilde:
Gå til den andre kategorien i arbeidsboken (den kopierte fanen)
I kolonne J opprett en ny radtittel "Beløp igjen". I celle J2 (uthevet celle ovenfor) skriver du inn formelen = G2-H2 og kopierer den ned til resten av cellene. Gå tilbake til den opprinnelige fanen med arbeidsmalen.
Andre bilde:
I celle E4 lager du en ny formel som tilsvarer kolonnen Beløp venstre fra den kopierte siden før. Formellinjen viser den ferdige formelen.
Trinn 5: Trinn 5: Uavhentede kontanter av kunden



For å lage en visual for å vise hva kundene fremdeles har utestående saldo, må vi lage et eget bord.
Første bilde:
For å begynne å gå tilbake til den kopierte fanen, vist ovenfor. For det nye bordet vil vi bare ha informasjonen til kunder med en utestående saldo. Først i kolonnene "L" og "M" heter de henholdsvis "Fornavn" og "Etternavn". Skriv deretter inn cellen L2 formelen = IF ($ J2> 0, A2,””). Denne formelen som er skrevet ut, sier at hvis celle J2 er større enn 0, så vis verdien i celle A2, hvis den ikke er større enn 0, la cellen stå tom.
Sørg for at når du refererer til celle J2, setter du et dollartegn ($) foran J, slik at vi kan kopiere dataene til andre celler riktig. $ -Tegnet beholder referansen i kolonne “J”, men lar radene endres tilsvarende. Kopier deretter formelen til resten av cellene i kolonnen "L" og "M" (sirklet over).
Andre bilde:
For å trekke kontantverdien nøyaktig bruker vi en lignende verdi som navnene før. Denne gangen lager du en formel som sier, = HVIS (J2> 0, J2,””). Den eneste forskjellen i denne formelen er at hvis verdien er større enn null, vil vi ha dataene fra "Beløp igjen". Kopier disse dataene til resten av cellene.
Tredje bilde:
Deretter kopierer du de nye dataene fra den kopierte fanen, går deretter til malfanen og høyreklikker under tabellen (spiller ingen rolle hvor). Etter å ha høyreklikket, se under lim inn alternativer og velg "Lim inn verdier", dette limer bare inn tallene og ikke formlene.
Fjerde bilde:
Lag et filter for tabellen og velg en av overskriftene. Klikk på rullegardinmenyen og velg Filtrere alle unntatt blanke. Når filteret er på plass, vil radnummerene vises blå, jeg markerte cellene gule for å gjøre det lettere. Velg de blå radene og slett disse radene. Når radene er slettet, fjerner du filteret som vist nedenfor:
Trinn 6: Trinn 6: Fullfør malen


For å gjøre Uncollected Cash by Customer -dataene mer profesjonelle, formater du dataene som en tabell. Når det er fullført, legger du til en tittel i tabellen og klikker på "Flett og senter" for å gjøre den ensartet i tabellen. Hvis ikke gjort det allerede, må du kontrollere at tallene er formatert til "Regnskap" for å vise at dollartegn og centbeløp. På dette tidspunktet er makroen fullført, og sluttproduktet skal se slik ut:
Trinn 7: Trinn 7: Avslutt makroen

Gå til "Utvikler" -fanen på båndet og klikk på "Stopp innspilling" -knappen. På dette tidspunktet er makroen ferdig og klar til bruk!
Når du bruker makroen i fremtiden, hvis begynnelsesdataene er lagt opp som i trinn 1, bør makroen fungere perfekt! Følg disse trinnene nøye, og jeg lover at du vil gjøre Excel. Lykke til!
Anbefalt:
Opprette en alternativ MIDI-kontroller ved hjelp av Makey-Makey og vann: 6 trinn

Å lage en alternativ MIDI-kontroller ved hjelp av Makey-Makey og vann: Å bruke Makey-Makey til å lage tilpassede og kreative innganger er utrolig enkelt! Mens mange som bruker maskinvaren lager sitt eget instrument ved å bruke inngangene på Makey-Makey for å utløse lyder eller notater, bestemte vi oss for at vi kunne gjøre enda mer
Opprette en digital timer med Blynk: 5 trinn

Opprette en digital timer med Blynk: I dette innlegget lærer vi hvordan du kommer i gang med Blynk - En IoT -plattform som er designet for å forenkle hele prosessen for oss og som også fungerer med flere internettaktiverte tavler
Hvordan lage makro i Excel og kopiere data på en enklere måte. 4 trinn

Hvordan lage en makro i Excel og kopiere data på en enklere måte: Hei, denne instruksen vil lære deg hvordan du lager makroen på en enkel og bedre måte å kopiere og lime inn data som vil vises som eksempler
Opprette en 2D -animasjon ved hjelp av Microsoft PowerPoint og IMovie .: 20 trinn

Opprette en 2D-animasjon ved hjelp av Microsoft PowerPoint og IMovie .: Det du trenger:- en vanlig bærbar datamaskin eller stasjonær datamaskin- Microsoft PowerPoint- iMovie eller alternativ filmskaper
Makro for kvadratisk ligning på Excel: 3 trinn
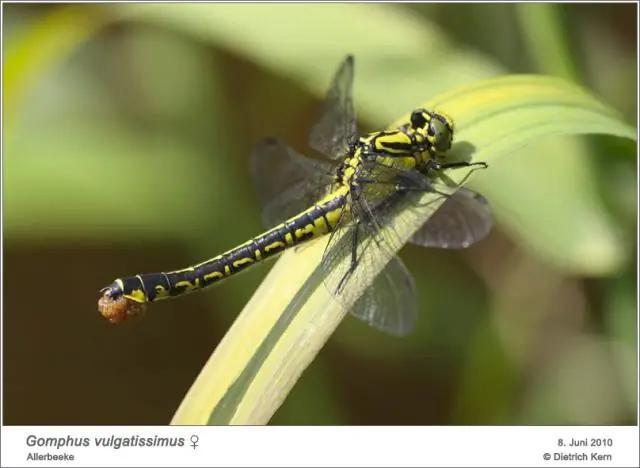
Kvadratisk ligningsmakro på Excel: du kan enkelt løse en kvadratisk ligning ved bare å gå til verktøy-makro-kjøre makro. Jeg er et nytt medlem og trenger virkelig noen form for tilbakemelding du kan gi. Nyt ikke å bruke papir som løser disse ligningene
