
Innholdsfortegnelse:
- Forfatter John Day [email protected].
- Public 2024-01-30 11:22.
- Sist endret 2025-01-23 15:02.
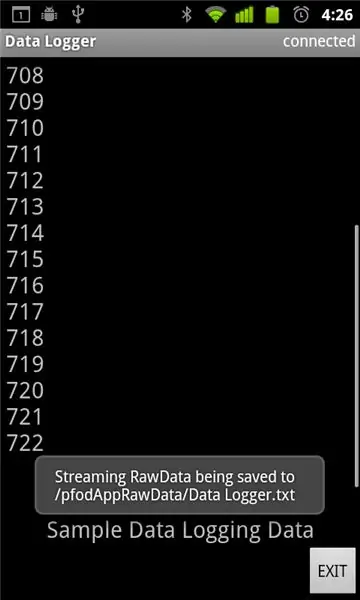


Moblie Data Logging gjort enkelt ved hjelp av pfodApp, din Andriod -mobil og Arduino. INGEN Android -programmering kreves. For å plotte data på Android, se denne senere Instuctable Simple Remote Data Plotting ved hjelp av Android / Arduino / pfodApp
For å plotte data mot dato/klokkeslett ved bruk av bare Arduinos millis (), se denne InstructableArduino dato/tid Plotting/logging ved bruk av Millis () og PfodApp
Innledning Denne instruksjonen viser deg hvordan du fanger Arduino sensordata på Android -mobilen din for senere nedlasting til datamaskinen. Ingen Android -programmering er nødvendig, og svært lite Arduino -programmering er nødvendig. Se www.pfod.com.au for flere enkle prosjekter Hurtigstart a) Få et Arduino -kort og en Bluetooth -modul (for eksempel Uno og Bluetooth Shield eller FioV3+Bluetooth/Wifi) b) Installer Arduino IDE c) Koble til Arduino -kortet (ingen Bluetooth -modul festet) med en USB -kabel. (for Uno) d) Kopier denne skissen til Arduino IDE og kompiler og last den inn i Arduino-kortet) e) Fest Bluetooth Shield-modulen til Uno (Bluetooth Shield er forhåndskonfigurert for 9600baud MEN sett 3V/5V-bryteren til 5V og sett To Board/To FT232 -bryteren til To Board -posisjonen. f) Last Android -mobilen din med pfodApp. g) Opprett en forbindelse mellom mobilen og Bluetooth -modulen som beskrevet i pfodAppForAndroidGettingStarted.pdf h) Start pfodApp og koble til Arduino -kortet via Bluetooth -modulen. jeg er ferdig. Noen dummy -prøvedata vises på mobilen din og lagres på SD -kortet. (som vist) pfodAppForAndroidGettingStarted.pdf beskriver hvordan du overfører datafilen fra mobilen til datamaskinen. Resten av denne instruksen går inn i detaljene og viser deg hvordan du kan endre skissen for å sende dine egne data. PfodApp kan mye mer, se disse eksemplene på www.pfod.com.au
Trinn 1: Bakgrunn - Enkel datalogging
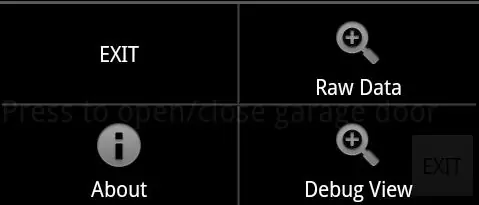
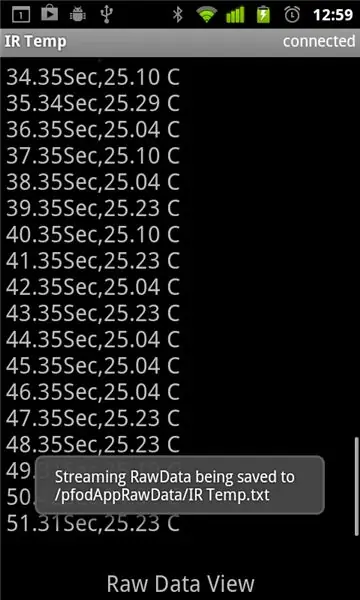
Den nyeste versjonen av pfodApp tilgjengelig fra Android Market gjør det mulig å lagre rådata sendt av en pfodDevice til en fil for senere bruk. Se pfodAppForAndroidGettingStarted.pdf for hvordan du laster ned filen fra Android -mobilen din til datamaskinen din. PfodApp har et "rådata" -skjermbilde som viser alle mottatte data som ikke var pfod -meldinger som er vedlagt av {}. Denne skjermen kan nås fra pfodApp ved hjelp av mobilmenyen, eller den kan åpnes ved at pfodDevice sender en streamingRawData -melding, {= Title of the Screen Goes Here} (Se Arduino -skissen senere i denne instruksjonsboken). Uansett åpnes pfodApp -rådataskjermen og viser dataene som er sendt fra pfodDevice. Når skjermen åpnes, begynner pfodApp å lagre dataene i en fil. Navnet på filen vises hver gang skjermen åpnes. For å forhindre at mobilen fylles opp med data du ikke ønsket, begynner pfodApp ikke å skrive data til mobilens SD -kort før første gang Raw Data -skjermen åpnes etter hver ny tilkobling. Første gang Raw Data -skjermen åpnes etter en ny tilkobling, blir opptil 4K byte med tidligere mottatte data (siden tilkoblingen ble opprettet) skrevet til filen når den åpnes. I de fleste tilfeller betyr dette at alle rådataene som sendes siden forbindelsen ble opprettet, blir lagret. Når tilkoblingen er stengt, skrives den siste av dataene og filen lukkes. Hvis filen allerede eksisterer, fra en tidligere tilkobling, blir den vedlagt av hver påfølgende tilkobling. Du kan slette filen fra datamaskinen. Se pfodAppForAndroidGettingStarted.pdf for å få tilgang til filen fra datamaskinen din. Så oppsummert for å lagre data fra Arduino til Android -mobilen din, må du koble til Arduino (som en pfodDevice) ved hjelp av pfodApp, enten via bluetooth eller wifi, få Arduino til å sende data og åpne rådataskjermen for å begynne å lagre den. Det er alt. Resten av denne instruksen vil beskrive en enkel skisse som implementerer en pfodDevice og sender noen (dummy) data.
Trinn 2: En enkel datalogger

Denne skissen (nedlasting) er en enkel datalogger. Det gjør ikke så mye. Når pfodApp kobler seg til og ber om hovedmenyen, sender skissen bare tilbake et rådataskjermbilde som ber pfodApp om å åpne rådataskjermen. Dette begynner å lagre dataene. I dette tilfellet blir dataene sendt en gang i sekundet og består av bare en telling av antall sekunder siden Arduino ble slått på. For din virkelige datalogger vil du sende noen ekte data i stedet. Tilkoblingen her er via bluetooth ved hjelp av den rimelige ITEAD BT SHIELD (SLAVE) på et Uno Arduino -kort (Se alle denne siden for FioV3 -kort + bluetooth- eller Wifi -moduler) Du må sette bryterne på ITEAD Bluetooth -kortet. Sett 3V/5V -bryteren til 5V og sett To Board/To FT232 -bryteren til To Board -posisjonen. Standard hastighet for Bluetooth -modulkort er 9600, så du trenger ikke gjøre noen annen konfigurasjon. Du trenger også en USB -kabel og laster ned og installerer Arduino IDE. Til slutt er en pfod -parser nødvendig. For denne skissen kan den enkleste parseren brukes, og den er så liten at jeg nettopp har tatt den med nederst på skissen. Du kan imidlertid også laste ned og installere den, og andre pfod -parsere, som et bibliotek herfra. Dette er delen av skissen som sender dataene. Den teller ned en timer, og når timeren når 0 sender den de neste dataene som bare er en teller i dette eksemplet.
// send nå data hvis 1sek har passert if ((thisMillis - dataSampleTimer)> SAMPLE_INTERVAL) {dataSampleTimer += SAMPLE_INTERVAL; // oppdatering for neste gang teller ++; // inkrement sample // send it parser.println (counter); }
For å sende dine egne data, bare endre theparser.println (teller); for å skrive ut dataene dine til den serielle tilkoblingen i stedet. (Se denne siden om Arduino -tidtakere).
Trinn 3: Testing med SerialMonitor
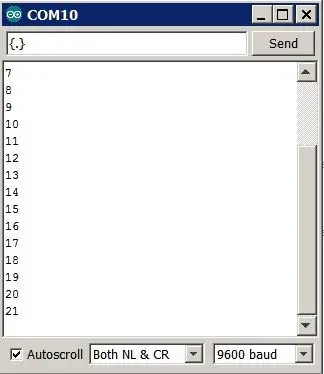
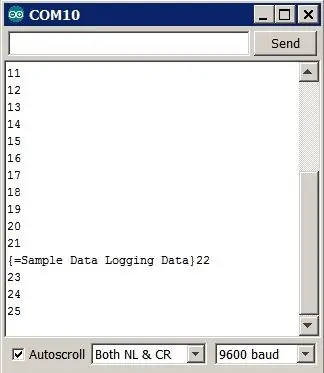
Før du kobler til via bluetooth, kan du teste skissen ved hjelp av Arduino IDE SerialMonitor. Fjern først bluetooth -kortet, fordi det bruker de samme TX/RX -tilkoblingene som USB -programmeringen og seriell monitor -tilkobling, og kopier og lim inn skissen i Arduino IDE og programmer Arduino -kortet. Åpne deretter Arduino IDE SerialMonitor Du kan se dataene sendes av Uno -kortet. Send deretter kommandoen getMainMenu, {.} Dette er hva pfodApp sender først når den kobles til. Skissen svarer med meldingen StreamingRawData på skjermen. {= Sample Data Logging Data} som ber pfodApp om å åpne RawData -skjermen. Det begynner å lagre dataene i en fil. Se pfodSpecification for detaljer om alle meldingene og skjermbildene som pfod (Protocol for Operation Discovery) støtter.
Trinn 4: Koble til med en Android -mobil
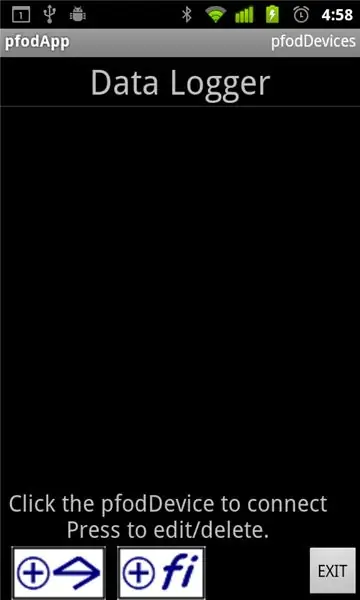
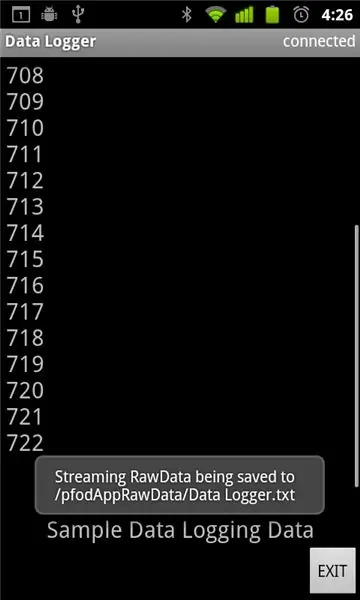
Alt er bra, så du kan nå lukke Arduino IDE og SerialMonitor og feste Bluetooth -skjoldet, som vist i trinn 2. For å koble til Android -mobilen din, må du først installere pfodApp fra Android Market og deretter følge pfodAppForAndroidGettingStarted.pdf -guiden for å koble Bluetooth -skjoldet med mobilen din og konfigurer en Bluetooth pfodApp -tilkobling. Jeg kalte tilkoblingen min for “Data Logger”. Velg deretter "Data Logger" -forbindelsen for å koble til den enkle dataloggeren. Så snart pfodApp kobler seg til, sender den {.} Meldingen som skissen reagerer på med meldingen {= Sample Data Logging Data}, som ber pfodApp om å åpne rådataskjermen og titler den Simple Data Logging Data og også begynne å lagre dataene.
Trinn 5: Overføring av data til datamaskinen og utvidelser til den enkle dataloggeren
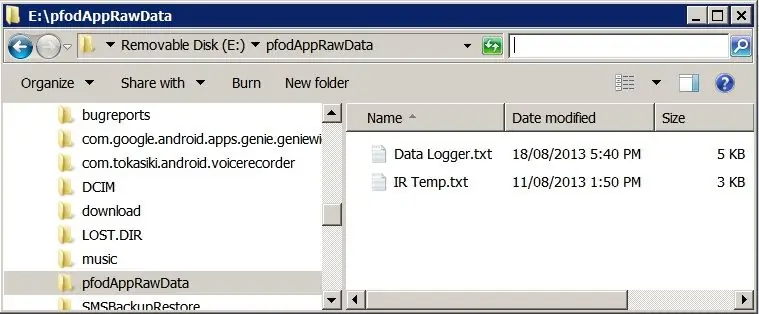
PfodAppForAndroidGettingStarted.pdf beskriver hvordan du kobler mobilen til datamaskinen din via USB og slår på USB -masselagringen slik at du kan bla gjennom den fra datamaskinen. Du finner alle rådatafilene i pfodAppRawData -mappen. Som vist ovenfor lagret Simple Data Logger dataene i /pfodAppRawData /Data Logger.txt pfodApp bruker navnet på tilkoblingen som filnavn for å lagre dataene. Utvidelser til Simple Data Logger Nå som du har en enkel datalogger kan du kan endre skissen for å sende tilbake dine egne data. Bare skriv dataene dine til den samme serielle tilkoblingen som er koblet til Bluetooth -modulen. Det er nyttig å formatere dataene til csv -format i Arduino før du sender dem. For eksempel tid, verdi Dette gjør det lettere å laste inn i et regneark for påfølgende behandling/plotting.
Anbefalt:
DIY -- Hvordan lage en edderkopprobot som kan kontrolleres ved hjelp av smarttelefon ved hjelp av Arduino Uno: 6 trinn

DIY || Hvordan lage en edderkopprobot som kan kontrolleres ved hjelp av smarttelefon ved hjelp av Arduino Uno: Mens du lager en edderkopprobot, kan du lære så mange ting om robotikk. Som å lage roboter er både underholdende og utfordrende. I denne videoen skal vi vise deg hvordan du lager en Spider -robot, som vi kan bruke ved hjelp av smarttelefonen vår (Androi
Enkel ekstern dataplotting ved hjelp av Android / Arduino / PfodApp: 6 trinn

Enkel ekstern dataplotting ved hjelp av Android/Arduino/PfodApp: For å plotte data mot dato/klokkeslett med bare Arduinos millis () se denne InstructableArduino Date/Time Plotting/Logging Using Millis () og PfodAppThis Instructable viser deg hvordan du kan plotte Arduino sensordata på din Android -mobil og ta den for
Hvordan lage en drone ved hjelp av Arduino UNO - Lag en quadcopter ved hjelp av mikrokontroller: 8 trinn (med bilder)

Hvordan lage en drone ved hjelp av Arduino UNO | Lag en Quadcopter ved hjelp av mikrokontroller: Introduksjon Besøk min Youtube -kanal En Drone er en veldig dyr gadget (produkt) å kjøpe. I dette innlegget skal jeg diskutere hvordan jeg får det billig? Og hvordan kan du lage din egen slik til en billig pris … Vel, i India er alle materialer (motorer, ESCer
Enkel hjemmeautomatisering ved hjelp av Raspberry Pi3 og Android Things: 5 trinn (med bilder)

Enkel hjemmeautomatisering ved bruk av Raspberry Pi3 og Android Things: Tanken er å designe et smart HOME ” hvor man kan kontrollere husholdningsapparater ved hjelp av Android Things og Raspberry Pi. Prosjektet består av å kontrollere husholdningsapparater som lys, vifte, motor osv. Nødvendige materialer: Raspberry Pi 3HDMI Ca
En virkelig enkel/enkel/ikke komplisert måte å få mennesker/mennesker/dyr/roboter til å se ut som om de har en veldig kul/lys varmesyn (farge du velger) ved hjelp av GIMP: 4 trinn

En virkelig enkel/enkel/ikke komplisert måte å få mennesker/mennesker/dyr/roboter til å se ut som om de har en veldig kul/lys varmesyn (farge du velger) Ved å bruke GIMP: Les … tittelen
