
Innholdsfortegnelse:
- Trinn 1: Nødvendige deler og verktøy:
- Trinn 2: Skjematisk og arbeidende
- Trinn 3: Spenning, strøm og kapasitetsmåling
- Trinn 4: Velge lastmotstand
- Trinn 5: Velge MOSFET
- Trinn 6: OLED -skjerm
- Trinn 7: summer for advarsel
- Trinn 8: Lag kretsen
- Trinn 9: Montering av avstandene
- Trinn 10: Programvare
- Trinn 11: Eksportere serielle data og plotte på Excel -ark
- Trinn 12: Konklusjon
2025 Forfatter: John Day | [email protected]. Sist endret: 2025-01-23 15:02



[Spill av video] Jeg har reddet så mange gamle lap-top-batterier (18650) for å bruke dem på nytt i mine solprosjekter. Det er veldig vanskelig å identifisere de gode cellene i batteripakken. Tidligere i en av mine Power Bank Instructable har jeg fortalt hvordan jeg kan identifisere gode celler ved å måle deres spenninger, men denne metoden er slett ikke pålitelig. Så jeg ønsket virkelig en måte å måle hver celles eksakte kapasitet i stedet for spenningene.
Oppdatering 30.10.2019
Du kan se min nye versjon
For noen uker siden har jeg startet prosjektet fra det grunnleggende. Denne versjonen er veldig enkel, som er basert på Ohms Law. Nøyaktigheten til testeren vil ikke være 100% perfekt, men den gir rimelige resultater som kan brukes og sammenlignet med andre batterier, slik at du enkelt kan identifisere gode celler i en gammel batteripakke. I løpet av arbeidet mitt innså jeg at det er mange ting som kan forbedres. I fremtiden vil jeg prøve å implementere disse tingene. Men foreløpig er jeg fornøyd med det. Jeg håper denne lille testeren vil være nyttig, så jeg deler den med dere alle. Merk: Kast de dårlige batteriene riktig. Ansvarsfraskrivelse: Vær oppmerksom på at du jobber med Li -Ionbatteri som er svært eksplosivt og farlig. Jeg kan ikke holdes ansvarlig for tap av eiendom, skade eller tap av liv hvis det kommer til det. Denne opplæringen ble skrevet for de som har kunnskap om oppladbar litiumionteknologi. Ikke prøv dette hvis du er nybegynner. Vær trygg.
Trinn 1: Nødvendige deler og verktøy:
Nødvendige deler: 1. Arduino Nano (Gear Best / Banggood) 2. 0,96 OLED -skjerm (Amazon / Banggood) 3. MOSFET - IRLZ44 (Amazon) 4. Resistorer (4 x 10K, 1 / 4W) (Amazon / Banggood) 5. Strømmotstand (10R, 10W) (Amazon) 6. Skrueterminaler (3 nr.) (Amazon / Banggood) 7. Buzzer (Amazon / Banggood) 8. Prototypebrett (Amazon / Banggood) 9. 18650 batteriholder (Amazon)
10. 18650 batteri (GearBest / Banggood) 11. Avstandsstykker (Amazon / Banggood) Nødvendige verktøy: 1. Wire Cutter / Stripper (Gear Best) 2. Soldering Iron (Amazon / Banggood) Instrument brukt: IMAX Balance Charger (Gearbest / Banggood)
Infrarødt termometerpistol (Amazon /Gearbest)
Trinn 2: Skjematisk og arbeidende
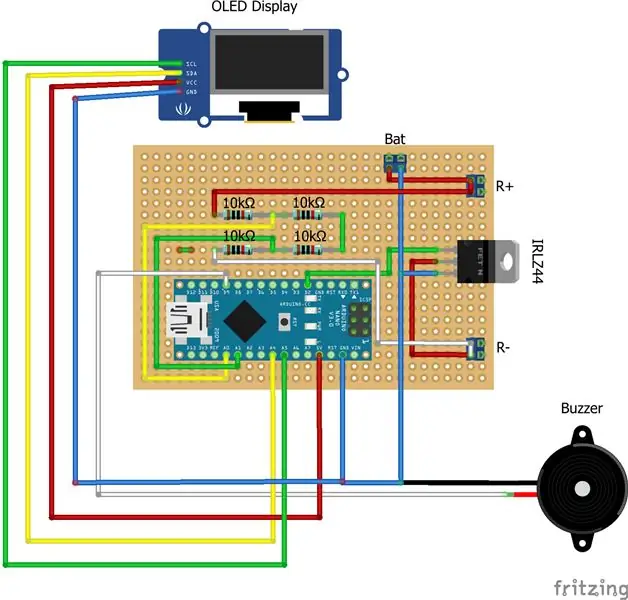
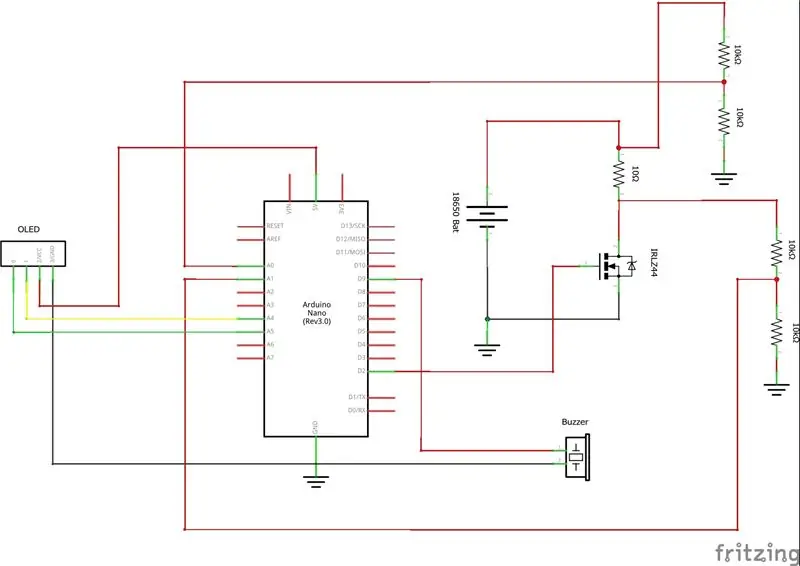
Skjematisk:
For å forstå skjematikken enkelt har jeg også tegnet den på et perforert brett. Posisjonene til komponentene og ledningene ligner på mitt faktiske brett. De eneste unntakene er summer og OLED -skjerm. I selve brettet er de inne, men i skjematikken ligger de utenfor.
Designet er veldig enkelt som er basert på Arduino Nano. En OLED -skjerm brukes til å vise batteriparametrene. 3 skrueterminaler brukes for tilkobling av batteri og belastningsmotstand. En summer brukes til å gi forskjellige varsler. To spenningsdelerkrets brukes til å overvåke spenningene over lastmotstanden. Funksjonen til MOSFET er å koble til eller fra lastmotstanden med batteriet.
Jobber:
Arduino sjekker batteriets tilstand, hvis batteriet er bra, gi kommandoen for å slå MOSFET PÅ. Den lar strømmen passere fra batteriets positive terminal, gjennom motstanden, og MOSFET fullfører deretter banen tilbake til den negative terminalen. Dette utlader batteriet over en periode. Arduino måler spenningen over lastmotstanden og deretter delt med motstanden for å finne ut utladningsstrømmen. Multiplisert dette med tiden for å oppnå verdien av milliamp-time (kapasitet).
Trinn 3: Spenning, strøm og kapasitetsmåling
Spenningsmåling
Vi må finne spenningen over lastmotstanden. Spenningene måles ved å bruke to spenningsdelerkretser. Den består av to motstander med verdier 10k hver. Utgangen fra divideren er koblet til Arduino analog pin A0 og A1.
Arduino analog pin kan måle spenning opp til 5V, i vårt tilfelle er maksimal spenning 4,2V (fulladet). Så kan du spørre hvorfor jeg bruker to skillevegger unødvendig. Grunnen er at min fremtidsplan er å bruke den samme testeren til multikjemibatteriet. Så dette designet kan enkelt tilpasses for å nå målet mitt.
Gjeldende måling:
Strøm (I) = Spenning (V) - Spenningsfall over MOSFET / motstand (R)
Merk: Jeg antar at spenningsfallet over MOSFET er ubetydelig.
Her er V = Spenning over lastmotstanden og R = 10 Ohm
Resultatet som oppnås er i ampere. Multipliser 1000 for å konvertere det til milliamper.
Så maksimal utladningsstrøm = 4,2 / 10 = 0,42A = 420mA
Kapasitetsmåling:
Lagret kostnad (Q) = Gjeldende (I) x Tid (T).
Vi har allerede beregnet strømmen, den eneste ukjente i ligningen ovenfor er tid. Millis () -funksjonen i Arduino kan brukes til å måle tiden som har gått.
Trinn 4: Velge lastmotstand
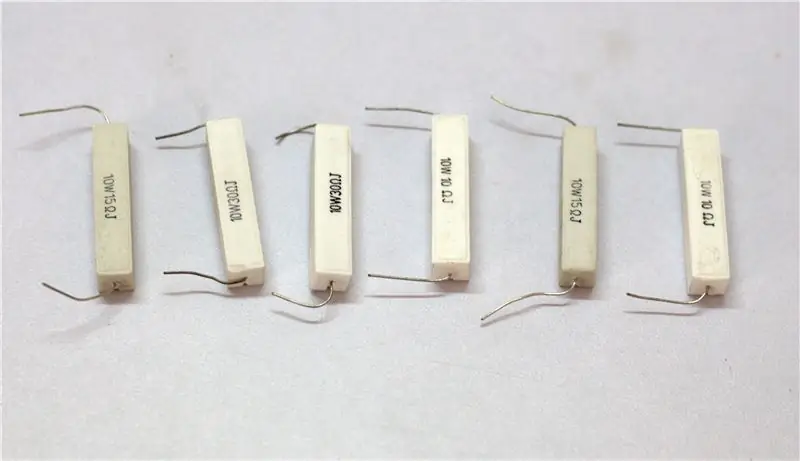
Valget av lastmotstand avhenger av mengden utladningsstrøm vi trenger. Anta at du vil lade ut batteriet @ 500mA, så er motstandsverdien
Motstand (R) = maks batterispenning / utladningsstrøm = 4,2 / 0,5 = 8,4 ohm
Motstanden må spre litt strøm, så størrelsen har betydning i dette tilfellet.
Varme spredt = I^2 x R = 0,5^2 x 8,4 = 2,1 Watt
Ved å beholde marginen kan du velge 5W. Hvis du vil ha mer sikkerhet, bruker du 10W.
Jeg brukte 10 Ohm, 10W motstand i stedet for 8.4 Ohm fordi den var på lageret mitt den gangen.
Trinn 5: Velge MOSFET

Her fungerer MOSFET som en bryter. Den digitale utgangen fra Arduino -pinnen D2 styrer bryteren. Når 5V (HIGH) signal mates til porten til MOSFET, lar den strøm passere fra batteriets positive terminal, gjennom motstanden, og MOSFET fullfører deretter banen tilbake til den negative terminalen. Dette utlader batteriet over en periode. Så MOSFET bør velges på en slik måte at den kan håndtere maksimal utladningsstrøm uten overoppheting.
Jeg brukte en n-channel logic level power MOSFET-IRLZ44. L viser at det er et logisk nivå MOSFET. Et logisk nivå MOSFET betyr at det er designet for å slå seg på helt fra logikknivået til en mikrokontroller. Standard MOSFET (IRF -serien etc) er designet for å kjøre fra 10V.
Hvis du bruker en IRF -serie MOSFET, vil den ikke slås helt på ved å bruke 5V fra Arduino. Jeg mener at MOSFET ikke vil bære merkestrømmen. For å slå på disse MOSFETene trenger du en ekstra krets for å øke portspenningen.
Så jeg vil anbefale å bruke et MOSFET på logisk nivå, ikke nødvendigvis IRLZ44. Du kan også bruke hvilken som helst annen MOSFET.
Trinn 6: OLED -skjerm

For å vise batterispenning, utladningsstrøm og kapasitet brukte jeg en 0,96 OLED -skjerm. Den har 128x64 oppløsning og bruker I2C -buss for å kommunisere med Arduino. To pins SCL (A5), SDA (A4) i Arduino Uno brukes til kommunikasjon.
Jeg bruker U8glib -biblioteket til å vise parametrene. Først må du laste ned U8glib -biblioteket. Deretter installerte du det.
Hvis du vil komme i gang med OLED -skjerm og Arduino, klikk her
Tilkoblingene skal være som følger
Arduino OLED
5V -Vcc
GND GND
A4-- SDA
A5-- SCL
Trinn 7: summer for advarsel


For å gi forskjellige advarsler eller varsler, brukes en piezo -summer. De forskjellige varslene er
1. Lavt batterispenning
2. batteri høy spenning
3. Ingen batteri
Summeren har to terminaler, den lengre er positiv og den kortere etappen er negativ. Klistremerket på den nye summeren har også " +" merket for å angi den positive terminalen.
Tilkoblingene skal være som følger
Arduino summer
D9 Positiv terminal
GND Negativ terminal
I Arduino Sketch har jeg brukt en separat funksjonssignal () som sender PWM -signalet til summeren, venter på en liten forsinkelse, deretter slår den av og deretter har en annen liten forsinkelse. Dermed piper det en gang.
Trinn 8: Lag kretsen



I de foregående trinnene har jeg forklart funksjonen til hver av komponentene i kretsen. Før du hopper for å lage det siste brettet, må du først teste kretsen på et brødbrett. Hvis kretsen fungerer perfekt på brødbrettet, flytt deretter for å lodde komponentene på prototypebrettet.
Jeg brukte 7 cm x 5 cm prototypebrett.
Montering av Nano: Klipp først to rader med kvinnelig toppnål med 15 pinner i hver. Jeg brukte en diagonal nipper for å kutte overskriftene. Deretter lodde toppstiften. Sørg for at avstanden mellom de to skinnene passer til arduino nano.
Montering av OLED -skjerm: Klipp en kvinnelig topptekst med 4 pins. Deretter loddes det som vist på bildet.
Montering av terminaler og komponenter: Lodd de resterende komponentene som vist på bildene
Kabling: Gjør ledningene i henhold til skjematisk. Jeg brukte fargede ledninger for å lage ledningene, slik at jeg enkelt kan identifisere dem.
Trinn 9: Montering av avstandene



Etter lodding og ledninger monteres avstandene i 4 hjørner. Det gir tilstrekkelig klaring til loddeskjøtene og ledningene fra bakken.
Trinn 10: Programvare


Programvaren gjør følgende oppgaver
1. Mål spenninger
Ta 100 ADC -prøver, legger dem til og gjennomsnittsresultatet. Dette gjøres for å redusere støyen.
2. Kontroller batteriets tilstand for å varsle eller starte utladningssyklusen
Varsler
i) Lav-V!: Hvis batterispenningen er under det laveste utladningsnivået (2,9V for Li Ion)
ii) Høy-V!: Hvis batterispenningen er over fulladet tilstand
iii) Intet batteri!: Hvis batteriholderen er tom
Utladningssyklus
Hvis batterispenningen er innenfor lavspenningen (2,9V) og høyspenningen (4,3V), starter utladningssyklusen. Beregn strøm og kapasitet som forklart tidligere.
3. Vis parameterne på OLED
4. Datalogging på seriell skjerm
Last ned Arduino -koden vedlagt nedenfor.
Trinn 11: Eksportere serielle data og plotte på Excel -ark
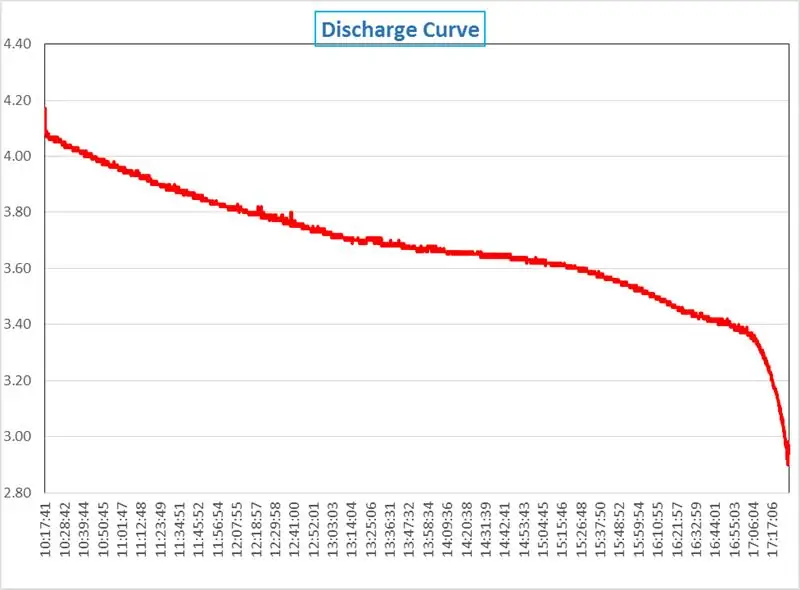

For å teste kretsen, ladet jeg først et godt Samsung 18650 -batteri ved hjelp av IMAX -laderen. Sett deretter batteriet i min nye tester. For å analysere hele utslippsprosessen eksporterer jeg serielle data til et regneark. Så tegnet jeg ut utslippskurven. Resultatet er virkelig fantastisk. Jeg brukte en programvare som heter PLX-DAQ for å gjøre det. Du kan laste den ned her.
Du kan gå gjennom denne opplæringen for å lære hvordan du bruker PLX-DAQ. Det er veldig enkelt.
Merk: Det fungerer bare i Windows.
Trinn 12: Konklusjon


Etter få tester konkluderer jeg med at testerresultatet er ganske rimelig. Resultatet er 50 til 70mAh vekk fra et merket batterikapasitetstesterresultat. Ved å bruke en IR -temperaturpistol målte jeg også temperaturstigningen i lastmotstanden, maksimalverdien er 51 grader C.
I denne designen er utladningsstrømmen ikke konstant, den avhenger av batterispenning. Så tegnet utladningskurven ligner ikke utladningskurven som er angitt i databladet for batteriproduksjon. Den støtter bare et enkelt Li Ion -batteri.
Så i min fremtidige versjon vil jeg prøve å løse de ovennevnte kortene i V1.0.
Kreditt: Jeg vil gi æren til Adam Welch, hvis prosjekt på YouTube inspirerte meg til å starte dette prosjektet. Du kan se YouTube -videoen hans.
Vennligst foreslå eventuelle forbedringer. Ta en kommentar hvis det er feil eller feil.
Håper opplæringen min er nyttig. Hvis du liker den, ikke glem å dele den:)
Abonner for flere DIY -prosjekter. Takk skal du ha.
Anbefalt:
Batterikapasitetstester ved bruk av Arduino [Lithium-NiMH-NiCd]: 15 trinn (med bilder)
![Batterikapasitetstester ved bruk av Arduino [Lithium-NiMH-NiCd]: 15 trinn (med bilder) Batterikapasitetstester ved bruk av Arduino [Lithium-NiMH-NiCd]: 15 trinn (med bilder)](https://i.howwhatproduce.com/images/010/image-27076-j.webp)
Batterikapasitetstester ved bruk av Arduino [Lithium-NiMH-NiCd]: Funksjoner: Identifiser et falskt litium-ion/litium-polymer/NiCd/NiMH-batteri Justerbar konstant strømbelastning (kan også endres av brukeren) Kan måle kapasiteten på nesten alle typer batterier (under 5V) Lett å lodde, bygge og bruke
DIY Arduino batterikapasitetstester - V2.0: 11 trinn (med bilder)

DIY Arduino batterikapasitetstester - V2.0: I dag er falske litium- og NiMH -batterier overalt som selges ved reklame med høyere kapasitet enn deres sanne kapasitet. Så det er veldig vanskelig å skille mellom et ekte og et falskt batteri. På samme måte er det vanskelig å vite
Nok en batterikapasitetstester: 6 trinn

Nok en batterikapasitetstester: Hvorfor en mer kapasitetstester Jeg leste igjennom mange forskjellige tester for bygging, men ingen av dem ser ut til å passe mine behov. Jeg ønsket å kunne teste mer enn bare singel NiCd/NiMH eller Lion celler. Jeg ønsket å kunne teste et elektroverktøy ba
ZB2L3 BATTERIKAPASITETSTESTER: 6 trinn

ZB2L3 BATTERIKAPASITETSTESTER: Spesifikasjoner: Strømforsyningsspenning: DC4.5-6V (mikro USB-kontakt) Driftsstrøm: mindre enn 70mADavladningsspenning: 1.00V-15.00V 0.01V oppløsning Terminasjonsspenningsområde: 0.5-11.0V Støttet av strøm: 3.000A 0.001 En oppløsningMaksimal spenningsmåling
3 X 18650 batterikapasitetstester: 6 trinn
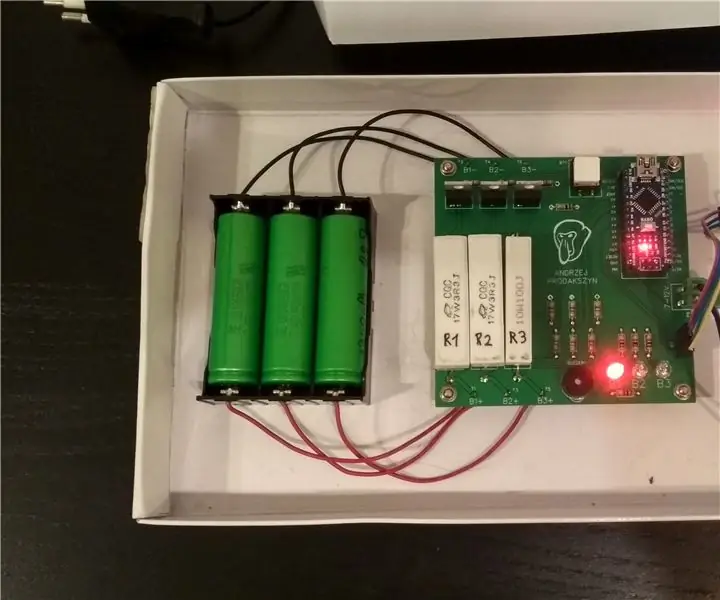
3 X 18650 batterikapasitetstester: Det er mange instruksjoner om hvordan du bygger arduino -baserte kapasitetstestere over internett. Saken er at det er en ganske lang prosess for å teste batterikapasiteten. La oss si at du vil lade ut 2000mAh batteri med ~ 0.5A strøm. Det vil ta lang tid
