
Innholdsfortegnelse:
- Forfatter John Day [email protected].
- Public 2024-01-30 11:20.
- Sist endret 2025-01-23 15:02.

Google AIY Projects Voice -settet ble levert gratis med utgaveutgaven av MagPi fra mai 2017, og du kan nå også kjøpe det fra mange elektronikkleverandører.
Hva du vil lære
- Slik kobler du en LED til AIY Voice Kit
- Slik trekker du ut informasjon fra talekommandoer
- Hvordan utløse GPIO -pinnene ved hjelp av talekommandoer
Trinn 1: Hva trenger du?
Maskinvare
- En Raspberry Pi -datamaskin
- Et Google AIY Voice Kit
- En LED2 x mann-kvinne-jumper fører
- En 50-100Ω motstand
Programvare
aiyprojects -bilde
Trinn 2: Lodd på toppnålene


I dette prosjektet kommer du til å bruke Voice Kit til å få en LED til å blinke som svar på en talekommando. Hvis du kan lage en LED, er det veldig få grenser for hva du kan kontrollere.
Det første du må gjøre er å sette opp Voice HAT. Siden du skal kontrollere en LED, må du bruke noen loddede toppstifter for å gi deg tilgang til GPIO -pinnene på Raspberry Pi
Du kan lodde et sett med tre toppnål til hullene på brettet som er i kolonnen til drivere. Spesielt vil du ha rad 1
Du kan se kartleggingen av alle GPIO -pinnene på følgende skjema, i tilfelle du vil bruke en annen GPIO -pinne
Hvis du aldri har loddet før og trenger litt hjelp, kan du ta en titt på vår Komme i gang med loddeguide.
Trinn 3: Konfigurere maskinvaren



Du kan følge byggeveiledningen på Google AIY -nettstedet hvis du vil. Den bruker imidlertid pappesken til å huse settet, og dette vil begrense tilgangen til GPIO -pinnene. Hvis du vil følge en enklere guide, bruker du instruksjonene nedenfor.
Først må du bruke plastavstandene for å støtte Voice Kit HAT når den er festet til Raspberry Pi. Sett avstandene inn i monteringshullene overfor GPIO -pinnene
Du kan nå plassere HATEN på Raspberry Pi - sørg for at pinnene er justert
Fest deretter høyttaleren til settet. Den må kobles til på en bestemt måte: Den røde ledningen må settes inn i hullet nærmest Raspberry Pi's Ethernet -port. Den svarte ledningen går inn i det andre hullet. Bruk en stjerneskrutrekker til å feste ledningene på plass
Nå er det på tide å koble mikrofonen til ledningene. Kontaktene passer bare på én måte, så dette bør ikke være for vanskelig
Den vanskeligste delen er å sette sammen knappen. Du trenger knappen og LED -huset til å begynne med
Sett LED -huset inn i knappen, og vri den for å feste den på plass
Deretter må bryteren festes. Dette kan være vanskelig. Hullene på bryteren må justeres med tappene på LED -huset. Bare sørg for at den lille bryteren (her i gult) er plassert nærmest knappen
Nå kan du feste ledningene til knappen
Fest ledningene som vist på bildet
For å fullføre, fest mikrofonen og knappen til HAT som vist
Trinn 4: Installer programvaren

Hvis du vil, kan du installere programvaren for Voice Kit manuelt. Google tilbyr denne veiledningen for å ta deg gjennom prosessen. Det er imidlertid mye lettere å bruke bildet på et SD -kort.
Du kan laste ned bildet deres her. Google -bildet kommer som en.xz -fil. For å trekke ut dette på Linux, kan du installere unxz.
sudo apt update && sudo apt install zx-utils -yunxz aiyprojects-2017-05-03.img.xz
På Windows eller macOS bør Etcher håndtere dette for deg. Deretter er det bare å sette inn SD -kortet og starte Raspberry Pi. Knappen din skal pulse sakte og skrivebordet skal se ut som bildet som vises.
Trinn 5: Konfigurere Assistant API
Når Raspberry Pi har startet, trenger du noen legitimasjon fra Google for at settet skal fungere. Følg trinnene nedenfor for å aktivere Google Assistant API.
Registrer Google Assistant API
Hemmelighetsfilen du lastet ned vil bli kalt noe slikt
client_secret_89351974213-jsno1i2s7lu9mv4q9bjbf3pas6cpnbe5.apps.googleusercontent.com.json.
Du må gi nytt navn til assistant.json og plassere den i katalogen /home /pi.
For å gjøre dette, åpne en terminal og skriv:
cd ~/mv Nedlastinger/client_secret* assistant.json
Trinn 6: Test det fungerer

Når maskinvaren og programvaren er konfigurert, må du teste at Voice Kit fungerer.
Klikk på ikonet Start dev terminal på skrivebordet for å åpne et terminalvindu
For å starte Voice Kit -programmet manuelt, kan du ganske enkelt skrive inn src/main.py i terminalen
Hvis det er første gang du kjører dette programmet, åpnes Chromium og ber deg logge på og godkjenne bruk av Google API
Klikk TILLAT for å aktivere tilgang til API. Nå bør du kunne bruke knappen for å begynne å fange talekommandoer. Det er flere innebygde instruksjoner du kan bruke. Prøv å trykke på knappen og si en av følgende setninger:
- "Hva er de tre lovene for robotikk?""
- Hva er klokken?"
- "IP adresse"
Du kan også stille spørsmål som vil resultere i et enkelt Google -søk, for eksempel:
- "Hvem er statsministeren?"
- "Hva er lufthastigheten til en ulastet svelge?"
- "Hva er lufthastigheten til en ulastet afrikansk svelge?"
Lek godt med enheten før du lærer å hacke den for å lage dine egne talekommandoer.
Trinn 7: Enkle talesvar
AIY Voice Kit -programvaren lar deg legge til dine egne enkle talekommandoer som vil resultere i enkle svar.
Bruk en tekstredigerer eller IDLE (Meny-> Programmering-> Python 3 (IDLE), og åpne filen action.py. Du finner den i /home/pi/voice-recognizer-raspi/src/action.py.
Det meste av denne filen består av instruksjoner om hvordan du bruker settet, men hvis du ruller ned, kommer du til slutt til følgende kommentarer:
# =========================================
# Skapere! Legg til dine egne talekommandoer her
# =========================================
Her kan du legge til noen enkle talekommandoer og svaret du vil motta tilbake. Under kommentaren kan du nå legge til dine egne handlinger. Prøv å legge til følgende linjer - sørg for at du beholder innrykket.
# =========================================
# Skapere! Legg til dine egne talekommandoer her
# =========================================
actor.add_keyword ("hva skjer", SpeakAction (si "jeg har det bra, takk"))
Hva gjør denne linjen? actor.add_keyword ("hva skjer" instruerer koden til å lytte etter søkeordene "hva skjer" som snakkes av brukeren. SpeakAction (si "jeg har det bra, takk"), instruerer programmet til å svare med ordene "I jeg har det bra, takk ".
Prøv å kjøre denne koden, og test at den fungerer. Du må gå tilbake til terminalvinduet, trykke Ctrl + C hvis programmet kjører, og skriv deretter inn src/main.py for å starte Voice Kit -programvaren på nytt.
Trykk på knappen og spør deretter talesettet "Hva skjer?"
Prøv nå å legge til ditt eget sett med søkeord og svar under det du nettopp har skrevet.
Trinn 8: Kontroll av en LED


Nå er din sjanse til å prøve å få en LED til å slå seg av og på igjen når en kommando er gitt.
Koble først en LED til toppnålene du loddet på tidligere
Det positive (lange) benet på LED -en skal kobles til den midterste pinnen, og det negative benet (det korte benet) skal kobles til pinnen til høyre for den
Du må nå gjøre følgende i filen action.py.
Nær toppen av filen, importer LED -klassen fra gpiozero -modulen
Lag et ledet objekt på GPIO 17
Lag en ControlLED -klasse som slår på LED -en, venter i 5 sekunder og slår LED -en av igjen
Opprett en ny talekommando for å utløse klassen når bokstavene "LED" snakkes
Her er du, vi er ferdige med alt oppsettet.
Nå kan du kontrollere en LED ved hjelp av stemmen din.
Jeg håper du likte opplæringen og lærte noe nyttig. Hvis du har spørsmål, kan du la dem stå i kommentarfeltet nedenfor. Følg oss også på instrukser for flere slike interessante prosjekter.
Anbefalt:
SOLARBOI - en 4G Solar Rover ut for å utforske verden !: 3 trinn (med bilder)

SOLARBOI - en 4G Solar Rover for å utforske verden !: Siden jeg var ung, har jeg alltid elsket å utforske. Gjennom årene har jeg sett mange bygg av fjernkontrollbiler kontrollert over WiFi, og de så morsomme nok ut. Men jeg drømte om å gå så mye lenger - ut i den virkelige verden, langt utenfor grensene
Hvordan kontrollere husholdningsapparater med TV -fjernkontroll med timerfunksjon: 7 trinn (med bilder)

Slik kontrollerer du husholdningsapparater med TV -fjernkontroll med timerfunksjon: Selv etter 25 år med introduksjon til forbrukermarkedet, er infrarød kommunikasjon fortsatt veldig relevant de siste dagene. Enten det er din 55 tommers 4K -TV eller billydsystemet ditt, trenger alt en IR -fjernkontroll for å svare på vår
Kontrollere en NodeMCU ESP8266 1.0 12E Med Google Firebase: 4 trinn
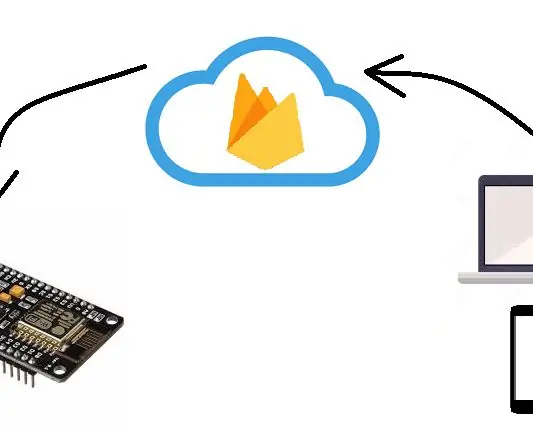
Kontrollere en NodeMCU ESP8266 1.0 12E Med Google Firebase: I dette kurset skal vi lage en Android-applikasjon, lage en Firebase-database og kontrollere NodeMCU ESP 8266 1.0 12E med koordinering av de tidligere nevnte produktene
Kontrollere apparater med Google Assistant: 5 trinn

Kontrollere apparater med Google Assistant: Hittil har du brukt Google Assistant til å svare på spørsmålet om værforhold, valutakurser, retning, dato og tid osv. Google Assistant kan gjøre mer enn bare disse spørsmålene. Bruk nå Google Assistant til å kontrollere
Kontroller virkelige verden -enheter med din PC: 15 trinn (med bilder)

Kontroller virkelige verden -enheter med din PC: Denne instruksjonsfilen viser deg hvordan du kobler til en PC og mikrokontroller. Denne demoen vil kjenne verdien av en gryte eller hvilken som helst analog inngang og også kontrollere en servo. Total kostnad er under $ 40 inkludert servoen. Servoen slår på en mikrobryter og deretter m
