
Innholdsfortegnelse:
- Forfatter John Day [email protected].
- Public 2024-01-30 11:20.
- Sist endret 2025-01-23 15:02.

Siden 8. desember 2019 har flere tilfeller av lungebetennelse med ukjent etiologi blitt rapportert i Wuhan City, Hubei -provinsen, Kina. I de siste månedene har det blitt forårsaket nesten 80000 bekreftede tilfeller i hele landet, og virkningen av epidemien har vært økende. Ikke bare hele landet har blitt berørt, men også de bekreftede tilfellene har dukket opp i hele verden, og de kumulative bekreftede tilfellene har nådd 3,5 millioner. For tiden er smittekilden usikker Hvorfra, men vi kan være sikre på at alle trenger masker veldig mye, og de som er seriøse trenger åndedrettsvern.
Så da jeg utnyttet dette hotspotet, kom jeg også for å gjøre et prosjekt om respiratoren, og det var en STONE i hånden min TFT seriell portskjerm er veldig egnet for displayet på respiratoren. Når skjermen er tilgjengelig, trenger jeg en enkeltbrikkemikrodator for å behandle kommandoene fra STONEs serielle portskjerm og laste opp noen bølgeformdata i sanntid. Her velger jeg en mer generell og brukervennlig MCU, Arduino uno single-chip mikrodatamaskin, som er mye brukt og støtter mange biblioteker. Gjengivelsene er som følger:
I dette prosjektet kan du kontrollere Arduino uno -utviklingskortet ved å bruke STONE TFT LCD seriell portskjerm, og utføre datakommandointeraksjon gjennom seriell portkommunikasjon. Arduino uno utviklingskort kan laste opp en serie bølgeformdata og vise dem på den serielle portskjermen. Dette prosjektet er veldig nyttig for å lage ventilatorens skjerm.
Trinn 1: Prosjektoversikt
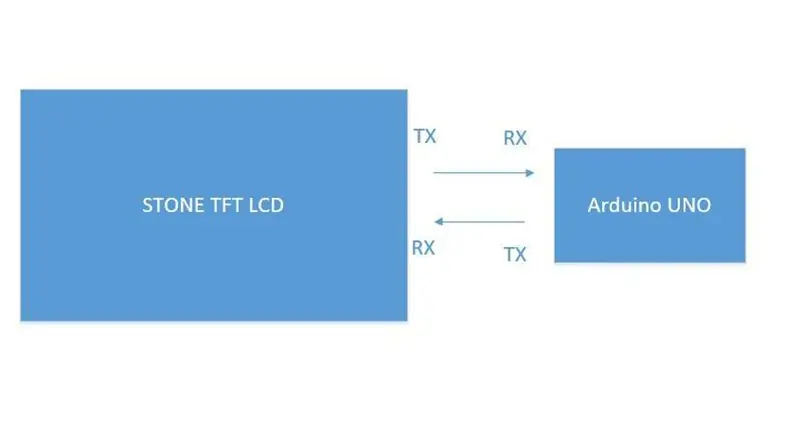
Ventilatorprosjektet jeg gjør her vil ha en oppstartsanimasjonseffekt etter at den er slått på, og deretter gå inn i et oppstartsløsningsgrensesnitt og vise ordet "åpen". Klikk på den for å få en stemmeeffekt, be om å åpne respiratoren og hoppe til sidevalggrensesnittet, der det vil være en animasjonseffekt, som er en animasjon for å vise menneskets pust, og det er to alternativer Den første er oscillogrammet overvåkningskart for respirasjon. Den andre er oksygen- og respirasjonsfrekvensdiagrammet. Det er et problem å vise så mange oscillogram samtidig. Etter å ha klikket enter, vil STONE TFT LCD utstede en spesifikk kommando for å kontrollere MCU for å begynne å laste opp bølgeformdataene.
Funksjonene er som følger:
① innse knappinnstilling;
② Realisere stemmefunksjon;
③ innse sideveksling;
④ realisere bølgeformoverføring i sanntid.
Moduler som kreves for prosjektet:
① STONE TFT LCD ;
② Arduino Uno -modul;
③ stemmespillsmodul. Prosjektblokkdiagram:
Trinn 2: Introduksjon og prinsipp for maskinvare



Høyttaler
Fordi STONE TFT LCD har en lyddriver og reservert tilsvarende grensesnitt, kan den bruke den vanligste magnethøyttaleren, vanligvis kjent som en høyttaler. Høyttaleren er en slags transduser som forvandler det elektriske signalet til et akustisk signal. Ytelsen til høyttalere har stor innflytelse på lydkvaliteten. Høyttalere er den svakeste komponenten i lydutstyr, og for lydeffekt er de den viktigste komponenten. Det finnes mange typer høyttalere, og prisene varierer veldig. Lyd elektrisk energi gjennom elektromagnetiske, piezoelektriske eller elektrostatiske effekter, slik at det er et papirbasseng eller membranvibrasjon og resonans med luften rundt (resonans) og produserer lyd.
STEN STVC101WT-01
10,1 tommer 1024x600 industriell TFT-panel og 4-leder motstands berøringsskjerm;
lysstyrken er 300cd / m2, LED -bakgrunnsbelysning; l RGB -farge er 65K;
visuelt område er 222,7 mm * 125,3 mm; l visuell vinkel er 70/70/50/60;
arbeidslivet er 20000 timer. 32-biters cortex-m4 200Hz CPU;
CPLD epm240 TFT-LCD-kontroller;
128 MB (eller 1 GB) flashminne;
Last ned USB -port (U -disk);
verktøykasse -programvare for GUI -design, enkle og kraftige hex -instruksjoner.
Grunnleggende funksjoner
Berøringsskjermkontroll / visningsbilde / visningstekst / visningskurve / lese og skrive data / spille av video og lyd. Den er egnet for ulike bransjer.
UART -grensesnittet er RS232 / RS485 / TTL;
spenning er 6v-35v;
strømforbruket er 3,0w;
arbeidstemperatur er - 20 ℃ / + 70 ℃;
luftfuktigheten er 60 ℃ 90%.
STVC101WT-01 LCD-modul kommuniserer med MCU via en seriell port, som må brukes i dette prosjektet. Vi trenger bare å legge til det designede brukergrensesnittbildet via den øvre datamaskinen via menylinjealternativene til knapper, tekstbokser, bakgrunnsbilder og sidelogikk, deretter generere konfigurasjonsfilen og til slutt laste det ned til skjermen for å kjøre.
Manualen kan lastes ned via det offisielle nettstedet:
I tillegg til datahåndboken er det brukermanualer, vanlige utviklingsverktøy, drivere, noen enkle rutinemessige demoer, videoopplæringsprogrammer og noen for testprosjekter.
Arduino UNO
Parameter
Modell Arduino Uno
Mikrokontroller atmega328p
Arbeidsspenning 5 V
Inngangsspenning (anbefalt) 7-12 V
Inngangsspenning (grense) 6-20 V
Digital I / O -pinne 14
PWM -kanal 6
Analog inngangskanal (ADC) 6
DC -utgang per I / O 20 mA
3,3V port utgangskapasitet 50 mA
Flash 32 KB (0,5 KB for bootstrapper)
SRAM 2 KB
EEPROM 1 KB
Klokkehastighet 16 MHz
Innebygd LED -pinne 13
Lengde 68,6 mm
Bredde 53,4 mm
Vekt 25 g
Trinn 3: Utviklingstrinn
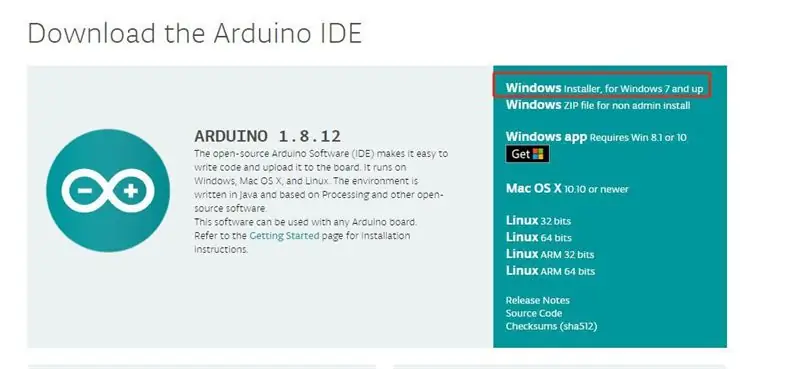
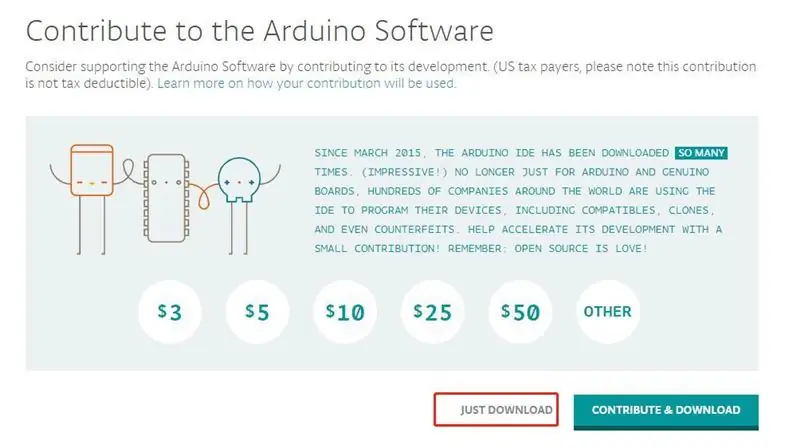
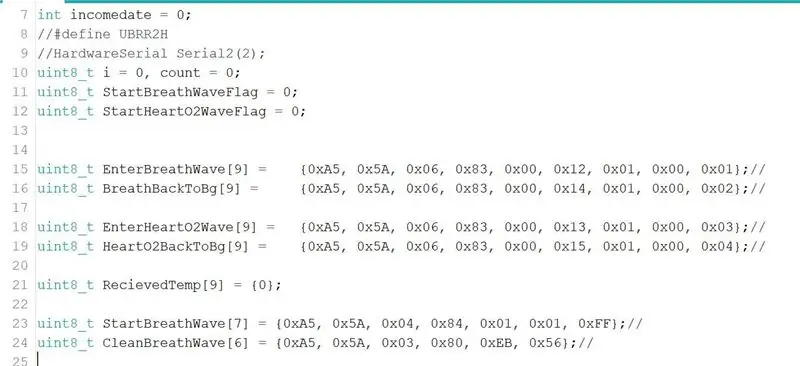
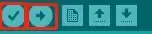
Arduino UNO
Last ned IDE
Lenke:
Her, fordi datamaskinen min er win10, velger jeg den første og klikker inn
Velg bare last ned
Installer Arduino
Etter nedlasting dobbeltklikker du for å installere den. Det skal bemerkes at Arduino ide er avhengig av Java utviklingsmiljø og krever en PC for å installere Java JDK og konfigurere variabler. Hvis dobbeltklikk-oppstart mislykkes, kan det hende at PC-en ikke har JDK-støtte.
Kode
Her må du angi kommandoen for å identifisere den serielle portskjermen, og:
Enterbreathwave er en knappekommando sendt fra gjenkjenningsskjermen for å gå inn i pustegrensesnittet.
Breatbacktobg er knappekommandoen som sendes fra gjenkjenningsskjermen for å gå ut av pustegrensesnittet. Enterhearto2wave er knappekommandoen for å gå inn i oksygengrensesnittet som sendes fra identifikasjonsskjermen. Hearto2backtobg er knappekommandoen som sendes fra gjenkjenningsskjermen for å gå ut av oksygengrensesnittet.
Startwave er de første bølgeformdataene som sendes til skjermen.
Cleanwave brukes til å slette bølgeformdataene som sendes til skjermen.
Klikk deretter på haken for å kompilere.
Etter at samlingen er fullført, klikker du på det andre pilikonet for å laste ned koden til utviklingskortet.
Trinn 4: VERKTØY 2019
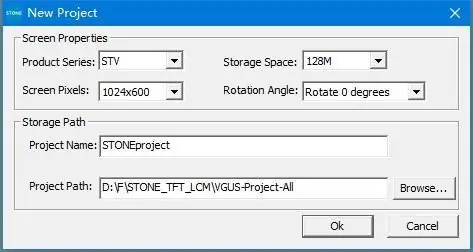
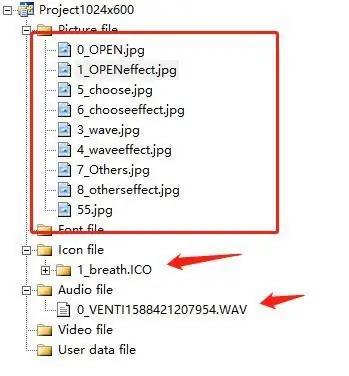
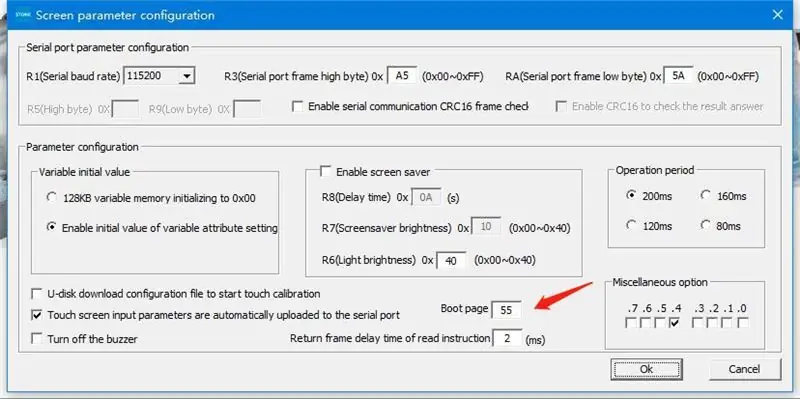
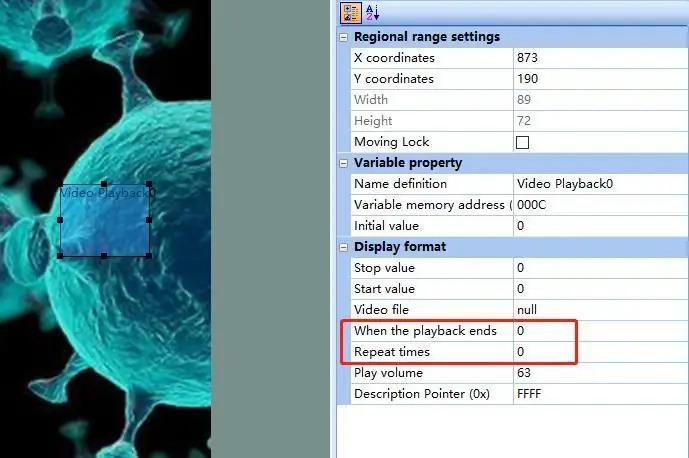
Legg til bilde
Bruk det installerte verktøyet 2019, klikk på det nye prosjektet i øvre venstre hjørne, og klikk deretter OK.
Etter det vil et standardprosjekt genereres med en blå bakgrunn som standard. Velg den og høyreklikk, og velg deretter Fjern for å fjerne bakgrunnen. Høyreklikk deretter på bildefil og klikk på Legg til for å legge til din egen bildebakgrunn, som følger:
Still inn bildefunksjon
Sett først oppstartsbildet, verktøyet -> skjermkonfigurasjon, som følger
Deretter må du legge til en videokontroll for å hoppe automatisk etter at siden med oppstart stopper.
Her er det satt til å hoppe til side 0 når oppstartssiden stopper, og antall repetisjoner er 0, noe som indikerer ingen repetisjoner.
Innstillingen av et valggrensesnitt
Her er det første knappikonet satt. Knappeffekten vedtar side 6 og bytter til side 3. Samtidig sendes 0x0001 -verdi til Arduino Uno MCU for å utløse datagenerering. Innstillingen for den andre nøkkelen er lik, men kommandoen for nøkkelverdi er annerledes.
Innstillinger for animasjonseffekt
Her legger vi til 1_breath.ico -ikonet som er laget på forhånd, og angir animasjonsstoppverdien og startverdien, samt stoppbildet som 1 og startbildet som 4, og setter det til å ikke vise bakgrunnen. Dette er ikke nok. Hvis du trenger animasjonen for å flytte automatisk, må du gjøre følgende innstillinger:
Legg til lydfil
Etter å ha slått på i begynnelsen, når du klikker på åpen. For å realisere talemeldingsfunksjonen, må du legge til en lydfil, der lydfilnummeret er 0.
Sanntidskurve
Her har jeg laget to bølgeformer. For å realisere den separate kontrollen har jeg tatt i bruk to datakanaler, nemlig kanal 1 og kanal 2. Det er bedre å angi Y_Central og YD_Central verdier og farger. Og kommandoen er som følger:
uint8_t StartBreathWave [7] = {0xA5, 0x5A, 0x04, 0x84, 0x01, 0x01, 0xFF};
uint8_t CleanBreathWave [6] = {0xA5, 0x5A, 0x03, 0x80, 0xEB, 0x56};
uint8_t StartHeartO2Wave [9] = {0xA5, 0x5A, 0x06, 0x84, 0x06, 0x00, 0xFF, 0x00, 0x22};
uint8_t CleanHeartO2Wave [6] = {0xA5, 0x5A, 0x03, 0x80, 0xEB, 0x55};
Dette fullfører innstillingen og kompilerer, laster ned og oppgraderer deretter til U -disken.
Trinn 5: Tilkobling
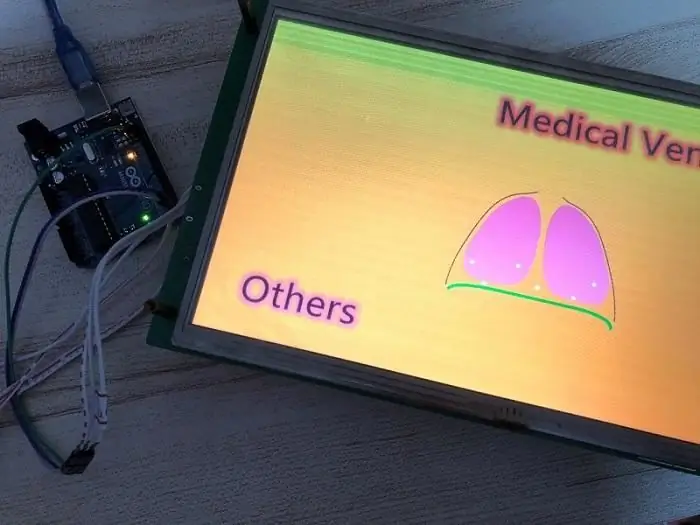
Kode
#inkludere
#include "stdlib.h" int incomedate = 0;
//#definere UBRR2H // HardwareSerial Serial2 (2); uint8_t i = 0, count = 0; uint8_t StartBreathWaveFlag = 0; uint8_t StartHeartO2WaveFlag = 0; uint8_t EnterBreathWave [9] = {0xA5, 0x5A, 0x06, 0x83, 0x00, 0x12, 0x01, 0x00, 0x01};
// uint8_t BreathBackToBg [9] = {0xA5, 0x5A, 0x06, 0x83, 0x00, 0x14, 0x01, 0x00, 0x02};
……
Ta kontakt med oss hvis du trenger en fullstendig prosedyre:
Jeg svarer deg innen 12 timer.
Trinn 6: Vedlegg
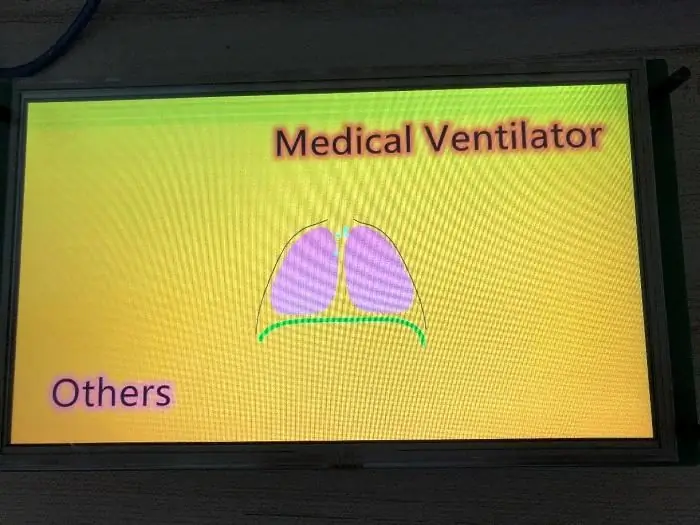
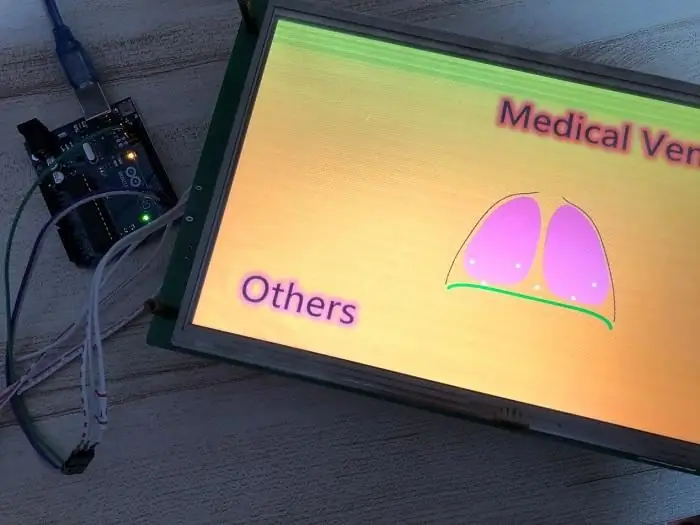
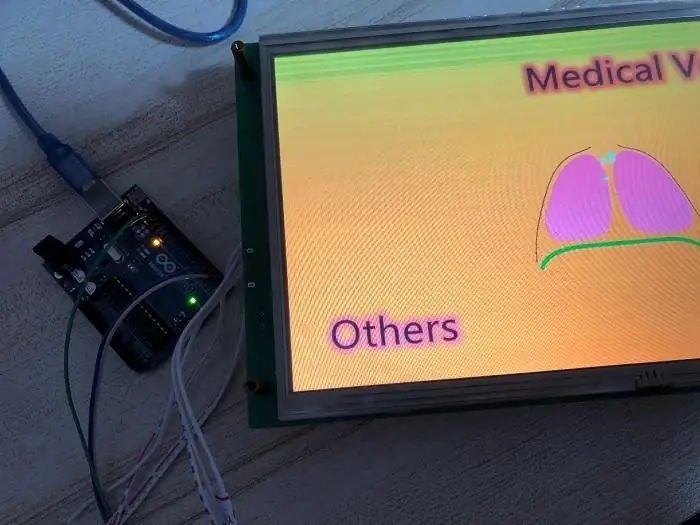
For å lære mer om dette prosjektet, klikk her
