
Innholdsfortegnelse:
- Forfatter John Day [email protected].
- Public 2024-01-30 11:23.
- Sist endret 2025-01-23 15:02.

For klasse elleve datateknikk måtte jeg bestemme meg for et sluttprosjekt. Først visste jeg ikke hva jeg skulle lage fordi den måtte inneholde visse maskinvarekomponenter. Etter noen dager fortalte min klassekamerat meg å gjøre et prosjekt basert på den fire -biters adderen vi opprettet for noen måneder siden. Etter den dagen klarte jeg å lage en binær til desimalomformer ved å bruke min fire -biters adder.
Å lage dette prosjektet krever mye forskning, som hovedsakelig inkluderer forståelse for hvordan en hel og en halv adder fungerer.
Trinn 1: Nødvendige materialer
For dette prosjektet trenger du følgende materialer:
- Arduino UNO
- fire brødbrett
- ni volt batteri
- syv XOR -porter (2 XOR -brikker)
- syv OG porter (2 OG sjetonger)
- tre ELLER porter (1 ELLER brikke)
- fem lysdioder
- åtte 330 ohm motstander
- LCD-skjerm
- fire hann-hunnledninger
- mange mann-hann-ledninger
- wire stripper
- vanlig anode RGB LED
Kostnad (eksklusive ledninger): $ 79,82
Alt materialets kostnader ble funnet på ABRA elektronikk.
Trinn 2: Forstå 4 -bits Adder
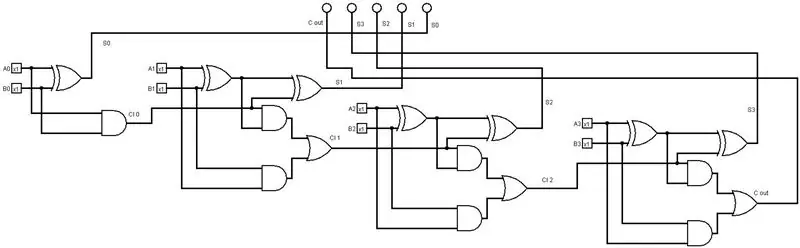
Før vi begynner, må du forstå hvordan en firebitsadder fungerer. Når vi først ser på denne kretsen, vil du legge merke til at det er en halv adder krets og tre hele adder kretser. Fordi en fire-bits adder er en kombinasjon av en full og en halv adder, har jeg lagt ut en video som forklarer hvordan de to typer adder fungerer.
www.youtube.com/watch?v=mZ9VWA4cTbE&t=619s
Trinn 3: Bygg 4 -bits Adder


Det er veldig vanskelig å forklare hvordan man bygger en fire-bits adder, siden det innebærer mye kabling. Basert på disse bildene kan jeg gi deg noen triks for å bygge denne kretsen. For det første kan måten du ordner logikkbrikkene dine være veldig viktig. For å få en pen krets, bestill sjetongene dine i denne rekkefølgen: XOR, AND, OR, AND, XOR. Ved å ha denne ordren vil ikke bare kretsen din være fin, men det vil også være veldig enkelt for deg å organisere.
Et annet stort triks er å bygge hver adder en om gangen og fra høyre side til venstre. En vanlig feil som mange mennesker har gjort er å gjøre alle tilleggene samtidig. Ved å gjøre dette kan du rote i ledningene. En feil i 4-biters adder kan føre til at det hele ikke fungerer,
Trinn 4: Tilførsel av strøm og jord til kretsen
Bruk 9-volts batteriet, gi strøm og jord til brødbrettet som skal inneholde fire-bits adder. For de resterende 3 brødbrettene, gi strøm og jord til det gjennom Arduino UNO.
Trinn 5: Kabling av lysdioder
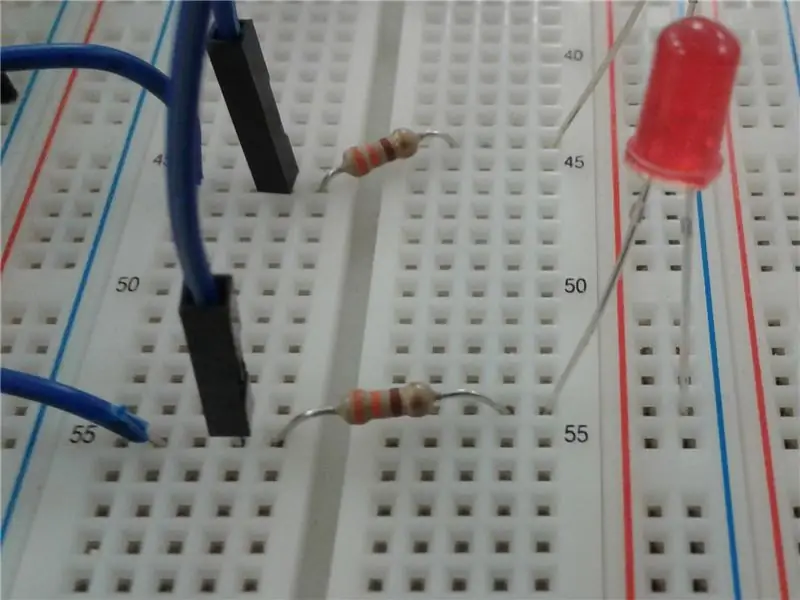
For dette prosjektet vil de fem lysdiodene brukes som inngangs- og utgangsenhet. Som en utgangsenhet vil lysdioden belyse et binært tall, avhengig av inngangene som legges inn i firebitsadderen. Som inndataenhet, avhengig av hvilke lysdioder som er på og av, vil vi kunne projisere det konverterte binære nummeret på LCD -skjermen som et desimaltall. For å koble LED -en, kobler du en av summene som dannes av firebitsadderen til LED -anodebenet (LED -etappe), men mellom disse to plasserer du en 330 ohm motstand. Koble deretter katodebenet til LED -en (kort etappe av LED) til bakkeskinnen. Mellom motstanden og sumtråden, kobler du en mannlig til en mannlig ledning til en hvilken som helst digital pinne på Arduino UNO. Gjenta dette trinnet for de tre resterende beløpene og utførelsen. De digitale pinnene jeg brukte var 2, 3, 4, 5 og 6.
Trinn 6: Kabling av vanlig Anode RGB LED

For dette prosjektet er formålet med denne RGB -LED -en å endre farger når et nytt desimaltall dannes på LCD -skjermen. Når du først ser på den vanlige anoden RGB -led, vil du legge merke til at den har 4 ben; et rødt lysben, et power (anode) ben, et grønt lysben og et blått lysben. Strømbenet (anode) vil bli koblet til kraftskinnen og motta 5 volt. Koble de resterende tre fargebenene med 330 ohm motstander. I den andre enden av motstanden bruker du en mann til mann -ledning for å koble den til en PWM dgital -pinne på Arduino. PWM digital pin er en hvilken som helst digital pin med en snirklet linje ved siden av. PWM -pinnene jeg brukte var 9, 10 og 11.
Trinn 7: Koble til LCD -skjermen

For dette prosjektet vil LCD -displayet projisere det konverterte binære tallet til en desimal. Når vi ser på LCD -skjermen, vil du legge merke til 4 hannpinner. Disse pinnene er VCC, GND, SDA og SCL. For VCC, bruk en mann til hun -ledning for å koble VCC -pinnen til strømskinnen på brødbrettet. Dette gir 5 volt til VCC -pinnen. For GND -pinnen, koble den til jordskinnen med en mannlig til kvinnelig ledning. Med SDA- og SCL -pinnene kobler du den til en analog pinne med en mannlig til femal ledning. Jeg koblet SCL -pinnen til analog pin A5 og SDA -pin til analog pin A4.
Trinn 8: Skrive koden
Nå som jeg har forklart bygningsdelen av dette prosjektet, kan vi nå begynne koden. For det første må vi først laste ned og importere følgende biblioteker; LiquidCrystal_I2C -biblioteket og trådbiblioteket.
#include #include
Når du har gjort dette, må du deklarere alle nødvendige variabler. I alle typer kode må du først deklarere variablene dine.
const int digit1 = 2;
const int digit2 = 3;
const int digit3 = 4;
const int digit4 = 5;
const int digit5 = 6;
int digitsum1 = 0;
int digitsum2 = 0;
int digitsum3 = 0;
int digitsum4 = 0;
int digitsum5 = 0;
char array1 = "Binær til desimal";
char array2 = "Omformer";
int tim = 500; // verdien av forsinkelsestid
const int redPin = 9;
const int greenPin = 10;
const int bluePin = 11;
#define COMMON_ANODE
LiquidCrystal_I2C lcd (0x27, 16, 2);
I det ugyldige oppsettet () erklærer du pin -typen for alle variablene dine. Du vil også bruke en seriell start fordi vi bruker analogWrite ()
ugyldig oppsett ()
{
Serial.begin (9600);
pinMode (siffer1, INNGANG);
pinMode (digit2, INPUT);
pinMode (digit3, INPUT);
pinMode (digit4, INPUT);
pinMode (siffer5, INNGANG);
lcd.init ();
lcd.backlight ();
pinMode (redPin, OUTPUT);
pinMode (greenPin, OUTPUT);
pinMode (bluePin, OUTPUT);
I tomromsoppsettet () opprettet jeg en for loop for å lage en melding som sa navnet på dette prosjektet. Grunnen til at det ikke er i tomromsløyfen () er at hvis det er i det tomrommet, vil meldingen fortsette å gjenta
lcd.setCursor (15, 0); // sett markøren til kolonne 15, linje 0
for (int positionCounter1 = 0; positionCounter1 <17; positionCounter1 ++)
{
lcd.scrollDisplayLeft (); // Ruller innholdet på displayet ett mellomrom til venstre.
lcd.print (array1 [positionCounter1]); // Skriv ut en melding til LCD -skjermen.
forsinkelse (tim); // vent på 250 mikrosekunder
}
lcd.clear (); // Tømmer LCD-skjermen og plasserer markøren i øvre venstre hjørne.
lcd.setCursor (15, 1); // sett markøren til kolonne 15, linje 1
for (int positionCounter = 0; positionCounter <9; positionCounter ++)
{
lcd.scrollDisplayLeft (); // Ruller innholdet på displayet ett mellomrom til venstre.
lcd.print (array2 [positionCounter]); // Skriv ut en melding til LCD -skjermen.
forsinkelse (tim); // vent i 250 mikrosekunder
}
lcd.clear (); // Tømmer LCD-skjermen og plasserer markøren i øvre venstre hjørne.
}
Nå som vi er ferdige med oppsettet av tomrom (), la oss gå videre til tomromssløyfen (). I tomridsløyfen opprettet jeg flere if-else-setninger for å sikre at når visse lys er på eller av, vil det vise et bestemt desimaltall på displayet. Jeg har lagt ved et dokument som viser hva som er inne i tomromsløkken min og de mange andre tomrommene jeg har opprettet. Klikk her for å gå til dokumentet
Alt du trenger å gjøre er å kjøre koden og nyte den nye binære til desimalomformeren.
Anbefalt:
Mikro binær klokke: 10 trinn (med bilder)

Mikro binær klokke: Etter å ha opprettet en instruerbar (binær DVM), som bruker det begrensede visningsområdet ved hjelp av binær. Det var bare et lite skritt etter å ha opprettet hovedkodemodulen for desimal til binær konvertering til å lage en binær klokke, men t
Gjør-en-HP49G-graftegning-kalkulator-til-et-intervalomet for Canon Eos: 4 trinn

Gjør-en-HP49G-grafisk-kalkulator-til-et-intervalomet for Canon Eos: Disparador autom à ƒ  ¡ tico y manual for Canon Eos con HP49GPor Abraham [email protected]: //www.flickr.com /photos/cacholongo/Componentes necesarios: 2n3904, Resistencia 2,2k; Diodo 1n4001, Cable de conexi à ƒ  & su
4-bits binær kalkulator: 11 trinn (med bilder)

4-biters binær kalkulator: Jeg utviklet en interesse for måten datamaskiner fungerer på på et grunnleggende nivå. Jeg ønsket å forstå bruken av diskrete komponenter og kretsene som er nødvendige for å utføre mer komplekse oppgaver. En viktig grunnleggende komponent i en CPU er
Binær kalkulator: 11 trinn
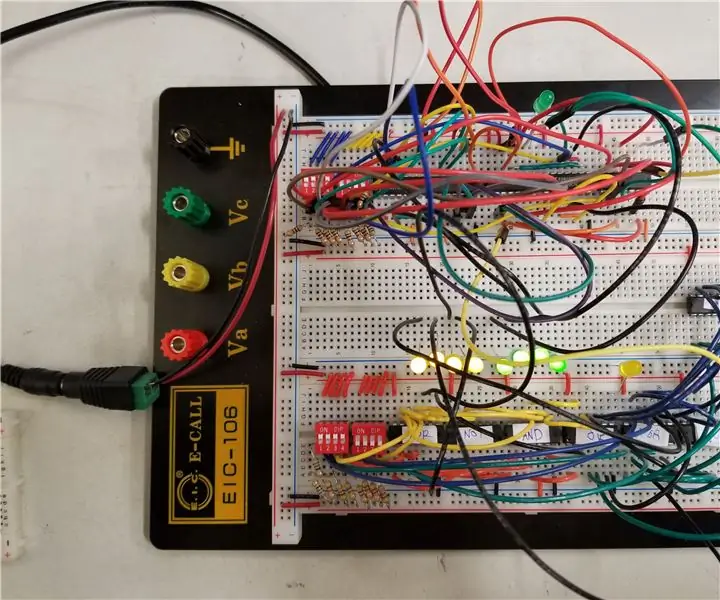
Binær kalkulator: Oversikt: Siden den aller første oppfinnelsen av logikkporten på 1900 -tallet har den konstante utviklingen av slik elektronikk funnet sted, og den er nå en av de enkleste, men fundamentalt viktige elektroniske komponentene i mange forskjellige applikasjoner
Enkel introduksjon til Java -kalkulator: 9 trinn

Enkel Java -kalkulatorintro: Enkel Java -kalkulatorIntro: I dette prosjektet skal vi lære deg hvordan du lager en enkel kalkulator i Java. Vi antar at du allerede har installert Eclipse IDE (Integrated Development Environment). Hvis du ikke allerede har denne sofaen
