
Innholdsfortegnelse:
- Forfatter John Day [email protected].
- Public 2024-01-30 11:22.
- Sist endret 2025-01-23 15:02.

INTRODUKSJON
Jeg har kommet over et billig STM32F407 -kort fra AliExpress
Jeg bestemte meg for å prøve det med MicroPython.
STM32F407 stort sett den samme kontrolleren som STM32F405 brukt i
originalt pyboard, men viste seg på MicroPython nedlastingsside, det er DFU -fil for STM32F407 discovery board. Den filen jeg prøvde på Black board, og den fungerte ganske bra bortsett fra noen funksjoner prom 'pyb' bibliotek.
Så det er bedre å bruke maskinbiblioteket så mye som mulig.
Hvis du ikke vil vente noen uker før svart tavle kommer, kan du bestille originalt funnbrett, men det er dobbelt så dyrt.
Det er også en guide for hvordan du installerer MicroPython på STM32F4Discovery.
Rekvisita
STM32F407VET6 utvikling svart tavle
Trinn 1: PROGRAMVARE
Last ned DFU -fil for STM32F4 Discovery board. Last ned DfuSe USB -enhets fastvareoppgraderingsverktøy fra STMicroelectronics nettsted. For å gjøre dette må du registrere en gratis konto. Installer DfuSe -verktøyet på datamaskinen.
Trinn 2: BLI STYRET KLAR
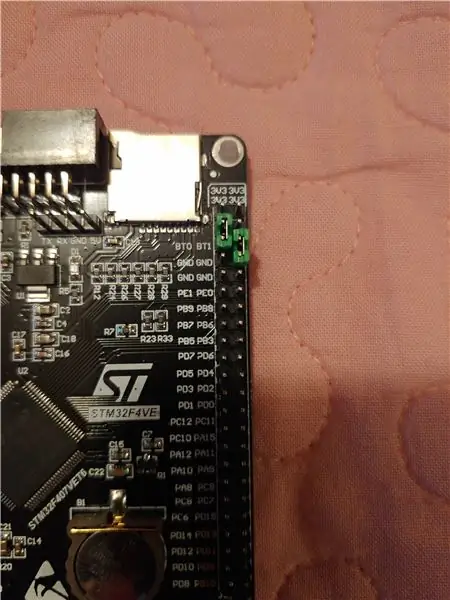
Det er to hoppere på brettet som forbinder pinnene BT0 og BT1 med GND. Flytt BT0 til 3,3V (se bildet). Åpne "DfuSe Demonstration" -verktøyet, koble kortet til USB. Du bør se boksen '' STM -enhet i USB -modus '' øverst til venstre, enn klikk '' VELG '' nederst, velg nedlastet DFU -fil og klikk '' OPPGRADERE ''. Flytt BT0 -jumperen tilbake til GND og koble til USB -kabelen. PYBFLASH grive skal vises på filsystemet ditt. Du kan lese den originale MicroPython PDF "Pleie og fôring av Pythons i Redmond Zoo."
Trinn 3: START PROGRAMMERING
Nå kan du begynne å ha det gøy med MicroPython. Du kan skrive programmet i hvilken som helst tekstredigerer, til og med Windows Notisblokk. Jeg foretrekker original Pyton 3 IDE. Åpne PYBFLASH -stasjonen og åpne main.py fra den i tekstredigereren. La oss starte med et enkelt LED -blinkprogram. Det er to lysdioder på kortet merket D2 og D3 koblet til PA6 og PA7 pinner på kontrolleren. Skriv dette enkle programmet i tekstredigeringsprogrammet:
importmaskin, tid #import micropython -biblioteker
led = machine. Pin ('A6', machine. Pin. OUT) #assign pin PA6 as output
while True: #infinite loop
led.low () #switch førte videre
time.sleep (1) #let led være på i ett sekund
led.high () #switch avledet
time.sleep (1) #la den være av i ett sekund
Lagre filen main.py på tavlen, trykk på tilbakestillingsknappen LED D2 skal begynne å blinke. Den beste måten å tilbakestille brettet på er fra kommandolinjen i REPL. Last ned og installer Putty for det. For å bruke Putty, få COM -portnummer for kortet fra Kontrollpanel> Enhetsbehandling. Når du blir tilkoblet, bruker du hurtigtasten 'CTRL' + 'C' for å slutte å kjøre programmet før du lagrer et nytt program og 'CTRL' + 'D' for å starte kortet på nytt etter at du har lagret et program. Jeg fant ut at den sikreste måten å lagre og starte MicoPython -programmer på i stedet for å bare koble fra og koble til USB -kabelen (i løpet av denne prosessen kan PYBFLASH -stasjonen bli ødelagt) La oss på slutten la LEDS D2 og D3 blinke alternativt og raskere:
import maskin, tid
led = machine. Pin ('A6', machine. Pin. OUT)
led1 = machine. Pin ('A7', machine. Pin. OUT)
mens det er sant:
led.low ()
time.sleep (0,5)
led.high ()
time.sleep (0,5)
led1.low ()
time.sleep (0,5)
led1.high ()
time.sleep (0,5)
P. S. Du kan få mer informasjon om STM32F407 Black board på GitHub, og hvis du er kjent med Linux kan du kompilere DFU -filen for dette kortet. Jeg prøvde ikke det. Jeg har ingen Linux -maskin som kjører for øyeblikket.
Ha det gøy med MicroPython!
Anbefalt:
Black Lives Matter Electronic Scrolling Names Sign: 5 trinn

Black Lives Matter Electronic Scrolling Names Sign: #sayhername-, #sayhisname- og #saytheirname -kampanjene gir bevissthet til navnene og historiene til svarte mennesker som har blitt utsatt for rasistisk politivold og oppfordrer til talsmann for rasemessig rettferdighet. Mer informasjon om kravene og
Bærbar Bluetooth -høyttaler - Carbon Black: 5 trinn (med bilder)

Bærbar Bluetooth -høyttaler | Carbon Black: Hei! Jeg har nylig bygget en bærbar Bluetooth -høyttaler til min brors bursdag, så jeg tenkte, hvorfor ikke dele detaljene om den med dere? Sjekk gjerne videoen min på YouTube om hvordan du lager høyttaleren !: Bærbar Bluetooth -høyttaler
Black Knight Robot: 5 trinn
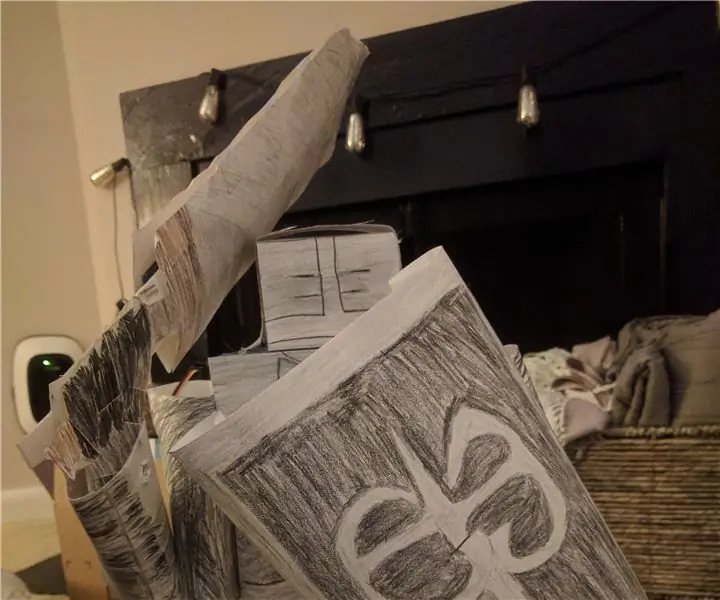
Black Knight Robot: Gode nyheter alle sammen! I dag skal vi lære å bygge en svart ridderrobot, ved hjelp av Hummingbird Duo Robotics Kit, og forskjellige papp- og papirmaterialer. Når du er ferdig, vil du ha en Black Knight Robot som reagerer på bevegelse! Sjekk ut
MicroPython på Complex Arts Sensor Board: 3 trinn

MicroPython på Complex Arts Sensor Board: Et av de mest fantastiske aspektene ved ESP32 -mikrokontrolleren er dens evne til å kjøre MicroPython. Dette kan gjøres på to måter: kjøring av fulle Python -programmer, eller interaktivt gjennom en konsollapplikasjon. Denne instruksen vil demonstrere hvordan du bruker
MXY Board - Low -Budget XY Plotter Drawing Robot Board: 8 trinn (med bilder)

MXY Board - Lavbudsjett XY Plotter Drawing Robot Board: Målet mitt var å designe mXY board for å lage lavt budsjett til XY plotter tegnemaskin. Så jeg designet et brett som gjør det lettere for de som ønsker å lage dette prosjektet. I det forrige prosjektet, mens du bruker 2 stk Nema17 -steppermotorer, bruker dette brettet
