
Innholdsfortegnelse:
- Forfatter John Day [email protected].
- Public 2024-01-30 11:21.
- Sist endret 2025-01-23 15:02.

Målet mitt var å designe mXY -brettet for å lage lavt budsjett til XY -plotter -tegnemaskinen. Så jeg designet et brett som gjør det lettere for de som ønsker å lage dette prosjektet. I forrige prosjekt, mens du bruker 2 stk Nema17 steppermotorer, bruker dette brettet 2 stk 28YBJ-48 DC 5V 4 fase 5 trådtrinnmotorer. Også i det forrige prosjektet ble Arduino Uno R3 brukt som mikrokontroller og Adafruit Motor Shield som motorfører. Dette brettet bruker Atmega328P og ULN2003 stepper driver. Så du vil kunne lage dette prosjektet med et enkelt brett. En 5V 1A adapter eller powerbank er tilstrekkelig for at dette prosjektet skal strømforbruke. Maksimal strøm ble observert som 0,4A når begge motorene var i gang.
Brettet som vises i videoen er testversjonen, den oppdaterte og oppgraderte versjonen av brettet er på lenken nedenfor. For de som ikke ønsker å lodde, vil mXY -kortet bli solgt på PCBWay Bazaar med alle komponentene montert. Tusen takk til PCBWay for denne støtten.
$ 0 For nye medlemmer første ordre og lav pris for PCB Stencil på
Trinn 1: Få PCB

I dette prosjektet skal vi lage XY Plotter Drawing machine med mXY Board. Med Drawing Robot kan du tegne bilder på vegg, panel eller A4 -papir. Du kan skrive ut bilder eller skrive ut tekst. Maskinen er en enkel enhet som tegner bilder ved hjelp av en vanlig penn, noen motorer og litt snor. All nødvendig maskinvare for dette prosjektet er oppført nedenfor. Vi lærer hvordan du installerer og bruker Polargraph -programmet for tegningskontroll.
Skaff deg kretskortet - skjematisk - Gerber -filer - listelisten:
www.pcbway.com/project/shareproject/mXY_Board_Low_Budget_XY_Plotter_Drawing_Robot_Board.html
Trinn 2: Nødvendige komponenter for PCB

Den mXY -monterte versjonen vil snart være tilgjengelig på PCBWayer Bazaar:
1x ATmega328P-PU med oppstartslaster:
2x ULN2003 DIP16:
2x 28YBJ-48 5V 5-trinns trinnmotor:
1x CH340G SOP16:
Type B USB -kontakt:
DIP Socket 28/16 Pins:
12/16 MHz krystall:
L7805 TO-220:
10uF kondensator:
22pF/0.1uF/10nF Keramikk:
LED:
Motstand 10K/1K:
Power Jack -kontakt:
2 -pins terminalblokk:
Male Pin Header:
2x JST B5B-XH-kontakt:
1x MG90S servomotor:
GT2 remskive 16 tenner sett:
GT2 gummibelte (5M):
3 i 1 Jumper Wire:
Loddeverktøy:
Trinn 3: Tilkoblinger

En forlengelseskabel vil være nødvendig for trinnmotorer og servoer.
5M forlengelseskabel:
For mer informasjon:
Trinn 4: Gondol og brakett

Du finner gondol- og trinnmotormonteringsbrakett 3D -modeller i ZIP -filen 'Gondola_Bracket_Models'
github.com/MertArduino/mXY-board-xy-plotter-drawing-machine
JGAURORA A5S 3D -skriver ble brukt for 3D -modeller:
Trinn 5: Kildekode

- Det fungerer fint i Arduino IDE v1.8.5 & Processing v2.2.1
- Last ned og installer Arduino IDE v.1.8.5
- Last ned og installer Processing v2.2.1
- Last ned mXY-Plotter-Drawing-Machine
Trinn 6: Arduino kildekode

- Gå til mappen mXY-Plotter-Drawing-Machine / arduino-source-code-libraries / libraries.
- Kopier innholdet i arduino-source-code-libraries / libraries til mappen C: / Users / YourPCname / Documents / Arduino / libraries.
- Gå til mappen mXY-Plotter-Drawing-Machine / arduino-source-code-libraries.
- Kopier mappen polargraph_server_a1 og lim den inn C: / Users / YourPCname / Documents / Arduino -mappen.
-
Filen "polargraph_server_a1.ino" er den redigerte kopien for ULN2003-driveren og 28YBJ-48 trinnmotor. Du kan få den originale versjonen her
- Åpne Arduino IDE
- Gå til File -> Sketchbook -> polargraph_server_a1 | Åpne polargraph_server_a1 kildekoden.
- Gå til Verktøy -> Brett -> Arduino/Genuino Uno | Velg styret
- Trykk på "bekreft" -knappen på verktøylinjen for å prøve å kompilere den.
- Hvis den kompileres, trykker du på "last opp" -knappen på verktøylinjen for å laste den opp.
- Når du har gjort det, bør du bekrefte at den fungerer som den skal - bruk den serielle skjermen på brettet, sett til 57600 baud for å sikre at den sender ut "KLAR" hvert par sekund.
Trinn 7: Behandle kildekoden

- Gå til mappen mXY-Plotter-Drawing-Machine / processing-source / Processing libraries.
- Kopier innholdet i prosesseringskilden / Processing-biblioteker til mappen C: / Users / YourPCname / Documents / Processing / libraries.
- Kopier mappen polargraphcontroller og lim den inn i mappen C: / Users / YourPCname / Documents / Processing.
- Åpen behandling
- Gå til File -> Sketchbook -> polargraphcontroller | Åpne polargraphcontroller -appens kildekode.
- Trykk på Kjør -knappen på verktøylinjen for å kjøre skissen.
Trinn 8: Polargraphcontroller

Polargraph -kontroller Copyright Sandy Noble 2018 -
Stepper Motor Spesifikasjoner
- Trykk på SETUP -knappen på verktøylinjen.
- Definer verdien for MM PER REV som 64
- Definer verdien for STEPS PER REV som 4076
- Definer verdien for MOTOR MAX SPEED som 1000
- Definer verdien for MOTORAKSELERASJON som 200
- For mer informasjon om 28BYJ-48 trinnmotor:
Maskindimensjoner
- Husk at maskinens størrelse IKKE er den samme som overflatestørrelsen.
- Størrelsen på SIDE- eller tegningsområdet vil være mindre.
- Maskinbredde - Dette er avstanden mellom to nærmeste punkter på tannhjulene (mellom to remskiver). Juster størrelsen mellom to remskiver på maskinbredden
- Maskinhøyde - Dette er avstanden fra tannhjulaksen til bunnen av tegneområdet (brettet). Juster maskinhøyden (høyde mellom remskiven og enden av panelet)
- Etter maskindimensjoner, juster størrelsen på området du vil tegne. (Hvis du vil tegne på et A4 -papir, angir du A4 -størrelsen.)
- Hjempunkt - Dette er et magisk punkt merket på senterlinjen, nøyaktig 120 mm (12 cm) ned fra maskinens overkant.
- Deretter klikker du først på Midtsiden og deretter angir du Side Pos Y -verdien 120.
- Klikk deretter på Center Home Point og angi Home Pos Y -verdi 120.
Servomotor (penn) innstillinger
- Penn opp posisjon og penn ned posisjon verdier er betjeningsvinkelen til servomotoren.
- Klikk på Serial Port og velg Arduinos port fra listen over tilkoblede enheter.
- Når den riktige porten er valgt, vil displayet "Ingen seriell tilkobling" GRØNNE og portnummeret den er TILKOBLET til, vil bli vist.
- Klikk på 'Command Queue' og kommandooverføring er aktivert.
- Klikk på Last opp løfteområde, klikk deretter på Test løfteområde og test servomotorvinkelen.
Siste innstillinger - Last opp vektorbilde og start utskriften
- Lagre innstillingen. Last inn innstillingen hver gang du slår på programmet.
- Klikk på kategorien Inndata og bytt til hovedskjermen for programmet.
- Deretter setter vi årlig gondolen for 'Sett hjem' manuelt. Flytt gondolen manuelt og flytt den til det tidligere definerte hjemmepunktet. Gondolen må justeres på denne måten før hver tegning før du klikker "Sett hjem".
- Etter at denne justeringen er utført, klikker du på Set Home og Set Pen Position.
- Klikk på Angi område for å angi tegningen. Klikk deretter på Sett ramme til område for å gjøre alle nødvendige innstillinger for tegning.
Tegn vektor
- Finn et vektortegningsbilde. Konverter bilde til SVG -format fra en hvilken som helst konverteringsplattform.
- Etter velg Load Vector fra programmet. Juster bildestørrelsen med Resize Vector. Flytt bildet til ønsket område med Move Vector. Juster deretter området som skal skrives ut med Velg område og Sett ramme til område.
- Til slutt klikker du på Draw Vector -kommandoen for å starte maskinen.
For mer informasjon:
Anbefalt:
Drawing Robot With Adafruit Shield (Make It Move Contest): 10 trinn (med bilder)

Drawing Robot With Adafruit Shield (Make It Move Contest): Hei mine navn Jacob og jeg bor i Storbritannia. I dette prosjektet skal jeg bygge en robot som tegner for deg. *Jeg er sikker på at mange av dere vil se det, så hvis du vil vite, hopper du rett til det andre til siste trinnet, men husk å komme tilbake hit for å se
Mini Drawing Bot - Live Android -app - Trignomentry: 18 trinn (med bilder)
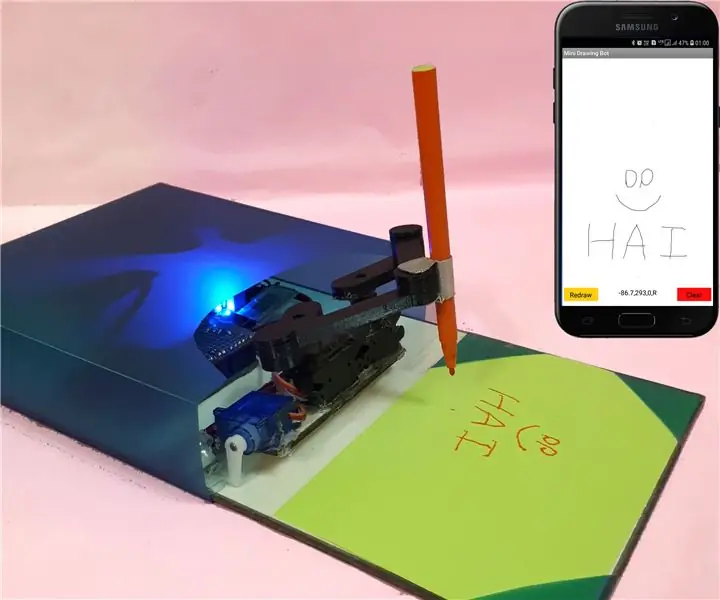
Mini Drawing Bot-Live Android App-Trignomentry: Takk GUD og alle dere for at jeg fikk prosjektet mitt Baby-MIT-Cheetah-Robot vant førstepremien i konkurransen Make it Move. Jeg er veldig glad fordi mange venner stiller mange spørsmål i samtalen og i meldinger. Et av de viktige spørsmålene var hvordan
Haptic Drawing Robot: 5 trinn (med bilder)

Haptic Drawing Robot: Som en del av min masterutdannelse på avdelingen. Industrial Design ved Eindhoven University, laget jeg en haptisk tegneenhet som kan brukes til å navigere en semi-autonom bil gjennom trafikk. Grensesnittet kalles scribble og lar brukeren oppleve
LED Light Drawing Pens: Tools for Drawing Light Doodles: 6 Steps (with Pictures)

LED Light Drawing Pens: Tools for Drawing Light Doodles: Min kone Lori er en uopphørlig doodler og jeg har lekt med lang eksponering fotografering i årevis. Inspirert av PikaPika light artistry -gruppen og brukervennligheten med digitale kameraer tok vi på oss kunstformen for lystegning for å se hva vi kunne gjøre. Vi har en stor
Drunken Drawing Robot!: 4 trinn (med bilder)

Drunken Drawing Robot!: Inspirert av den lommedrukne roboten, ønsket jeg å gi roboten en jobb å gjøre. Jeg bestemte meg for å la den berusede roboten lage noen tegninger. For å lage din egen trenger du følgende: materialer: 3 tusjmerker en knappcelle batteri
