
Innholdsfortegnelse:
- Rekvisita
- Trinn 1: Slik installerer du DockerPi -serien av SensorHub med RaspberryPi
- Trinn 2: Åpne RaspberryPi's I2C (1)
- Trinn 3: Åpne RaspberryPi's I2C (2)
- Trinn 4: Åpne RaspberryPi's I2C (3)
- Trinn 5: Programvaremiljø (1)
- Trinn 6: Programvaremiljø (2)
- Trinn 7: Programvaremiljø (3)
- Trinn 8: Koder (1)
- Trinn 9: Koder (2)
- Trinn 10: Koder (3)
- Trinn 11: Koder (4)
- Trinn 12: Koder (5)
- Trinn 13: Koder (6)
- Forfatter John Day [email protected].
- Public 2024-01-30 11:22.
- Sist endret 2025-01-23 15:02.


Hei, alle gutter. I dag er nesten alt relatert til IOT. Ingen tvil om det, vårt DockerPi -seriebrett støtter også IOT. I dag vil jeg introdusere DockerPi -serien til SensorHub hvordan jeg søker på IOT for deg.
Jeg kjører dette elementet som er basert på Azure IOT HUB. Azure IOT HUB kan brukes til å bygge IOT-løsninger med pålitelig og sikker kommunikasjon mellom millioner av IOT-enheter og en cloud-hosted løsning backend.
For eksempel kan du kjenne temperaturen på rommet ditt og om noen har kommet hjem til deg på internett ved å bruke vår SensorHub.
Rekvisita
- 1 x Sensor Hub Board
- 1 x RaspberryPi 3B/3B+/4B
- 1 x 8 GB/16 GB TF -kort
- 1 x 5V/2,5A strømforsyning eller 5v/3A strømforsyning for RPi 4B
Trinn 1: Slik installerer du DockerPi -serien av SensorHub med RaspberryPi
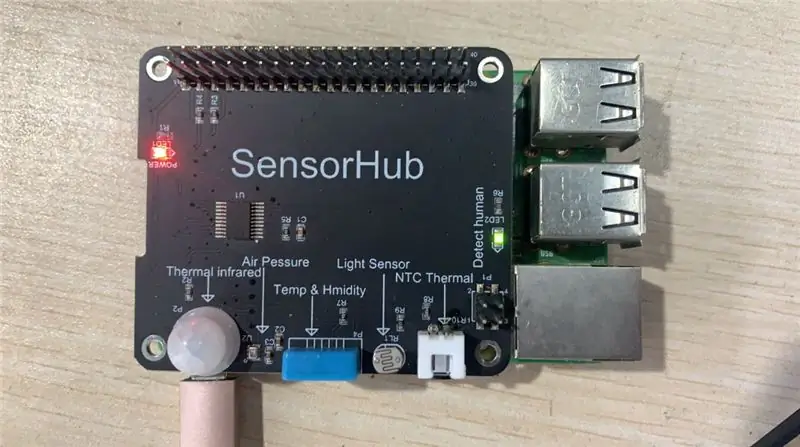
La oss først se på hvordan du installerer DockerPi -serien til SensorHub med Raspberry Pi
Du trenger bare å sette 40 -pinsnålene inn i den.
Vær forsiktig. Slå av strømmen når du installerer dem
Trinn 2: Åpne RaspberryPi's I2C (1)

Utfør kommandoen på bildet: sudo raspi-config
Trinn 3: Åpne RaspberryPi's I2C (2)
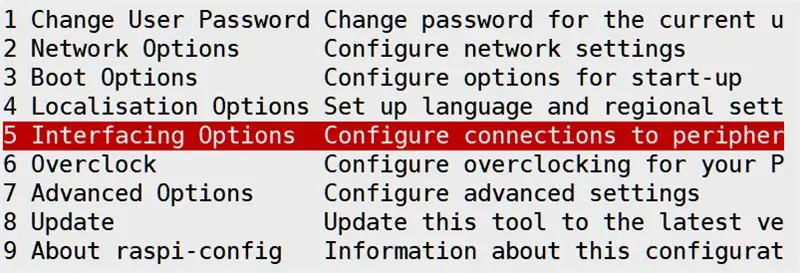
Trinn 4: Åpne RaspberryPi's I2C (3)
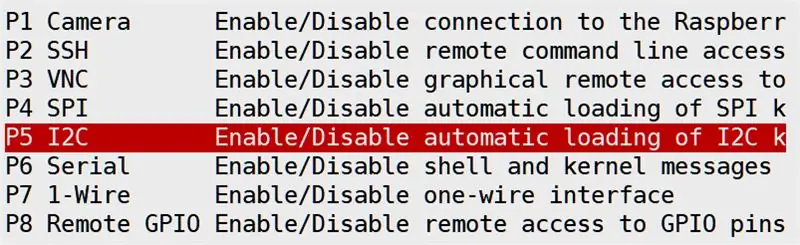
Trinn 5: Programvaremiljø (1)

Først må du sjekke versjonen av python3.
Trinn 6: Programvaremiljø (2)

Deretter må du installere de relevante Azure -komponentene. Vær forsiktig, du må bruke kommandoen som inneholder "python3":
Trinn 7: Programvaremiljø (3)

Deretter må du sjekke om du allerede har installert git -verktøyet. Hvis du har installert git, kan du utføre følgende kommandoer:
Trinn 8: Koder (1)

- Gå til følgende katalog: azure-iot-sdk-python/tree/master/azure-iot-device/samples/advanced-hub-scenarios
- Åpne følgende fil: update_twin_reported_properties.py
- Du vil se kildefilkodene som følger på bildet:
- endre til følgende koder på bildet: HostName … som du kan få fra Azure webiste.
- Åpne filen: get_twin.py og gjør det samme:
Trinn 9: Koder (2)
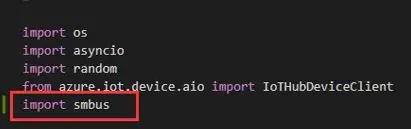
Du må også importere noen python3 -biblioteker i file update_twin_reported_properties.py:
Trinn 10: Koder (3)
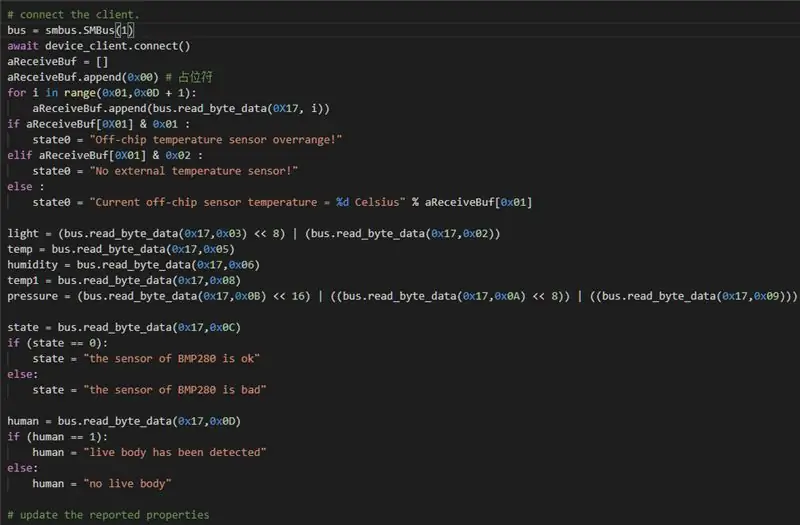
Koble deretter til følgende koder på bildet, du kan også kopiere og lime inn på filen din:
buss = smbus. SMBus (1) venter device_client.connect () aReceiveBuf = aReceiveBuf.append (0x00) # 占位 符 for i i området (0x01, 0x0D + 1): aReceiveBuf.append (bus.read_byte_data (0X17, i)) if aReceiveBuf [0X01] & 0x01: state0 = "Temperatursensor utenfor brikke!" elif aReceiveBuf [0X01] & 0x02: state0 = "Ingen ekstern temperatursensor!" else: state0 = "Gjeldende off-chip sensor temperatur = % d Celsius" % aReceiveBuf [0x01]
light = (bus.read_byte_data (0x17, 0x03) << 8) | (bus.read_byte_data (0x17, 0x02)) temp = bus.read_byte_data (0x17, 0x05) fuktighet = bus.read_byte_data (0x17, 0x06) temp1 = bus.read_byte_data (0x17, 0x08) trykk = (bus.read_byte_dat) << 16) | ((bus.read_byte_data (0x17, 0x0A) << 8)) | ((bus.read_byte_data (0x17, 0x09))) state = bus.read_byte_data (0x17, 0x0C) hvis (state == 0): state = "sensoren til BMP280 er ok" else: state = "sensoren til BMP280 er dårlig"
menneske = bus.read_byte_data (0x17, 0x0D)
if (human == 1): human = "levende kropp har blitt oppdaget" else: human = "ingen levende kropp"
Trinn 11: Koder (4)

Kjør deretter filen update_twin_reported_properties.py, og du vil se resultatet:
Trinn 12: Koder (5)
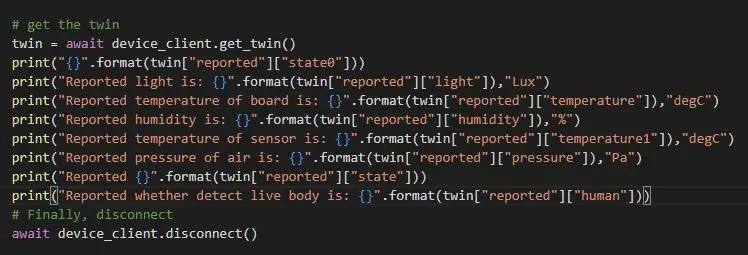
Åpne deretter filen: get_twin.py og skriv inn følgende koder, du kan også kopiere kodene og lime inn filene dine:
print ("{}". format (twin ["rapportert"] ["state0"])) print ("Rapportert lys er: {}". format (tvilling ["rapportert"] ["lys"]), "Lux ") print (" Rapportert temperatur på brettet er: {} ". format (twin [" rapportert "] [" temperatur "])," degC ") print (" Rapportert fuktighet er: {} ". format (twin [" rapportert "] [" fuktighet "]),"%") print (" Rapportert temperatur for sensor er: {} ". format (tvilling [" rapportert "] [" temperatur1 "])," degC ") utskrift (" Rapportert lufttrykk er: {} ". format (tvilling [" rapportert "] [" trykk "])," Pa ") trykk (" Rapportert {} ". format (tvilling [" rapportert "] [" stat "])) print ("Rapporterte om detektering av levende kropp er: {}". format (tvilling ["rapportert"] ["menneske"]))
Trinn 13: Koder (6)
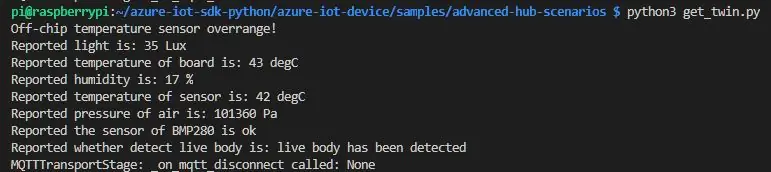
Kjør deretter filen get_twin.py, og du vil se resultatet som oppdateres fra filen update_twin_reported_properties.py:
Anbefalt:
Bygg Docker -bilde for Raspberry Pi: 7 trinn
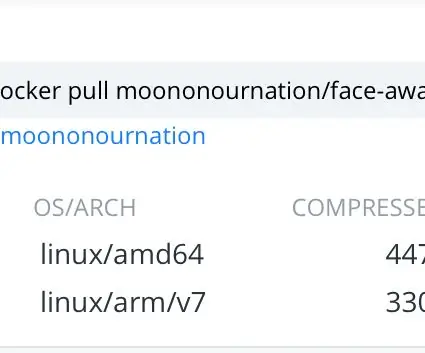
Bygg Docker -bilde for Raspberry Pi: Disse instruksjonene viser hvordan du bygger et Docker -bilde for Raspberry Pi
MXY Board - Low -Budget XY Plotter Drawing Robot Board: 8 trinn (med bilder)

MXY Board - Lavbudsjett XY Plotter Drawing Robot Board: Målet mitt var å designe mXY board for å lage lavt budsjett til XY plotter tegnemaskin. Så jeg designet et brett som gjør det lettere for de som ønsker å lage dette prosjektet. I det forrige prosjektet, mens du bruker 2 stk Nema17 -steppermotorer, bruker dette brettet
[Docker Pi Series] Hvordan bruke IoT Node (A) -modul på Raspberry Pi: 18 trinn
![[Docker Pi Series] Hvordan bruke IoT Node (A) -modul på Raspberry Pi: 18 trinn [Docker Pi Series] Hvordan bruke IoT Node (A) -modul på Raspberry Pi: 18 trinn](https://i.howwhatproduce.com/images/001/image-1348-48-j.webp)
[Docker Pi Series] Hvordan bruke IoT Node (A) -modul på Raspberry Pi: Hva er IoT Node (A) -modul? IoT Node (A) er en av Docker Pi -seriemodulene. IOT Node (A) = GPS/BDS + GSM + Lora.I2C styrer Lora direkte, sender og mottar data, styrer GSM/GPS/BDS -modulen gjennom SC16IS752, hovedkortet trenger bare I2C suppo
IOT123 - ASSIMILATE SENSOR HUB: ICOS10 GENERIC SHELL (HOOKUP WIRE) Montering: 4 trinn

IOT123 - ASSIMILATE SENSOR HUB: ICOS10 GENERIC SHELL (HOOKUP WIRE) Montering: UPDATE Vi anbefaler at du bruker IDC -kretsen (ikke HOOKUP) for mer pålitelighet. Denne HOOKUP -enheten er ok for ikke -driftskritisk drift hvis du har tid til å bekrefte kretsen. Jeg fant noen ledninger (det øverste laget av paneler: rødt/gult) ikke lenge
IOT123 - ASSIMILATE SENSOR HUB: ICOS10 3V3 MQTT NODE: 6 trinn
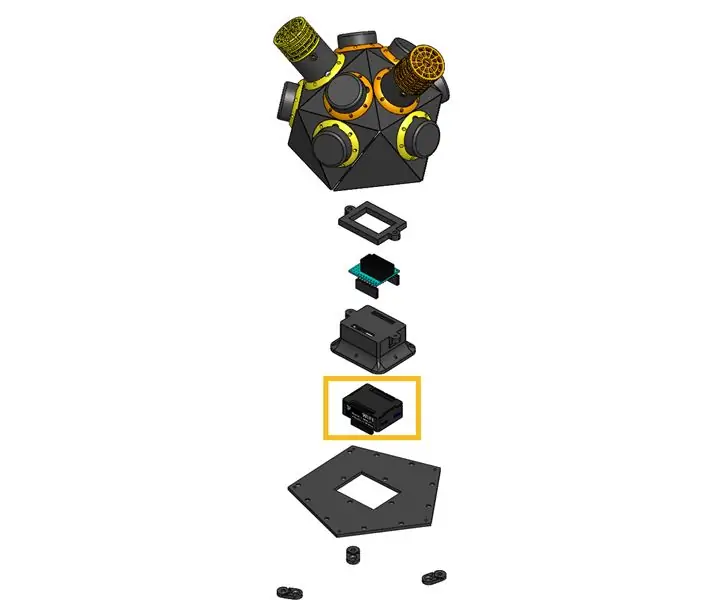
IOT123 - ASSIMILATE SENSOR HUB: ICOS10 3V3 MQTT NODE: Dette er den første i en rekke MCU/Feature -kombinasjoner i ASSIMILATE SENSOR HUBS: masterene som samler datadumpene fra I2C ASSIMILATE SENSORS -slaver. Denne bygningen bruker en Wemos D1 Mini for å publisere data dumpet fra ASSIMILATE
