
Innholdsfortegnelse:
2025 Forfatter: John Day | [email protected]. Sist endret: 2025-01-23 15:02

Tinkercad -prosjekter »
Hallo!
Mitt navn er David, jeg er en 14 år gammel gutt som bor i Spania, og dette er min første instruks. Jeg har bygd roboter og fikset gamle datamaskiner en stund nå, og robotlæreren min fortalte meg at det var på tide å begynne å dele med andre mennesker det jeg har lært. Så her går vi!
En dag ga en venn av meg en 3D -modell for å bygge en robot og noen komponenter: En arduino nano mikrokontroller og to servomotorer, med disse 3 tingene begynte jeg å bygge min lille robot. I denne instruksen skal jeg dele med deg hvordan du lager denne roboten. Jeg vil også inkludere 3D -modellen og koden jeg har skrevet, slik at du kan ha alt du trenger for å lage din egen robotrotte!
Trinn 1: Det du trenger:

- Arduino Nano mikrokontroller
- 2 SG90 servomotorer (du finner dem i Amazon, eller i noen nettbutikker)
- Du må skrive ut 3D -modellen, eller du kan bygge en struktur med papp eller plast. Jeg brukte denne modellen: https://www.tinkercad.com/things/12eU8UHtMSB fra Tinker Robot Labs
- Noen ledninger, og et lite brødbrett
- Et 9 Volt batteri og en kontakt
Du må også bruke arduino IDE, du kan laste den ned i neste lenke:
Trinn 2: Kalibrering av servoene

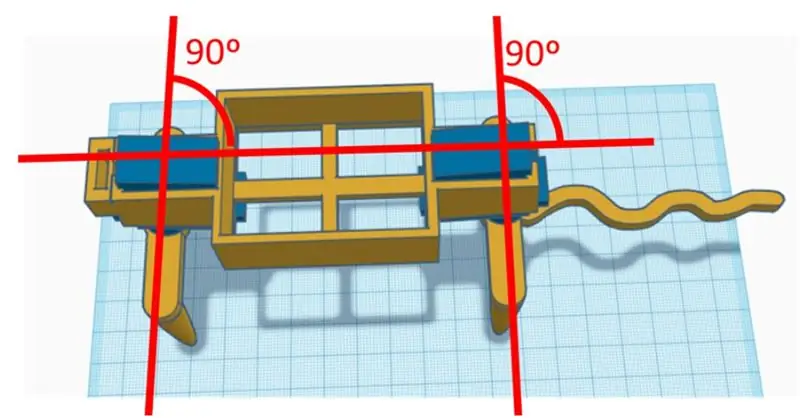
Før du starter roboten må du gjøre et tidligere trinn. Du må finne servoens midtposisjon. En servo kan snu 180 grader (en halv omkrets), og du må finne hvor 90 -graders posisjon er først for å kunne sette beina vinkelrett på kroppen. For å gjøre dette skrev jeg et program som setter servoene i 90º -stillingen. Når servoene er på 90º vil du ha et referansepunkt for hvor servoen vil være i begynnelsen av programmet.
Dette er programmet jeg bruker til å sentrere servoene:
#inkludere
Servo Front;
Servo Back;
ugyldig oppsett () {
Front. Festing (9);
Tilbake. Fest (6);
}
void loop () {
Front.write (90);
Back.write (90);
}
Du må gjøre små justeringer av programvaren eller maskinvaren for å forbedre robotens bevegelse og få en perfekt gang, men la oss først få roboten til å bevege seg, og på slutten av prosjektet vil du kunne gjøre disse justeringene.
Trinn 3: Montering av bena




Etter dette må du ta akslene på servoene og sette det inn i beina på roboten, for å gjøre dette lettere kan du kutte litt av materialet rundt hullet i beina for å komme inn i sjaktene.
For det andre må du skru inn akslene med 3D -bena i servoene, når du har alt i riktig posisjon, legger du en liten prikk varmt lim mellom skaftet og beina for å feste dem på plass. Sørg for å sette bena på 90 grader som vist i trinn 2.
Trinn 4: Installere servoer



Nå må du installere servoene i robotens kropp, for å gjøre dette må du ta kroppen i en hånd og skyve inn servoen, med beina, inn i et hull som du har til servoen. Pass på at ledningene til servoen går i riktig posisjon, hvis ikke vil servoen ikke passe inn i kabinettet. Det er et lite spor på den ene siden av servohullet. Bruk sporet til ledningene.
Gjenta dette trinnet med det andre settet med bein.
Trinn 5: Legge til Arduino



Etter alle disse trinnene vil du ha robotmaskinvaren ferdig. Nå går vi inn på den siste delen, elektronikk og ledninger. Ta først Arduino Nano og skyv den inn i brødbrettet, så må du fjerne papiret i undersiden av brødbrettet og lime brødbrettet i 3D -modellen.
Trinn 6: Kabling
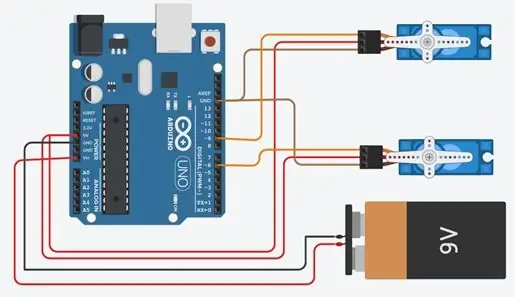

La oss gjøre ledningene! I dette trinnet der du vil koble alle ledningene fra brødbrettet til servoene.
Alle servoene har tre ledninger, så en er for informasjonen som arduinoen sender, den oransje, den andre er for +5v strømmen, den røde og til slutt GND (eller bakken) ledningen, det vil si den brune.
For å koble ledningene kan det være lurt å se på koden vi har brukt for å sentrere servoene. I koden kan vi se at servoen for frambena er koblet til tappen D9 og den andre servoen, den ene for bakbenene og halen er koblet til porten D6. dette betyr at den oransje ledningen til den fremre servoen går til D9 -pinnen, og den oransje ledningen til servoen for bakbenene er koblet til D6 -pinnen. Den røde kabelen til begge servoene går til 5V og de brune ledningene til begge servoene går til GND (hvilken som helst av GND -pinnene på Arduino Nano).
Trinn 7: Og litt kode

For å fullføre roboten må du gjøre den levende !, så her kommer min favorittdel, koden.
Her under deler jeg koden med deg. Nøkkelen til å få roboten til å gå med en perfekt port er å endre programmet for å tilpasse det perfekt til vekten og balansen til rotten din, men jeg anbefaler dette bare hvis du kjenner litt til arduinos programmering. Hvis rotten din sliter med å gå, kan du skrive en kommentar, så kan jeg hjelpe deg med å få rotten din til å gå med litt stil!
Her har du koden jeg brukte:
#inkludere
Servo Front;
Servo Back;
ugyldig oppsett () {
Front. Festing (9);
Tilbake. Fest (6);
Front.write (92); // min fremre servo, ved 90 grader var ikke helt rett, så jeg måtte endre vinkelen til 92 grader.
Back.write (90);
forsinkelse (1000); // roboten setter alle beina vinkelrett på kroppen og venter ett sekund
}
void loop () {
// Denne sløyfen vil kjøre til du kobler fra roboten
// Du kan endre vinklene eller forsinkelsestiden mellom bevegelser for å få roboten til å gå raskere eller saktere eller gjøre større eller mindre trinn
Front.write (132);
forsinkelse (100);
Back.write (50);
forsinkelse (300);
Front.write (50);
forsinkelse (100);
Back.write (130);
forsinkelse (300);
}
Etter å ha skrevet programmet i arduinoens programmeringsplattform kan du laste det opp i roboten og se hvordan det beveger seg.
Trinn 8: Du er ferdig

Denne roboten er superenkel å montere, og programmet er også ganske enkelt. Det er lett å få det til å bevege seg … men ganske komplisert å få det til å bevege seg grasiøst. Hvis du vil begynne å bygge og programmere turroboter, er dette et godt prosjekt for deg. Du vil lære med dette prosjektet hvordan du programmerer en "gangart", sekvensen av instruksjoner for å få roboten til å gå.
Jeg håper du har hatt glede av mine første instrukser, og hvis du trenger hjelp med roboten din, hjelper jeg deg gjerne på engelsk, fransk eller spansk.
David
Anbefalt:
Ta flotte bilder med en iPhone: 9 trinn (med bilder)

Ta flotte bilder med en iPhone: De fleste av oss har med oss en smarttelefon overalt i disse dager, så det er viktig å vite hvordan du bruker smarttelefonkameraet ditt til å ta flotte bilder! Jeg har bare hatt en smarttelefon i et par år, og jeg har elsket å ha et greit kamera for å dokumentere ting jeg
Raspberry Pi -eske med kjølevifte med CPU -temperaturindikator: 10 trinn (med bilder)

Raspberry Pi-eske med kjølevifte med CPU-temperaturindikator: Jeg hadde introdusert bringebær pi (heretter som RPI) CPU-temperaturindikatorkrets i det forrige prosjektet. Kretsen viser ganske enkelt RPI 4 forskjellige CPU-temperaturnivå som følger.- Grønn LED ble slått på når CPU -temperaturen er innenfor 30 ~
Slik gjør du det: Installere Raspberry PI 4 Headless (VNC) med Rpi-imager og bilder: 7 trinn (med bilder)

Howto: Installere Raspberry PI 4 Headless (VNC) Med Rpi-imager og bilder: Jeg planlegger å bruke denne Rapsberry PI i en haug med morsomme prosjekter tilbake i bloggen min. Sjekk det gjerne ut. Jeg ønsket å begynne å bruke Raspberry PI igjen, men jeg hadde ikke tastatur eller mus på min nye plassering. Det var en stund siden jeg konfigurerte en bringebær
Plattformspill med uendelige nivåer på GameGo med Makecode Arcade: 5 trinn (med bilder)

Plattformspill med uendelige nivåer på GameGo med Makecode Arcade: GameGo er en Microsoft Makecode -kompatibel retro spillkonsoll utviklet av TinkerGen STEM education. Den er basert på STM32F401RET6 ARM Cortex M4 -brikken og laget for STEM -lærere eller bare folk som liker å ha det gøy med å lage retro videospill
Slik demonterer du en datamaskin med enkle trinn og bilder: 13 trinn (med bilder)

Slik demonterer du en datamaskin med enkle trinn og bilder: Dette er en instruksjon om hvordan du demonterer en PC. De fleste grunnkomponentene er modulære og fjernes lett. Det er imidlertid viktig at du er organisert om det. Dette vil bidra til å hindre deg i å miste deler, og også i å gjøre monteringen igjen
