
Innholdsfortegnelse:
- Forfatter John Day [email protected].
- Public 2024-01-30 11:22.
- Sist endret 2025-01-23 15:02.
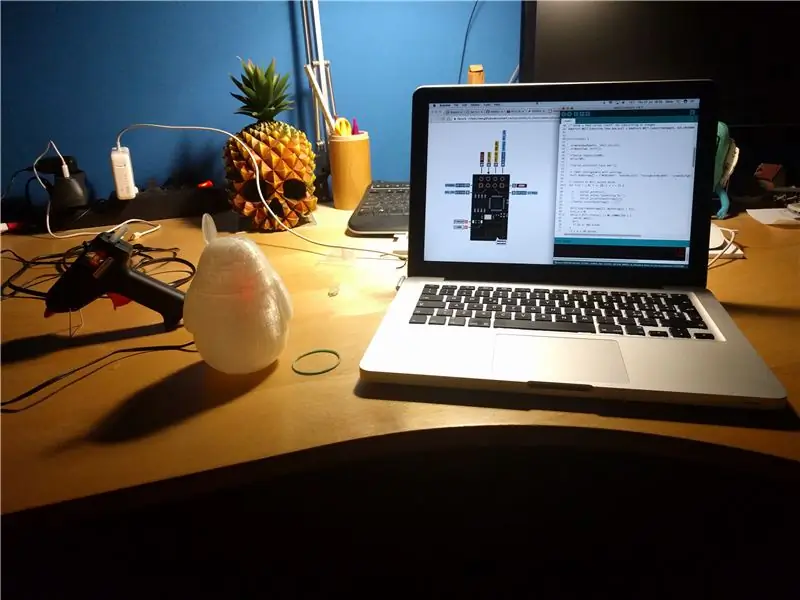
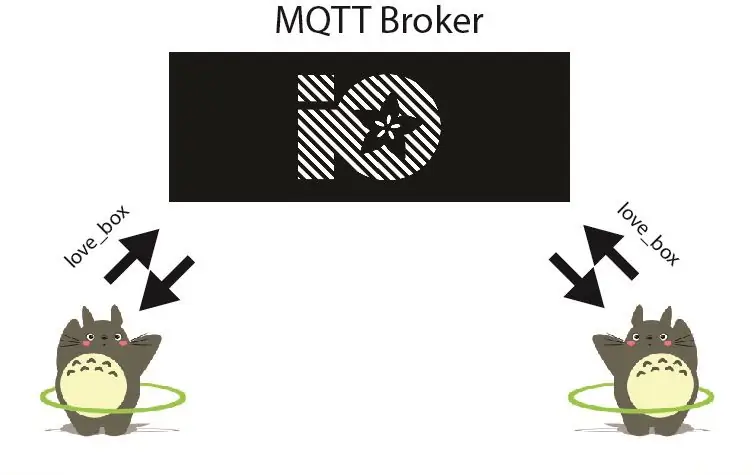
Totoro -prosjektet er et fint IoT -prosjekt du kan kopiere i mange andre forskjellige former.
Ved å bruke ESP01 -kortet, med MQTT -protokollen, kan du kommunisere statusen til knappen til MQTT -megleren (i mitt tilfelle AdafruitIO).
En nyttig guide for MQTT og Adafruit:
Du kan bruke hver MQTT -megler du ønsker og det samme for knappefunksjonen.
Hvordan fungerer det?
Hver enhet i nettverket er koblet til MQTT Broker og leser kanalen som heter "love_box".
Når du trykker på knappen på en enhet, sender den en melding på kanalen, og de andre enhetene blinker lysdioden. Inntil du ikke trykker på knappen, blinker enheten.
Med dette systemet kan du sende litt "blare" til en annen enhet.
Trinn 1: Materialene

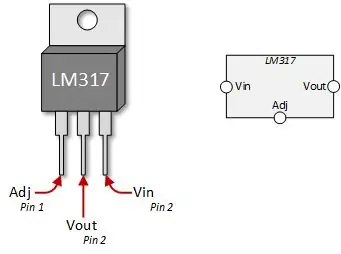

For å lage dette prosjektet trenger du noen ting:
-
ESP01 bord
Nyttig - Programmereren for ESP01 (DIY)
-
3D -modell
- Totoro - https://goo.gl/n3mAsi -
- Meshmixer - https://goo.gl/qqMzh - for modellering av alle 3D -modeller
-
Elektroniske komponenter
- LM317 spenningsregulator
- Motstander: 150ohm, 270ohm, 10K og 68ohm.
- Kondensatorer: 10uF
- LED - eller intern LED -
- Mini trykknappbryter
- Lodding
- Protoboard
- Kvinnelige overskrifter
- Gjennomsiktig 3D -filament
-
Strømforsyning
BNC -kontakt - https://goo.gl/DrD8k2 -
- Noen ledninger
Trinn 2: Lag Protoboard
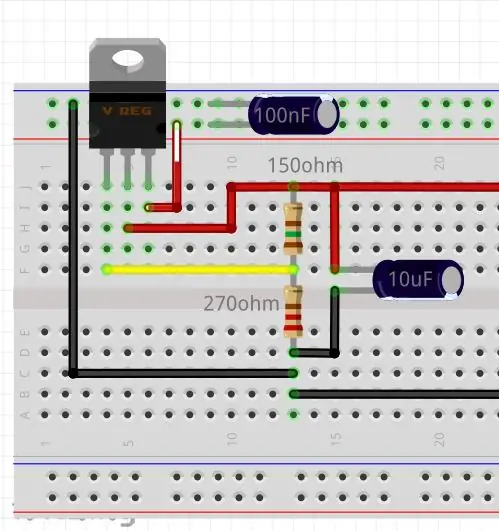
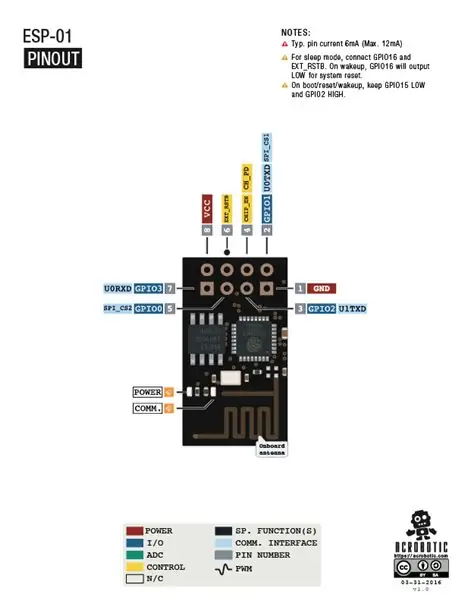

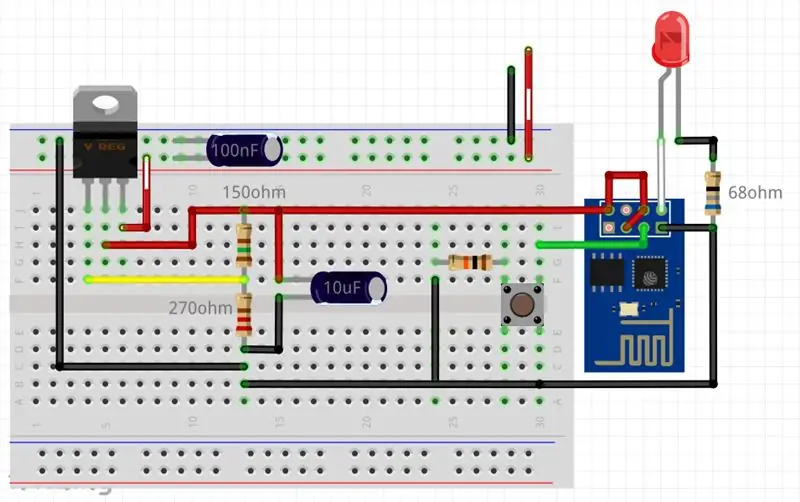
Styrken til styret:
Ta protoboardet og lodd komponentene i henhold til det første bildet.
Denne konfigurasjonen tillot LM317 - https://goo.gl/VtzNz -å produsere rundt 3,4 volt for ESP01.
Spørsmål: Hvorfor kan jeg ikke bruke LM7805?
Svar: LM780x -serien fungerer ikke under 5 volt, og den kan ikke produsere 3,3 volt.
Når du er ferdig, sjekk utgangsspenningen med multimeteret. Den må være rundt 3,4 volt og 4,3 volt.
For strømforsyning kan du bruke 5V strømforsyning eller større. Jeg anbefaler at du ikke bruker større enn 9 volt, den avgir mye varme - tapte strøm -!
Styret:
ESP01 er et brett i serie ESP, den er liten og praktisk, men ikke veldig brukervennlig.
Husk at du ikke kan bruke Arduino -pinnene til å kommunisere direkte til ESP01, fordi det er en toleranse på 3,3 volt pins.
Det er en veldig nyttig laget en programmerer for programmering av ESP01 med en FTDI:
Bruk det andre bildet som en guide, og husk spesielle pinnefunksjoner, det tredje bildet, sett i guiden ovenfor.
For mer informasjon, les trinnene 1 ° i denne guiden:
Hvis du er italiensk, kan du lese guiden min for ESP01 og FTDI DIY:
Fullfør Protoboard:
Det fjerde bildet er ferdig med prosjektet på protoboardet.
Jeg anbefaler på det sterkeste Female Headers for å koble kortet til protoboardet. Bare hvis noe skulle gå galt, kan du koble til et annet kort igjen.
Ikke koble til knappen og motstanden hennes, vi gjør det etterpå.
Trinn 3: MQTT -megler - Adafruit IO

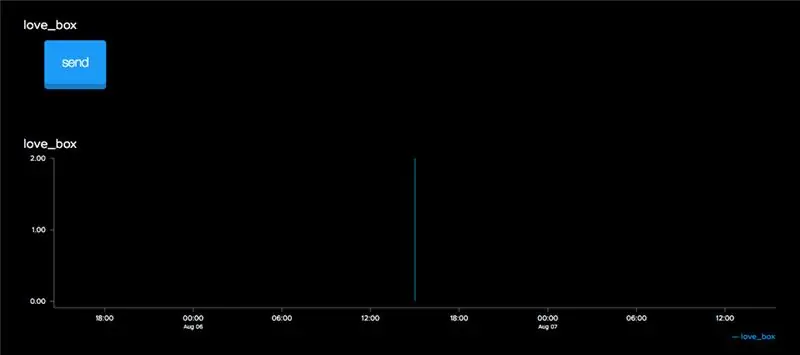
MQTT -megleren er en "server" for alle meldingene dine, fra og til enhetene. Ta en titt på det første bildet.
For mer informasjon, bruk denne nyttige guiden:
I mitt tilfelle bruker jeg Adafruit IO, men du kan bruke hver MQTT -megler du ønsker.
Gå til Adafruit IO og gjør registreringen.
Nå må du lage et nytt dashbord og:
-
Legg til feed - https://goo.gl/z2Npto -
For koden min er "love_box"
-
Legg til blokker - https://goo.gl/YJsCqX -
- Momentary Button: lenke til "love_box" med Press Value = 1 og Release Value = 0
- Linjediagram: lenke til "love_box" med med Y-aksen minimum = 0 og Y-aksen maks = 2
På slutten vil du ha noe som det andre bildet.
Spørsmål: Hvorfor er navnet "love_box" så viktig på oversikten?
Svar: I MQTT -megleren - Ada IO - opprettet du kanalen som heter "love_box", og hvis du brukte en annen kanal i koden, fungerer ikke MQTT.
Det siste trinnet på MQTT -megleren - Ada IO - er "AIO KEY". Klikk på den lille tasten øverst til høyre på dashbordet.
Kopier nå "Brukernavn" og "Aktiv nøkkel" og skriv dem på Arduino -koden.
Trinn 4: Arduino -kode

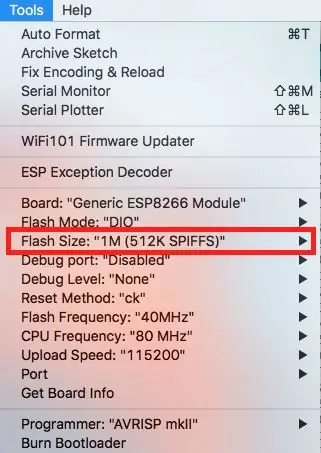
Installer ESP Core for Arduino IDE:
Hovedguiden er denne: https://goo.gl/yAqlU4 og følg "Installere med Boards Manager".
Se nå på det første bildet. Den svarte versjonen av ESP01 har en 1 MB flash -diskstørrelse og den blå versjonen har 512 000. Hva betyr? Se på det andre bildet, du må velge riktig "Flash -størrelse".
Arduino -koden er i dette depotet: Koden er veldig tydelig å lese.
Husk å redigere:
- AIO_USERNAME
- AIO_KEY
- Wifi_nummer
Hvis du bestemte deg for å redigere "Adafruit_MQTT_Publish" og "Adafruit_MQTT_Subscribe" -kanalen, må du redigere de samme linjene og kalt i koden.
Trinn 5: Meshmixer og 3D Print
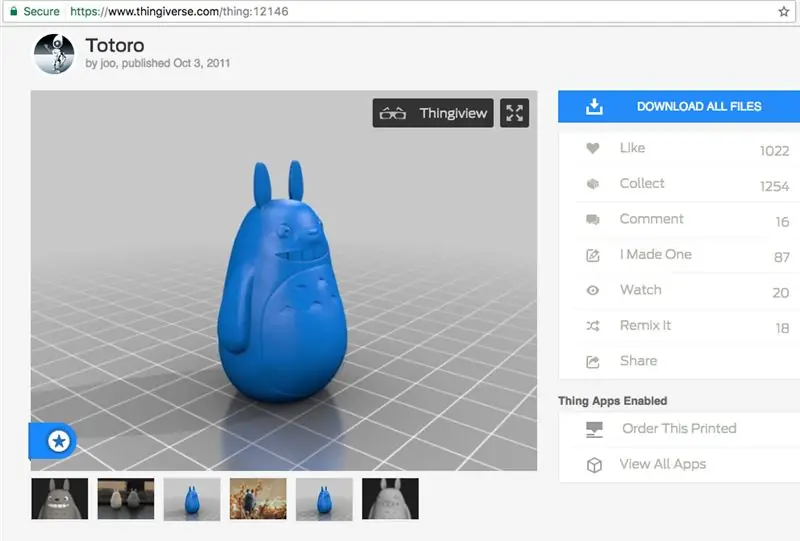
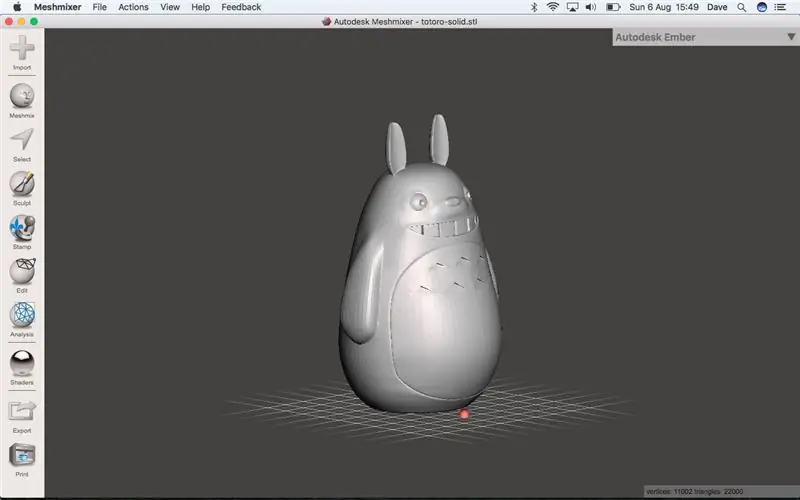
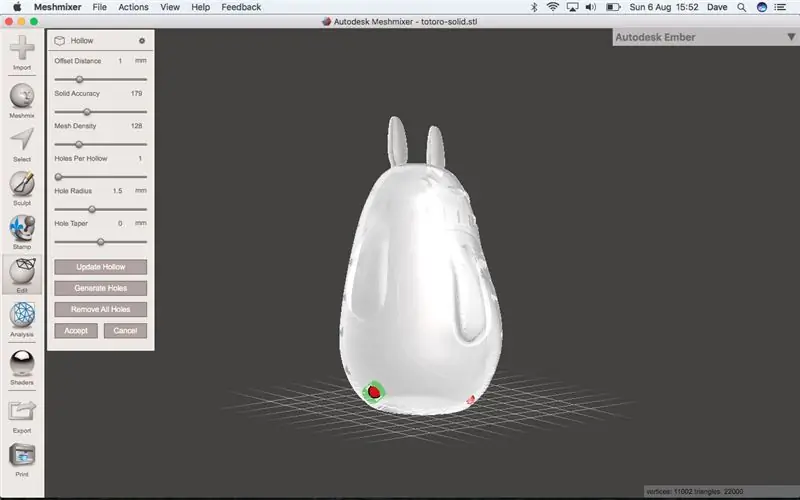
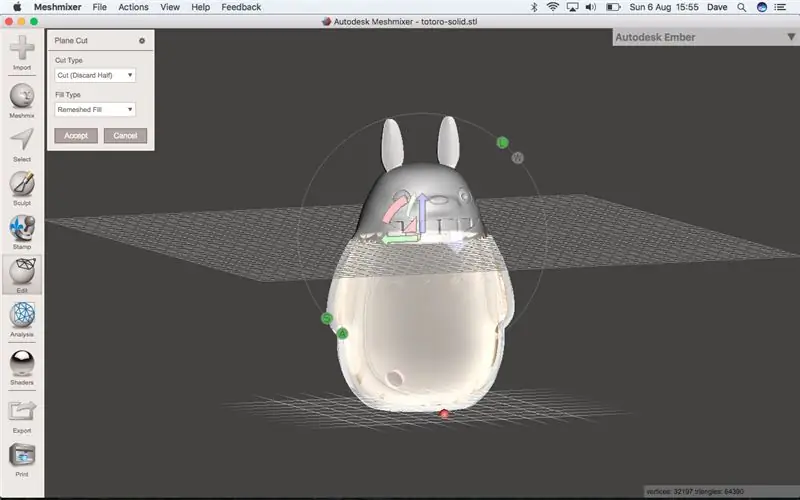
3D -modell
For prosjektet mitt trenger jeg en 3D -modell av Totoro.
Jeg fant det på thingiverse, på denne lenken:
Du kan bruke hver 3D -modell du vil ha, de neste trinnene er de samme.
Skall
Det er på tide å installere Meshmixer. Med dette kraftige verktøyet kan du gjøre skallet for prosjektet ditt.
Importer Totoro STL i Meshmixer, og bruk Hollow -verktøyet:
I det samme verktøyet, husk å gjøre et Escape Holes på baksiden.
Nå må du kutte modellen i to med Plane Cut -verktøyet:
Bruk eksportknappen for å eksportere den nedre delen.
Til slutt må du kutte av øret. Velg øret og bruk det separate verktøyet - fem bilder -.
Bruk eksportknappen for å eksportere øret.
Gå tilbake til halvt toppmodell og bruk verktøyet Slett og fyll: https://goo.gl/d4LR76 - seks bilder -.
3D -utskrift
Jeg foretrekker å skrive ut bitene en om gangen, husk å bruke det transparente 3D -filamentet!
Trinn 6: Montering

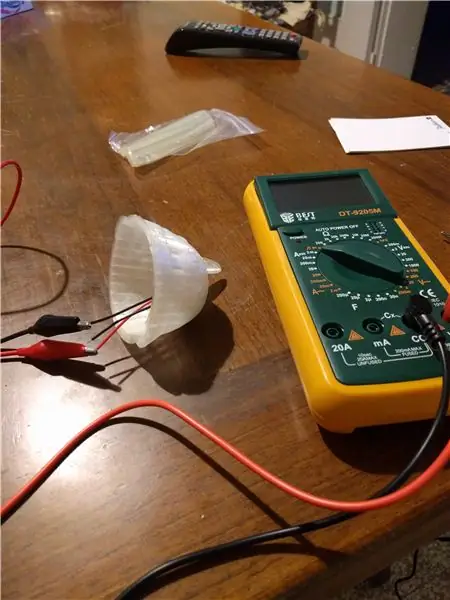


Bor et hull på toppen av hodet. Dette hullet er nødvendig for å sette inne i knappen.
Blokkerer knappen med det varme limet, og test tilkoblingen med et multimeter i kontinuitetsmodus.
Ta øret og legg til et lite stykke på bunnen, bruk varmblått eller superangrep. Skjær stykket hvis det er for høyt.
Nå kan du koble til knappen og motstanden hennes i henhold til skjemaet på trinn 2.
Første test
Husk å ikke lukke 3D -modellen før du tester den riktige operasjonen!
Trykk på knappen på Adafruit IO og den interne lysdioden må blinke til du trykker på knappen på øret.
Gjenta testen med knappen på øret.
Trinn 7: Klar til å gå
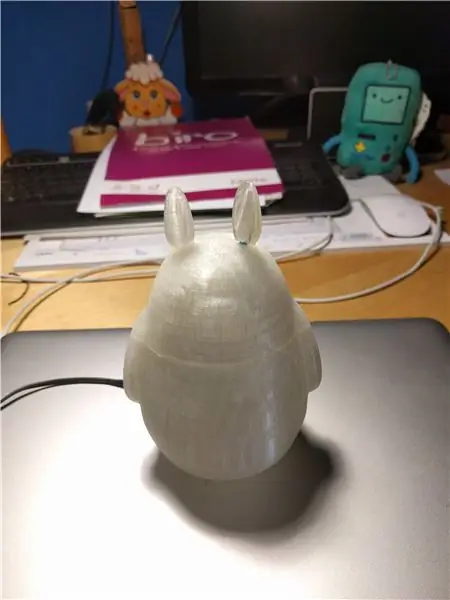

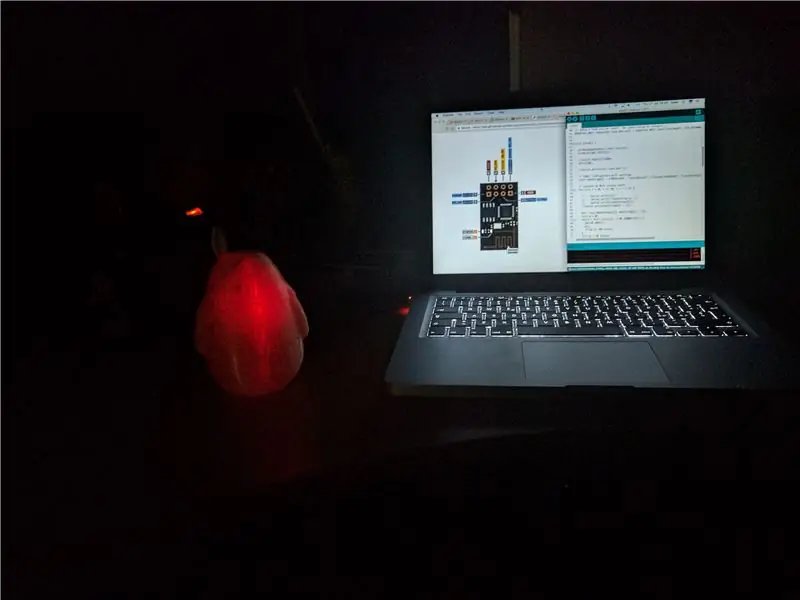
Endelig er dette det endelige resultatet.
- Spørsmål: Har du brukt den interne LEDen eller ekstern rød LED?
- Svar: I dette bildet og videoen brukte jeg den interne LED -en. For å tydeliggjøre bedre, er den røde lysdioden strømledningen - du kan ikke slå av - og den blå lysdioden er den interne lysdioden. Den interne ledningen og den eksterne ledningen, i min skjematiske, er den samme pinnen.
- Spørsmål: kan jeg bruke det på det ukjente nettverket?
- Svar: nei det kan du ikke. Du må omprogrammere ESP01, fordi dette kortet ikke har plass til OTA.
Mye informasjon for OTA:
Men du kan gjøre dette tykt: legg til en spesiell tilkoblings -ID og passord for ditt personlige hotspot på telefonen!
Anbefalt:
Batteridrevet Shed Door & Lock Sensor, Solar, ESP8266, ESP-Now, MQTT: 4 trinn (med bilder)

Batteridrevet skjulte dør- og låsesensor, Solar, ESP8266, ESP-Now, MQTT: I denne instruksjonsfilen viser jeg deg hvordan jeg lagde en batteridrevet sensor for å overvåke døren og låse statusen til det eksterne sykkelskuret mitt. Jeg har ikke strøm, derfor har jeg den batteridrevet. Batteriet lades av et lite solcellepanel. Modulen er d
Arduino Color Sorter Project med PC -kontrollapplikasjon: 4 trinn (med bilder)

Arduino Color Sorter Project med Pc Control Application: I dette prosjektet valgte jeg fargesensoren TCS34725. Fordi denne sensoren utfører en mer nøyaktig deteksjon enn de andre og ikke påvirkes av lysendringen i miljøet. Produktfeilsøkingsroboten styres av grensesnittprogrammet
Arduino Mini CNC Plotter (With Proteus Project & PCB): 3 trinn (med bilder)

Arduino Mini CNC Plotter (With Proteus Project & PCB): Denne arduino mini CNC eller XY plotteren kan skrive og lage design innenfor størrelsen 40x40mm. Ja, dette området er kort, men det er en god start å hoppe inn i arduinoverdenen. [Jeg har gitt alt i dette prosjektet, til og med PCB, Proteus File, eksempeldesign og
Hva du skal gjøre med tilfeldige motorsamlinger: Project 2: Spinning Lights (modell UFO): 12 trinn (med bilder)

Hva jeg skal gjøre med tilfeldige motorsamlinger: Prosjekt 2: Spinning Lights (modell UFO): Så jeg har fortsatt en tilfeldig motorsamling … Hva skal jeg gjøre? La oss tenke. Hva med en LED -lysspinner? (Ikke håndholdt, beklager fidget spinner elskere.) Det ser litt ut som en UFO, det høres ut som en blanding mellom en lukehakker og en blender
ESP8266 og offentlig "gratis" MQTT-megler HiveMQ & Node-RED: 6 trinn (med bilder)

ESP8266 og offentlig "gratis" MQTT-megler HiveMQ & Node-RED: MQTT-protokollen har tatt stor styrke de siste årene siden den er enkel, trygg, praktisk og lett, perfekt for IoT- og M2M-applikasjoner. Takk til bidraget fra utviklere og utviklere av MQTT -applikasjoner, det er offentlige MQT
