
Innholdsfortegnelse:
- Rekvisita
- Trinn 1: Delelistekobling, 3D -utskrift/laserskjæringsfiler og kode
- Trinn 2: Sikkerhetsadvarsel: Finn en partner og vær trygg
- Trinn 3: Se videoen
- Trinn 4: Problemerklæring
- Trinn 5: Brukerinteraksjon med systemet
- Trinn 6: SAI-konstruksjon: Trinn-for-trinn
- Trinn 7: Omgivelseskonstruksjon: Trinn-for-trinn
- Trinn 8: Koble SAI-er til Arduino Due: Trinn-for-trinn-prosess
- Forfatter John Day [email protected].
- Public 2024-01-30 11:22.
- Sist endret 2025-01-23 15:02.



Vil du gjøre det lettere å finne en studieplass i finalen? Vurder å bygge studieområdeindikatorer!
På det enkleste er systemet en samling av studieområdesindikatorer (SAI) koblet til en hovedkilde for strøm som indikerer tilgjengeligheten av et studieområde ved hjelp av fargene grønt, gult og rødt, som betyr tilgjengelig, ubebodd og okkupert..
Når indikatoren er grønn, betyr det at noen sitter ved studieområdet, men er villige til å la andre personer sitte sammen med dem.
Gul betyr at ingen for tiden okkuperer studieområdet.
Til slutt betyr rødt at stedet er okkupert, og beboeren er uvillig til å invitere andre til bordet sitt.
Hvis du er interessert i å gjøre systemet mer praktisk å finne tilgjengelige steder med et blikk, kan du lage en omgivende skjerm og nummererte fliser som viser alle områder som er koblet til en SAI og hvilke tabeller de er basert på de nummererte flisene.
Dette bestemte systemet ble designet for å arbeide spesielt med boder (eller noen form for studieplass mot en vegg) som en del av en Indiana University -klasse om å gjøre det bra! Kreditt for opprettelsen av dette designet går til Caiden Paauwe, Parker Weyer og Evan Wright.
Nedenfor finner du et komplett utvalg av utstyr og materialer som trengs for å bygge dette prosjektet.
Rekvisita
Komponentliste
Indikator for studieområde
-7 3D -trykte kupler
-7 1/8 '' laserskårne hvite akrylplater (uten hull)
-7 1/8 '' laserskårne hvite akrylplater (tre hull)
-7 1/8 '' laserskårne hvite akrylbunnplater (ingen hull)
-7 1/8 '' laserskårne hvite akrylbunnplater (firkantet hull)
-7 Lilypad Arduino Simple Boards
-7 Trykknapper (spesifikt merke er inkludert i ønskelisten nedenfor)
-7 Adafruit Super Bright Green 5mm LED
-7 Adafruit Super Bright Yellow 5 mm lysdioder
-7 Adafruit Super Bright Red 5mm LED
Omgivelsesdisplay
-1 1/8 '' laserskåret klar akryl ambient display frontplate
-1 1/8 '' laserskåret hvit akryl omgivende displaybase (med etsninger)
-7 Adafruit Flora Neopixels
-1 Adafruit Super Bright Green 5 mm lysdioder
-1 Adafruit Super Bright Yellow 5 mm lysdioder
-1 Adafruit Super Bright Red 5 mm lysdioder
Diverse
-1 Arduino Due
-1 USB til plug -omformer
-7 Laserskårne ¼”messingmerker i tre
-1 Spole av loddetråd
-1 ark ull (ditt valg)
-1 kobberbånd
-1 ark
-1 Varme limpinner
-1200 fot Wire 24 AWG enkelt spole
Utstyr
-Loddejern
-Saks
-Avbitertang
-Varm limpistol
-3D -skriver
-Laser kutter
-Kalipere
-Målebånd
MERK: Du trenger tilgang til en 3D -skriver og en laserskjærer for dette prosjektet. Ressurser knyttet til disse maskinene - PLA, akryl, tre - er tryggest å bruke når du bruker ressursene fra selskapet eller verkstedet som tilbyr 3D -skriveren og laserskjæreren. Dette skyldes sikkerhetsfarer forbundet med utskrift med eller skjæring med visse typer materialer. Vær forsiktig når du bruker disse maskinene. På samme måte er mengden av disse ressursene du trenger - akryl og PLA - helt avhengig av hvor mange SAI -er du vil bygge. Rådfør deg med eieren av laserskjæreren og 3D -skriveren du jobber med for å finne ut hvor mye materiale du trenger til dette prosjektet.
Trinn 1: Delelistekobling, 3D -utskrift/laserskjæringsfiler og kode
Denne delen inneholder delelisten, filene og koden du trenger for å konstruere dette prosjektet.
Deleliste
a.co/bBjLOWB
MERK: Denne listen inneholder IKKE en omfattende liste over materialer som trengs for laserskjæring eller 3D -utskrift. Rådfør deg med verkstedet, skolen eller firmaet som eier 3D -skriveren eller laserskjæreren for å avgjøre de beste materialene.
Kode
drive.google.com/open?id=16zA8ictzl7-CAp_X…
Last ned koden og bruk et.zip filuttrekkingsverktøy som 7Zip for å få tilgang til koden. Koble hver Arduino Lilypad til datamaskinen din via USB -kabelen som leveres av produktet. Dra og slipp koden til hver Lilypad Fullfør den samme nedlastingen og dra og slipp prosessen for Arduino Due Sørg for å laste opp koden for Lilypad Arduinos og Arduino Due før du bygger hver SAI. Du kan gjøre det ved å dra de riktige kodefilene direkte til hvert produkt mens det er koblet til datamaskinen. Du trenger ikke.ino -filen. Bare last ned den andre filen i hver mappe.
Filer
Alle filer er vedlagt her. Du trenger imidlertid ikke alle filene samtidig.
Filene med nøkkelordet "Ambient Display" vil utelukkende brukes til å kutte Ambient Display.
Filen gir rett "Faceplate_Bottomplate" gir de øverste og nederste akrylbitene for SAI -ene som ikke trenger hull.
"Frontplater med hull" gir de hvite akrylbitene som du vil legge LEDene i med varmt lim.
"Bottomplates with hole" gir deg den nedre delen av SAI der du vil lime trykknappene dine.
Den siste filen som slutter på.stl vil være den du bruker for å skrive ut 3D PLA -kuplene for SAI -ene.
Trinn 2: Sikkerhetsadvarsel: Finn en partner og vær trygg
Dette prosjektet er relativt enkelt å følge, men vanskelig å utføre alene. Det anbefales at du bygger dette prosjektet med en partner for å gjøre prosessen enklere.
Før du starter prosjektet, må du kontrollere det grunnleggende om kretser, lodding, 3D -utskrift og laserskjæring.
Du bør forstå forskjellen mellom positivt og negativt, hvordan du får en god loddet forbindelse, og hvordan du unngår å forgift deg selv med giftig gass ved laserskjæring (yikes!).
Ikke prøv å bruke en laserskjærer eller 3D -skriver selv uten tidligere erfaring. Søk hjelp fra en profesjonell for laserskjæring
Trinn 3: Se videoen


På grunn av vanskeligheten det tar å forklare dette designet utelukkende skriftlig, er det gitt en video som beskriver hele designprosessen i detalj.
For en bedre forståelse av systemet, vennligst se den vedlagte videoen.
Trinn 4: Problemerklæring

Å finne et åpent studieområde kan være vanskelig under finalen. Målet vårt med dette prosjektet er å gjøre det lettere å finne et tilgjengelig område og få det til å føle seg tryggere og mindre frekt å sitte ved et bord med en annen person som du ikke kjenner.
Vi tar sikte på å gjøre dette gjennom teknologisk tilrettelagt sosial interaksjon. De fleste teknologier - som Skype, Facebook Messenger eller Twitter - muliggjør utelukkende sosial interaksjon. Uten det kan vi ikke kommunisere med hverandre. Ved å legge til rette for sosial interaksjon med teknologi, håper vi å berike og oppmuntre til virkelige interaksjoner i stedet for å gjøre det mulig over lange avstander.
Men det er et gap i forskning og design når det gjelder tilrettelegging av teknologi. Svært få design prøver spesielt å lette sosial interaksjon ansikt til ansikt i stedet for å aktivere det.
Vi har designet dette prosjektet med håp om å fylle det hullet og gjøre det lettere for studentene å finne studieområder.
Dette prosjektet ble designet ved Indiana University for å avlaste stresset med å finne tilgjengelige studieområder og få det til å føles mindre frekt/mer behagelig å spørre om du kan sitte ved et bord med noen du ikke kjenner.
Trinn 5: Brukerinteraksjon med systemet


Brukerinteraksjoner med systemet er veldig enkle. Brukere følger tre grunnleggende trinn:
1. Observere omgivelsesdisplayet
2. Velge en tabell
3. Oppdatering av SAI
MERK: SAI blir automatisk gult etter to timer i tilfelle brukere glemmer å oppdatere systemet når de forlater studieområdet.
Trinn 6: SAI-konstruksjon: Trinn-for-trinn



1. Start 3D -utskriftskuppel
2. Laserskjær alle frontplater og bunnplater i studieområdet
3. Mål og kutt alle ledningsområdets indikator- og omgivelsesskjermtråd
4. Lodd LED og trykknapper til Lilypad Arduinos
en. Lodd den positive enden av den røde LED -en til pin 5 på hver Arduino Lilypad
b. Lodd den positive enden av den gule LED -en til pinne 6 på hver Arduino Lilypad
c. Lodd den positive enden av den grønne LED -en til pinne 9 på hver Arduino Lilypad
d. Lodd den ene enden av trykknappen til pinne 10
e. Loddegrunn for de røde, gule og røde lysdiodene og trykknapp til bakkenålen på hver Arduino Lilypad (representert med symbolet for negative tegn)
f. Til slutt loddes lange ledninger (størrelsen du vil strekke hver SAI til Arduino Due) til pinne 11, A2, A3, positive (representert med et pluss -tegn) og negativ (representert med et minustegn). Dette er informasjonslinjene for henholdsvis de røde, gule og grønne lysdiodene og strømledningene.
5. Varmlim Studieområdeindikator frontplater sammen (ingen hull limt til tre hull)
6. Indikatorlysdioder for varm lim i studieområdet i hullene på frontplaten
7. Varmt lim Studieområdeindikator trykknapper i bunnplater (firkantet hull)
8. Varm lim små ullstrimler på bunnen av undersiden av studieområdet indikator (firkantet hull)
9. Varmt lim Studieområde indikator bunnplater (ingen hull) til ulllistene på bunnplatene festet til studieområdet indikator bunnplater (firkantet hull)
10. Varmlim Studieområde indikator frontplater på innsiden av studie området indikator kupler Varm lim grunnplater til studie området indikator kupler
Du er nå ferdig med din SAI -konstruksjon! Deretter går vi videre for å lage Ambient Display.
MERK: Størrelser for de interne ledningene er variable. Bare kutt dem lenge nok til å nå fra pinnene på Arduino til LED -en som skal limes inn på frontplaten til SAI. Sørg for å sjekke hvilken side som er positiv og negativ for lysdiodene før du lodder dem til Arduino Lilypads.
Trinn 7: Omgivelseskonstruksjon: Trinn-for-trinn



- Laserskjær de hvite akryl- og klare akrylbitene for Ambient Display
- Saml 7 Adafruit Flora Smart Neopixels
- Samle ledning
- Samle et ark
- Samle kobberbånd
- Samle 3 Super Bright LED (en av hver farge)
- Lag en positiv (rød ledning i bildet) og negativ parallell (svart ledning i bildet) krets som kobler alle 7 neopiksler ved å lodde tilkoblingene
- Lag en informasjonskrets (hvit ledning i bildet) som kobler alle 7 Neopixels ved å lodde tilkoblingene (sørg for at retningspilene på Neopixel alle går i samme retning)
- Sørg for at alle tre linjene strekker seg utover Neopixel -stripen, slik at de kan koble seg til neste del
- Klipp en liten firkant med papir og lag en parallell krets på papiret ved hjelp av kobberbånd (lettere enn å lodde lysdiodene direkte til Neopixel parallelle krets)
- Juster Super Bright LED -lampene på kobberbåndets parallelle krets med grønt øverst, gult i midten og rødt på bunnen
- Lodd lysdiodene til kobberbåndet. Sørg for å matche de positive og negative kretsene til banen du opprettet med Neopixel -stripen
- Lodd parallellkretsen fra Neopixel -stripen til den parallelle kretsen av kobberbånd
- Fest hele enheten med en varm limpistol på baksiden av den hvite akrylskjæringen til Ambient Display
- Bruk en varm limpistol for å feste den klare akryltoppen på forsiden av den hvite akrylskjermen
MERK: De nummererte etsene på den hvite akrylen kan være vanskelige å se. Det er to alternativer for å korrigere dette. Den enkleste måten er å legge igjen det brunlige klistremerket som dekker akryl. Måten laserskjæreren vil klippe akryl på, vil gjøre det enkelt for deg å redde klistremerkene og bruke dem som eneste bilde for hvert nummer på skiltet (vist ovenfor i eksemplet). Alternativt kan du bruke en svart markør og klatre over de etsede områdene av den hvite akrylskjæringen. Tørk deretter av overflødig overflate på toppen, og delen av markøren som gjorde at den kom til etningen vil forbli på plass.
ANSVARSFRASKRIVELSE: Laserskjæring er svært farlig uten tilsyn av en utdannet fagmann. Ikke bruk laserskjærer uten opplæring og riktig ventilasjon.
Trinn 8: Koble SAI-er til Arduino Due: Trinn-for-trinn-prosess




Å koble alle SAI -ene til Arduino Due er uten tvil det vanskeligste aspektet ved dette prosjektet. Dette er trinnene du kan følge for å koble systemet.
Parallelle kretser og tilkobling av jord og strøm
du må opprette minst to parallelle kretser med den gjenværende ledningen hvis du planlegger å bruke mer enn 1 SAI om gangen. Bare gjør dette ved å kutte ledningen i små porsjoner og avsløre ledningen i begge ender ved hjelp av trådkuttere og vri dem deretter sammen.
1. Bestem antall SAI -er du planlegger å bruke samtidig
2. Kutt ledningen i biter, vri dem sammen for å lage "noder" som du kan lodde Ambient Display og SAI jord- og strømtilkoblinger
3. Lodd alle positive ledninger for SAI og Ambient Display til en linje i parallellkretsen
4. Lodd alle jordledninger for SAI og Ambient Display til den andre linjen i parallellkretsen
5. Koble jordlinjen til Arduino Due ved å legge den eksponerte ledningen direkte inn på et sted som sier "GRD" som vist på bildene ovenfor
6. Koble positivlinjen til 3,3 volt (vist på bildet ovenfor)
Omgivelsesdisplay
1. Koble informasjonskabelen til Ambient Display til digital pin 53
2. Så lenge du allerede har koblet positivt og bakken, skal alle Neopixels vises rødt
SAIer
1. For hver enhet, koble informasjonsledningene gradvis til forfallet fra pin 22 (rød, gul, grønn, gjenta)
en. I likhet med bildet ovenfor, sett inn den røde LED -informasjonskabelen i digital pin 22
b. Sett inn den gule LED -informasjonskabelen i digital pin 23
c. Sett inn den grønne LED -informasjonskabelen i digital pin 24
2. Gjenta den samme prosessen ved å øke pin -tallet med 1, etter mønsteret rødt, gult, grønt, for informasjonstrådene.
MERK: Å koble til mer enn 7 SAI -er samtidig er sannsynlig, men vanskelig å gjøre. Det anbefales at du ikke kobler til mer enn 7 SAI -er for hver Arduino Due.
Du har offisielt fullført denne Instructable! Gratulerer!
Anbefalt:
Raspberry Pi Shutdown Indicator: 6 trinn

Raspberry Pi Shutdown Indicator: Det er en veldig enkel krets for å vise driftsstatus for bringebær pi (heretter RPI). Kanskje det er nyttig når du kjører RPI som hodeløst (uten skjerm). Noen ganger er jeg bekymret når det er riktig tidspunkt for fullstendig avstengning. etter nedleggelse av RPI
Study Buddy: 10 trinn

Study Buddy: Denne instruktøren forklarer hvordan du lager en kompis. Funksjonen til denne studiekameraten er å hjelpe tenåringer mellom 14 og 18 år med å lære å planlegge og studere. Målet er at roboten kan lære med elevene. Trekket er malt i
DIY LED Strip-Study Table Illumination: 6 trinn
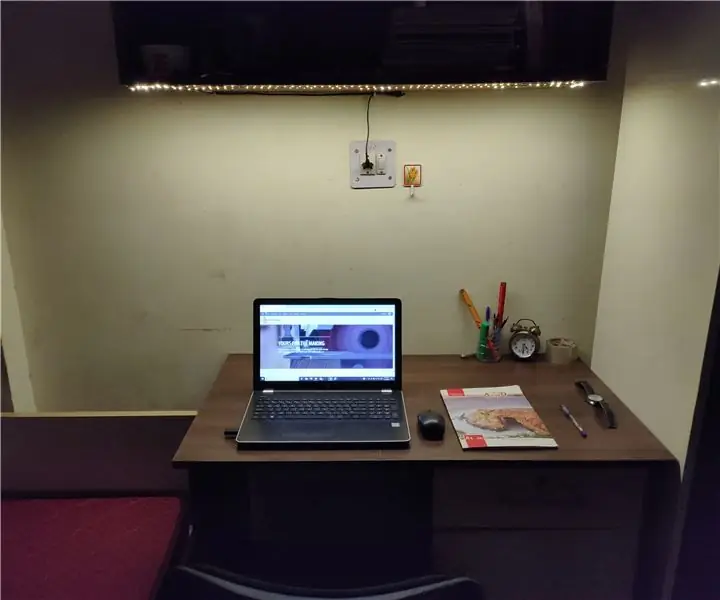
DIY LED Strip-Study Table Illumination: Hello Makers, dette er mitt første instruerbare prosjekt. Grunnideen og inspirasjonen bak å gjøre dette prosjektet er å gjøre mitt kjedelige og kjedelige arbeidsbord til et fullt motiverende og oppmuntrende bord. Inspirasjonskilde Stolt sagt
Arduino Dust Study: 8 trinn

Arduino Dust Study: Hvordan ville det være å leve på Mars? Er luften pustende? Er det trygt? Hvor mye støv er det? Hvor hyppige er stormene? Har du noen gang lurt på svaret på noen av disse spørsmålene?
Study Buddy: 4 trinn

Study Buddy: Jeg kom på ideen til studievennen mens jeg brainstormet bedre måter å studere for timene mine. Jeg sliter med å bruke telefonen min når jeg skulle studere, og jeg har funnet ut at å sette den ut av syne er den beste metoden for å hjelpe meg å fokusere, riktig
