
Innholdsfortegnelse:
- Forfatter John Day [email protected].
- Public 2024-01-30 11:22.
- Sist endret 2025-01-23 15:02.

I dette prosjektet løser vi problemet med våre uutforskede hav ved å lage en undervannsrover. Denne roveren vil kunne skure havets store dyp og samle data i sine nærmeste omgivelser. Mange selskaper som prøver å gjøre fremskritt innen romforskning leter etter liv utenfor planeten vår, når det kan være nok ressurser i havene våre til å opprettholde det. Vi har bare identifisert 5% av jordens hav, noe som betyr at det fortsatt er mye vi har å oppdage.
Trinn 1: Få materialer
Skaff deg følgende materialer til prosjektet ditt:
- PXtoys 9302 1:18 Off-road RC-racerbil
- Plexiglas
- Akryllim
- O-ringsett
- Datamaskin
- Trådløs ruter
-
Raspberry Pi 3 Model B
- 32 GB MicroSD -kort m/ adapter
- Observere
- HDMI -kabel
- Tastatur
- Mus
- Strømforsyning (bruker microUSB -kabel)
Trinn 2: Konfigurere Raspberry Pi



Nødvendige materialer:
-
Raspberry Pi 3 Model B
- 32 GB MicroSD -kort m/ adapter
- Observere
- HDMI -kabel
- Tastatur
- Mus
- Strømforsyning (bruker microUSB -kabel)
- Datamaskin
- Trådløs ruter
Sette opp Raspberry Pi:
- Få tilgang til Internett på datamaskinen
- Gå til
- Last ned og installer Etcher for Windows
-
Hvis du kjører Windows: (Hvis du kjører Linux eller Mac OS, gå til trinn _)
- Gå til
- Velg "Windows -verter"
- Kjør installasjonsprosessen og installer VirtualBox (vi kommer tilbake til dette om litt)
- Gå til:
- Last ned "Ubuntu 17.10.1"
- Åpne VirtualBox
- Velg "Ny"
- Gi den virtuelle maskinen et navn, sett typen til Linux og versjonen til Ubuntu (64-bit)
- Sett minnet (RAM) til 6, 144 MB (6 GB)
- La harddiskinnstillingen stå på "Opprett en virtuell harddisk nå"
- Sett det opp som en "VDI"
- Sett det som "Dynamisk tildelt"
- Størrelsen på stasjonen må være større enn 6 GB, og den bør stå på standard 10 GB
- Høyreklikk på den virtuelle maskinen du nettopp har laget, og åpne innstillingene
- Gå til "System" -fanen
- Sett "Boot Order" til "Optical (Check), Hard Disk (Check), Floppy, Network"
- Åpne "Lagring" -fanen
- Klikk "Tom" under "Kontroller: IDE"
- Klikk på knappen ved siden av rullegardinmenyen
- Finn.iso -filen du lastet ned fra Ubuntu, og velg den som oppstartsfil
- Lagre endringer
- Kjør Virtual Machine
- Gå gjennom Ubuntu -oppsettet
-
Lukk den virtuelle maskinen
Vi kommer tilbake til dette senere
-
Klikk på lenke og last ned filen:
Bruk en.zip filbehandling (7zip, WinRAR, 8zip, etc.) for å pakke ut filen som er inne i en egen mappe på skrivebordet
- Sett inn microSD -kortet i adapteren, og sett det inn i datamaskinen
- Åpne Etcher, velg den ekstraherte.iso -filen for bildet du skal skrive, velg microSD -kortet som enheten du vil blinke bildefilen på, og klikk deretter på Flash! knapp
- Når blitsen er fullført, tar du SD -kortet ut av adapteren og setter det inn i SD -kortsporet på Raspberry Pi
- Koble Raspberry Pi til skjermen med HDMI -kabelen, og koble også tastaturet og musen til Raspberry Pi i USB -sporene
- Start opp Raspberry Pi ved å koble strømforsyningen til en stikkontakt og koble den til strømforsyningsporten, det er MicroUSB -sporet.
- Kjør oppsettet for Android OS og sett det opp.
-
Når den er konfigurert, må du gå inn i innstillingene og finne IP -adressen som samsvarer med enheten din
- Nå må du gå tilbake til datamaskinen og starte den virtuelle maskinen igjen
- Følg denne lenken på Raspberry Pi:
- Klikk på lenken for å laste ned "sh -skriptet"
- Åpne filen og endre mål -IP -adressen til IP -adressen til Raspberry Pi
- Åpne CMD -terminalen
- Kjør disse kommandoene i rekkefølge
- Kommando: sudo apt install android-tools-adb
- Kommando: sudo apt install lzip
- Kommando: adb connect _ (Sett inn Raspberry Pi IP -adresse her)
- Gå deretter gjennom filene dine og åpne terminalen der filen ligger
- Kjør kommando: sudo chmod u+x./gapps.
- Kommando: sudo./gapps.sh
- Vent nå til skriptet er ferdig
- Når det er gjort, starter Raspberry Pi på nytt og deretter får Google Play -butikken installert på Raspberry Pi
- Når Raspberry Pi lastes inn, åpner du Google Play Store, Søk i grafisk analyse og laster den ned
Nå er den klar for testing
Når du vil teste, er det slik du vil koble Raspberry Pi til Lab Quest
- Først trenger du et ubegrenset mobilt hotspot/trådløst nettverk (Det er et par forskjellige alternativer for det: Mobiltelefoner, Bærbare HotSpots, etc.)
- Koble Raspberry Pi og LabQuest til Hotspot/Wireless Network
- Klikk deretter på "Nytt eksperiment" og velg "Datadeling"
- Sørg for at datadeling er aktivert på LabQuest
- Velg LabQuest som den tilkoblede enheten
Du kan deretter kjøre testene dine, og dataene blir lagret på Raspberry Pi
Trinn 3: Konstruer et vanntett kammer



1. Mål dimensjonene til RC -bilen
2. Merk dimensjonene på bunnen av RC -bilen på plexiglasset i polykarbonat med en markør for tørr sletting
3. Fest arket av plexiglass til et bord med den merkede delen som henger av bordet.
4. Ta på vernebriller og vernehansker
5. Bruk et dremel -verktøy til å kutte langs de merkede linjene.
6. Når du har kuttet hele den merkede delen av plexiglasset, glatter du ut kantene på det nykuttede stykket med en elektrisk slipemaskin
7. Gjenta denne prosessen for alle sider av det vanntette kammeret, inkludert delen som omgir RC -bilmotoren, samt delen som inneholder sensorene og LabQuest2.
8. Bruk superlim til å lime det nederste stykket plexiglass på undersiden av RC -bilen.
9. La dette sitte i 24 timer for å styrke og tørke helt
10. Lim deretter de andre plexiglassbitene til bunnstykket (som du tidligere limte med superlim) ved hjelp av akryllim.
11. Du må kanskje holde disse bitene en eller to om gangen etter at du har påført limet for å holde bitene oppreist mens limet styrker seg.
12. Når den nedre delen av det vanntette kammeret er konstruert, belegger du alle de tomme områdene mellom bitene med silikonforsegling.
13. Fortsett med å fullføre den øverste delen av det vanntette kammeret (lim brikkene sammen med akryllim og forsegle de tomme plassene) bortsett fra det øverste stykket av den øvre delen.
14. På bunnstykket av den øverste delen (som allerede er limt på RC -bilen), bor to hull over toppen av områdene der ladekabelen ligger.
15. Plasser nå toppstykket på den øvre delen av det vanntette kammeret, lim det på plass og tett de tomme plassene.
16. Deretter kutter du en liten åpning i siden av det vanntette kammeret (den nedre delen av RC -bilmotoren) slik at du kan nå PÅ/AV -bryteren. Når bilen skal brukes under vann, forsegles åpningen med silikonforseglingsmiddel.
Anbefalt:
Miniatyrisering av Arduino Autonom Robot (Land Rover / Car) Stage1Model3: 6 trinn

Miniatyrisering av Arduino Autonomous Robot (Land Rover / Car) Stage1Model3: Jeg bestemte meg for å miniatyrisere Land Rover / Car / Bot for å redusere prosjektets størrelse og strømforbruk
Snøplog for FPV Rover: 8 trinn (med bilder)
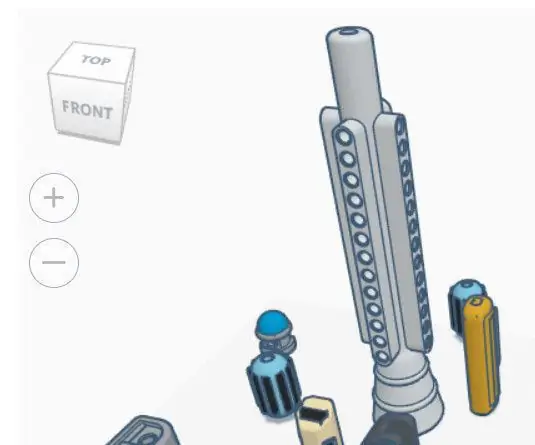
Snøplog for FPV Rover: Vinteren kommer. Så FPV Rover trenger en snøplog for å sikre et rent fortau. Lenker til RoverInstructables: https://www.instructables.com/id/FPV-Rover-V20/ Thingiverse: https://www.thingiverse.com/thing : 2952852 Følg meg på Instagram for sent
Bygg en selvkjørende båt (ArduPilot Rover): 10 trinn (med bilder)

Bygg en selvkjørende båt (ArduPilot Rover): Vet du hva som er kult? Ubemannede selvkjørende biler. De er så kule faktisk at vi (mine uni -kolleger og jeg) begynte å bygge en selv tilbake i 2018. Det er også derfor jeg bestemte meg for i år å endelig fullføre den på fritiden. I dette øyeblikket
Bluetooth -kontrollert Rover med Dexter: 9 trinn

Bluetooth -kontrollert rover med Dexter: Dexter board er et pedagogisk treningssett som gjør læring av elektronikk morsomt og enkelt. Styret samler alle nødvendige deler en nybegynner krever for å endre en idé til en vellykket prototype. Med Arduino i hjertet, er et stort antall
Fra Roomba til Rover på bare 5 trinn !: 5 trinn

Fra Roomba til Rover på bare 5 trinn !: Roomba -roboter er en morsom og enkel måte å dyppe tærne i robotikkens verden. I denne instruksen vil vi detaljere hvordan du konverterer en enkel Roomba til en kontrollerbar rover som samtidig analyserer omgivelsene. Deleliste1.) MATLAB2.) Roomb
