
Innholdsfortegnelse:
2025 Forfatter: John Day | [email protected]. Sist endret: 2025-01-23 15:02

De fleste av oss har møtt problemet når bringebær -pi -brettet ikke er i stand til å bytte mellom flere enheter samtidig. Så det er ikke mulig å koble til flere enheter med de 26 GPIO -pinnene. Videre kan den ikke utvides utover 26, slik at mer enn 26 enheter ikke kan kobles til.
Dette problemet kan løses ved å bruke en GPIO -topptekst. På en topptekst kan vi koble til et relékort med opptil 16 releer, og vi kan utvide antallet tavler til 128. Så totalt kan 128*16 enheter kobles til.
La oss begynne da!
Trinn 1: Nødvendig maskinvare

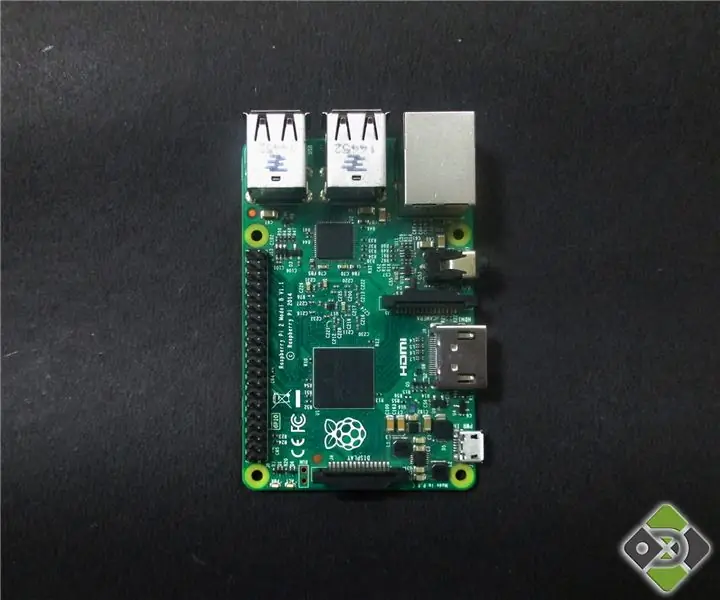


For dette prosjektet vil vi bruke:
1. Relékontroller
2. Bringebær Pi
3. I2C -skjold
4. 12V strømadapter
5. I2C -tilkoblingskabel
Du kan kjøpe produktet ved å klikke på dem. Du kan også finne mer flott materiale på Dcube Store.
Trinn 2: Maskinvaretilkoblinger

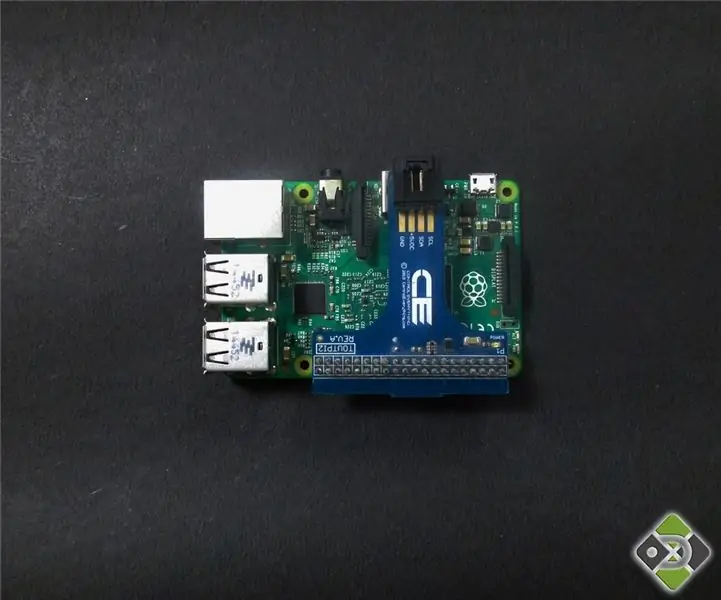


Trinn for å koble Raspberry Pi med I2C Shield/Adapter
Ta først Raspberry Pi og legg I²C -skjoldet på den. Trykk forsiktig på skjoldet, og vi er ferdige med dette trinnet så enkelt som en pai (se bilde #1 og #2).
Tilkobling av MCP23008 Relay Controller og Raspberry Pi
Koble MCP23008 -relékontrolleren til bringebæret via en I2C -kabel via I2C -tilkoblingsporten på I2C Shield (se bilde nr. 3).
Slå på brettene
Raspberry Pi kan drives av hvilken som helst mikro -USB -kabel. Den fungerer på 5V og 2A. Koble Micro USB -kabelen til strømkontakten på Raspberry Pi. Ikke glem å slå på relékontrolleren med 12V strømadapter. Koble den til, så er vi i gang!
De siste tilkoblingene er gitt på bilde #4.
Trinn 3: Arbeid og kode (ved hjelp av Java)
Vi har startet enheten med Linux (Raspbian). I dette bruker vi Raspberry Pi med en skjerm
1. Installer "pi4j -biblioteket" fra https://pi4j.com/install.html. Pi4j er et Java Input/Output Library for Raspberry Pi. En enkel og mest foretrukket metode for å installere "pi4j -biblioteket" er å utføre den nevnte kommandoen direkte i Raspberry Pi:
curl -s get.pi4j.com | sudo bash ELLER curl -s get.pi4j.com
2. For å opprette en ny fil der koden kan skrives, brukes følgende kommando:
vi FILE_NAME.java
f.eks. vi PRØVE1.java
3. Etter at vi har opprettet filen, kan vi legge inn koden her. Noen java -koder er tilgjengelige på vårt GitHub -depot. Disse er klare til bruk bare ved å kopiere dem herfra.
4. Trykk på "i" -tasten for å sette inn koden.
5. Kopier koden fra ovennevnte depot og lim den inn i filen du har opprettet.
6. Klikk "esc" når du er ferdig med kodingen.
7. Bruk deretter kommandoen nedenfor for å gå ut av kodevinduet:
: wq
Dette er skrive avslutt -kommandoen for å komme tilbake til terminalvinduet
8. Kompiler koden ved å bruke følgende kommando:
pi4j FILE_NAME.java
f.eks. pi4j PRØVE1.java
9. Hvis det ikke er noen feil, kjør programmet ved å bruke kommandoen som er nevnt nedenfor:
pi4j FILE_NAME
F.eks. pi4j PRØVE1
Koderegisteret har 5 prøvekoder og kan kontrollere relé i mange forskjellige kombinasjoner. Så vi har gjort stafettkontroll med bringebær pi.
La oss se hvilken melodi du kan lage for å få stafetten til å danse !!
Anbefalt:
Cocktailmaskin med GUI bringebær: 7 trinn (med bilder)

Cocktailmaskin med GUI Bringebær: Liker du teknologi og fest? Dette prosjektet er laget for deg! I denne opplæringen vil vi lage en automatisert cocktailmaskin med et grafisk grensesnitt. Alt styrt av bringebæret! EDIT: Jeg har laget en ny enklere og billigere lenken her
Automatisk videokonferanse for bestemor med bringebær Pi: 9 trinn (med bilder)

Automatisk videokonferanse for bestemor med bringebær Pi: Jeg er bekymret for min 90 år gamle bestemor fordi selv hun skulle bli hjemme under COVID-epidemien, kommer hun stadig ut og gjør " essensielt " ting på gata, som å kjøpe noen lodd, snakke med naboer. JEG
Arduino relékontroll over internett: 5 trinn

Arduino relékontroll over internett: Velkommen
ESP8266 Relékontroll: 3 trinn (med bilder)

ESP8266 Relay-control: Oppdatering (07.02.2017): Jeg har oppdatert Windows-versjonen av programmet for å kontrollere ESP8266. Jeg har lagt til en "Small Window" -Mode ("SW"): Den vil legge til en mikroversjon av programmet over oppgavelinjen på venstre side, slik at du kan
8 Relékontroll med NodeMCU og IR -mottaker ved hjelp av WiFi og IR -fjernkontroll og Android -app: 5 trinn (med bilder)

8 Relékontroll med NodeMCU og IR -mottaker ved bruk av WiFi og IR -fjernkontroll og Android -app: Kontroll av 8 relébrytere med nodemcu og ir -mottaker over wifi og ir -fjernkontroll og android -app. Fjernkontrollen fungerer uavhengig av wifi -tilkobling.HER ER EN OPPDATERT VERSJONKLIK HER
