
Innholdsfortegnelse:
2025 Forfatter: John Day | [email protected]. Sist endret: 2025-01-23 15:02


I denne opplæringen lærer vi hvordan du lager en politisirene med blinkende blått og rødt lys.
Se en demonstrasjonsvideo.
Trinn 1: Det du trenger


- Arduino UNO (eller annen Arduino)
- 2x RGB LED (hvis du ikke har det, bruk bare vanlige lysdioder blå og rød)
- Piezo summer
- Jumper ledninger
- Visuino -program: Last ned Visuino
Trinn 2: Kretsen
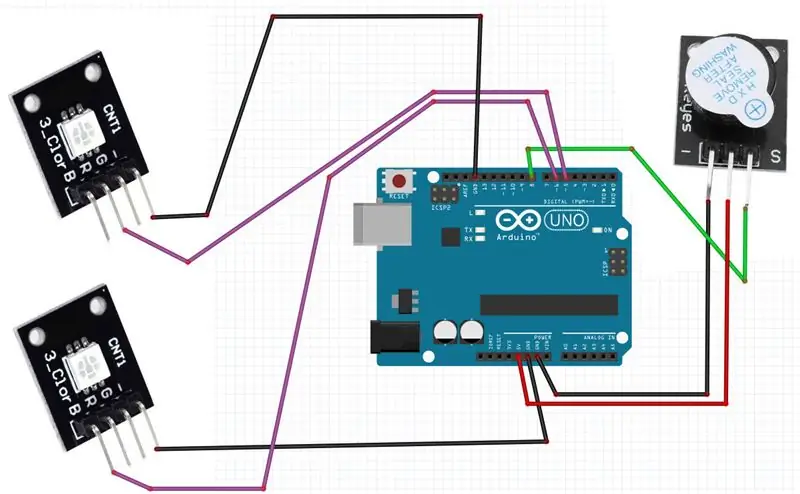
- Koble både RGB LED-pinnen [-] til Arduino-pinnen [GND]
- Koble den første RGB LED -pinnen [R] til den digitale Arduino -pinnen [5]
- Koble den andre RGB LED -pinnen [B] til den digitale Arduino -pinnen [6]
- Koble Piezo Buzzer pin [S] til Arduino digital pin [8]
- Koble Piezo Buzzer pin [-] til Arduino pin [GND]
- Koble Piezo Buzzer pin [+] til Arduino pin [5V]
Trinn 3: Start Visuino, og velg Arduino UNO -korttype
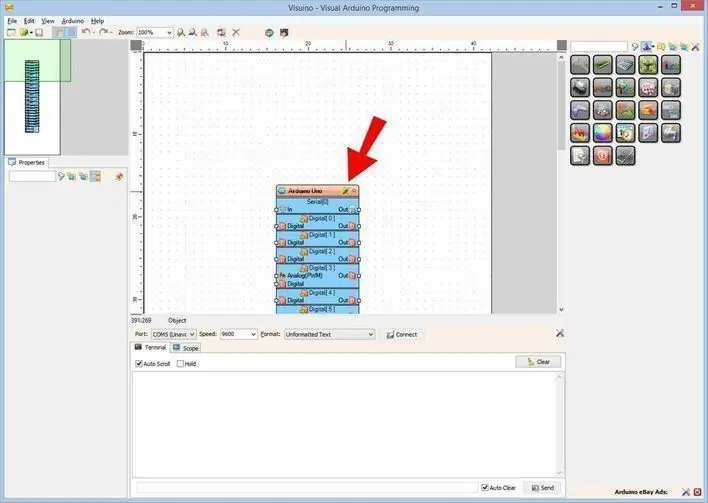
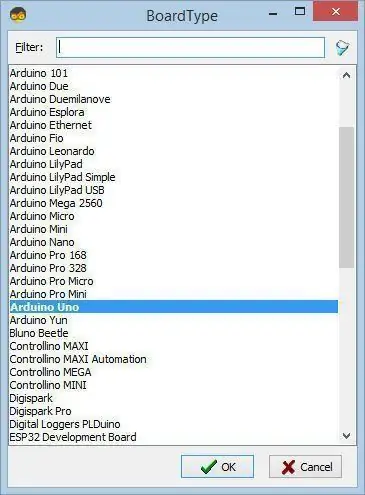
For å begynne å programmere Arduino, må du ha Arduino IDE installert herfra:
Vær oppmerksom på at det er noen kritiske feil i Arduino IDE 1.6.6. Sørg for at du installerer 1.6.7 eller nyere, ellers fungerer ikke denne instruksen! Hvis du ikke har gjort det, følg trinnene i denne instruksjonsboken for å konfigurere Arduino IDE for å programmere Arduino UNO! Visuino: https://www.visuino.eu må også installeres. Start Visuino som vist på det første bildet Klikk på "Verktøy" -knappen på Arduino -komponenten (Bilde 1) i Visuino Når dialogboksen vises, velg "Arduino UNO" som vist på Bilde 2
Trinn 4: i Visuino Legg til komponenter
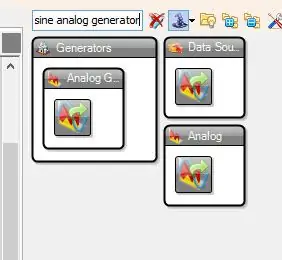
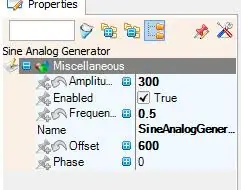
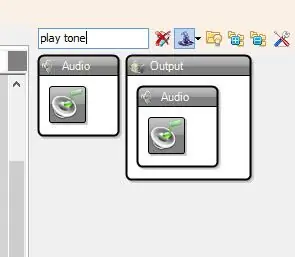
Legg til "Sine Analog Generator" -komponent I vinduet med egenskaper sett Amplitude til 300, Frekvens til 0,5 og Offset til 600
- Legg til "Play Frequency Tone" -komponent
- Legg til komponenten "Pulsgenerator"
- Legg til komponenten "Pulsgenerator"
Trinn 5: I Visuino Connect -komponenter
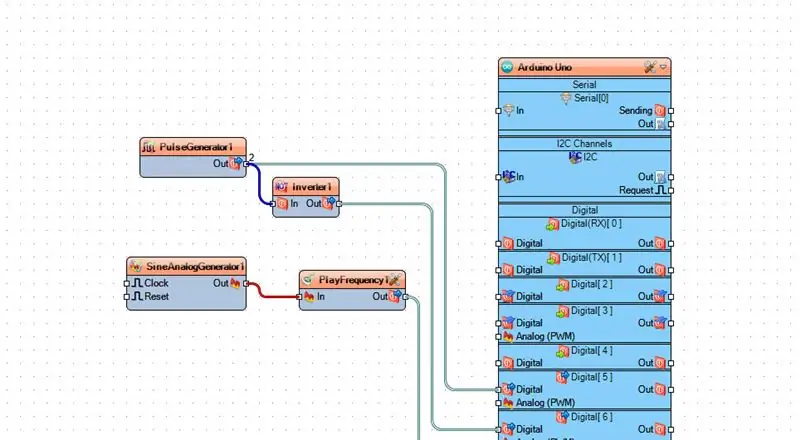
- Koble "SineAnalogGenerator1" pin [Out] til "PlayFrequency1" pin [In]
- Koble "PlayFrequency1" pin [Out] til Arduino board digital pin [8]
- Koble "PulseGenerator1" pin [Out] til Arduino board digital pin [5]
- Koble "PulseGenerator1" pin [Out] til "Inverter1" pin [In]
- Koble "Inverter1" pin [Out] til Arduino board digital pin [6]
Trinn 6: Generer, kompiler og last opp Arduino -koden
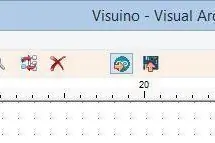
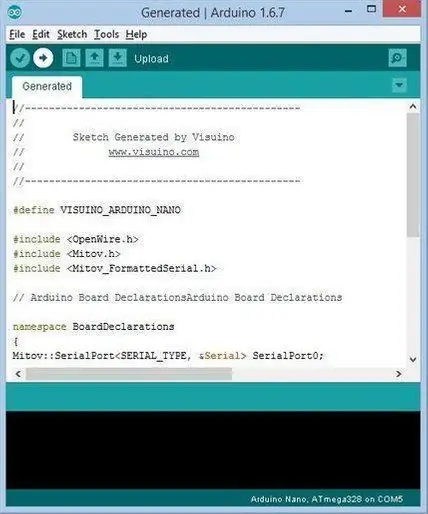
I Visuino trykker du på F9 eller klikker på knappen som vises på bilde 1 for å generere Arduino -koden, og åpner Arduino IDE
I Arduino IDE klikker du på Last opp -knappen for å kompilere og laste opp koden (Bilde 2)
Trinn 7: Spill
Hvis du driver Arduino UNO -modulen, begynner LED -en å blinke, og du bør høre sirenen.
Gratulerer! Du har fullført prosjektet ditt med Visuino. Vedlagt er også Visuino -prosjektet, som jeg opprettet for denne Instructable, du kan laste det ned her og åpne det i Visuino:
Anbefalt:
Raspberry Pi -eske med kjølevifte med CPU -temperaturindikator: 10 trinn (med bilder)

Raspberry Pi-eske med kjølevifte med CPU-temperaturindikator: Jeg hadde introdusert bringebær pi (heretter som RPI) CPU-temperaturindikatorkrets i det forrige prosjektet. Kretsen viser ganske enkelt RPI 4 forskjellige CPU-temperaturnivå som følger.- Grønn LED ble slått på når CPU -temperaturen er innenfor 30 ~
Gratulerer med dagen med vannsynthesizer med MakeyMakey og Scratch: 5 trinn

Gratulerer med dagen på vannsynthesizer med MakeyMakey og Scratch: I stedet for blomster og sang kan du bygge denne installasjonen som en stor overraskelse for bursdager
PWM Med ESP32 - Dimmende LED med PWM på ESP 32 Med Arduino IDE: 6 trinn

PWM Med ESP32 | Dimmende LED med PWM på ESP 32 Med Arduino IDE: I denne instruksen vil vi se hvordan du genererer PWM -signaler med ESP32 ved hjelp av Arduino IDE & PWM brukes i utgangspunktet til å generere analog utgang fra hvilken som helst MCU, og den analoge utgangen kan være alt mellom 0V til 3,3V (i tilfelle esp32) & fra
Teppe med sensorer/ RF -kommunikasjon med Arduino Micro: 4 trinn (med bilder)

Teppe med sensorer/ RF -kommunikasjon med Arduino Micro: Jeg avsluttet nylig installasjonen Like variert, som er laget av en serie lamper som reagerer på sensorene plassert i et teppe under lampene. Her er hvordan jeg laget teppet med trykksensorer. Jeg håper du finner det nyttig
Iron-man med lavt polyetthet med Wifi-kontrollerte LED-striper: 8 trinn (med bilder)

Iron Man med lavt polyetthet med Wifi-kontrollerte LED-striper: Dette interaktive veggkunstverket er omtrent 39 " høy og 24 " bred. Jeg laserskåret treet ved Clemson University Student Makerspace, deretter håndmalte jeg alle trekanter og installerte lysene på baksiden av det. Dette instruerbare
