
Innholdsfortegnelse:
- Forfatter John Day [email protected].
- Public 2024-01-30 11:22.
- Sist endret 2025-01-23 15:02.
Alias er en lærbar "parasitt" som er designet for å gi brukerne mer kontroll over sine smarte assistenter, både når det gjelder tilpasning og personvern. Gjennom en enkel app kan brukeren lære Alias å reagere på et tilpasset vekkeord/lyd, og når det er trent, kan Alias ta kontroll over hjemmeassistenten din ved å aktivere det for deg. I denne instruksjonen vil vi lede deg gjennom hovedtrinnene for å fullføre ditt eget Alias og begynne å trene et nytt vekkerord for smartenheten din.
Trinn 1: Krav og materialer


Hovedkomponentene som brukes i denne bygningen er:
- 1x Raspberry Pi3 A+
- 1x Raspberry Pi lader 5v (hvit)
- 1x ReSpeaker 2-Mics Pi HAT
- 2x Tiny Speaker 16mm, eksempel
- 4x små treskruer (ca. 2 x 10 mm)
- Micro SD -kort
- Ledninger
- JST 2.0 -kontakt eller en gammel Jack -kabel
Verktøy som trengs for dette prosjektet er:
- Tilgang til en 3d -skriver
- Loddejern
- Wire stripper
- Skrujern
- En måte å blinke et micro SD -kort på datamaskinen din
Merk: dette prosjektet er bare testet med disse komponentene.
Trinn 2: 3D -utskrift av skallet

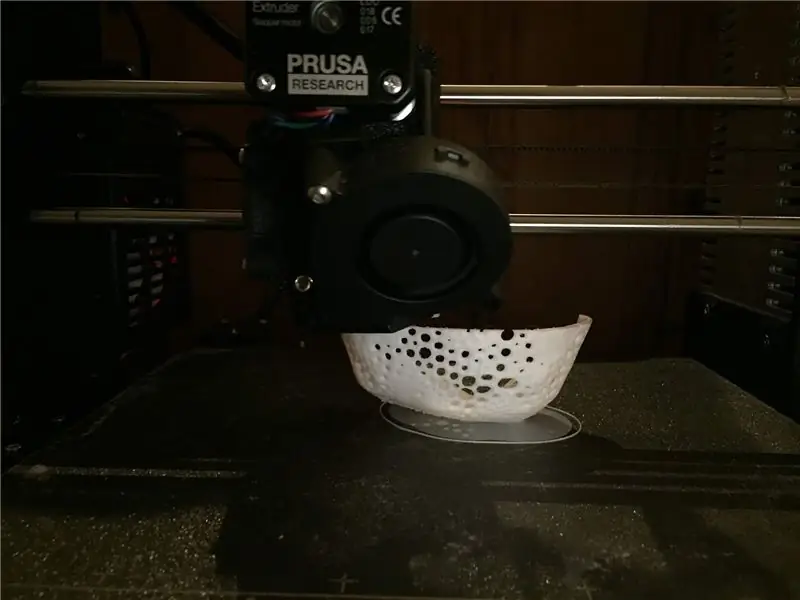
For dette trinnet skal vi 3D -skrive ut skallet
Foreløpig har vi gitt 2 alternativer:
- Google Home (original)
- Amazon Echo
1. Skriv ut skallet og høyttalerholderen i hvilken som helst farge på en 3D -skriver. På grunn av masken i objektet er det viktig å holde støttematerialet på et minimum. Vi hadde det beste resultatet ved å skrive den ut på baksiden. (Se bildet)
2. Bruk sandpapir for å gi skallet en fin og glatt overflate. (eventuelt gi det et acetonbad)
Trinn 3: Kabling og montering


Før vi monterer Alias må vi koble høyttalerne til ReSpeaker -lydskjermen og en strømforsyning til Raspberry Pi
1. Høyttalertrådene fjernes og loddes på en JST 2.0 -kontakt eller en gammel Jack -kabel. Høyttalerne og ledningene klikker inn i den 3D -trykte høyttalerholderen. (Se bildet ovenfor). Merk: Vi har funnet ut at ledningene kan utløse Google Home når de plasseres i midten. Så for et bedre resultat på et Google Home, prøv å føre ledningene ned langs sidene.
2. Deretter må vi levere 5V til Raspberry Pi. Siden det ikke er mye plass inne i skallet, bestemte vi oss for å lodde 5V og Ground direkte til GPIO -pinnene. Du kan prøve med en vinklet eller modifisert mikro -USB -kabel. Det er en liten bulke i skallet for å føre ledningen ut. Avhengig av ledningen kan det være nødvendig med en tilpasning.
3. Monter høyttalerholderen og Raspberry Pi på skjermen med 4 små treskruer. (Stram forsiktig for å forhindre at 3D -utskriften sprekker)
4. Plasser det monterte Alias på enheten. Gi passformen litt sandpapir hvis passformen ikke er jevn. Det er viktig å justere høyttalerne med mikrofonene på enheten.
Trinn 4: Programvare
I dette trinnet vil vi legge til programvaren til Raspberry Pi
Følg trinnene på prosjektets GitHub -side. Koden er satt til å brukes med et Google Home fra standard. Hvis du planlegger å bruke den på et Amazon Echo, må du endre linje 21 i app.py for å bruke alexa.wav -filen. Amazon: sound.audioPlayer ("data/alexa.wav", 0, "wakeup", False)
Google Home: sound.audioPlayer ("data/google_home.wav", 0, "wakeup", False)
Trinn 5: Tren og kalibrer
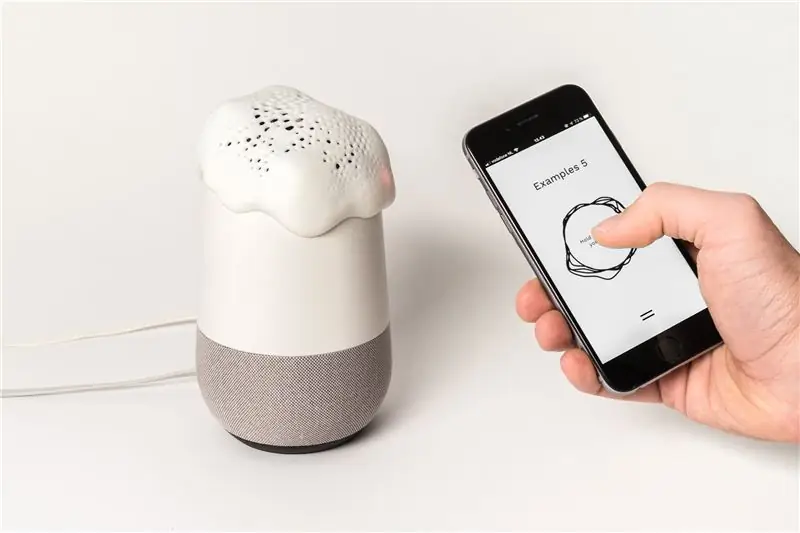
I dette trinnet vil vi trene Alias med et tilpasset vekkingord.
1. For å trene Alias, bruk nettleseren på telefonen og åpne raspberrypi.local: 5050
2. Hold inne opptaksknappen mens du sier det nye navnet omtrent 4-6 ganger. En liten stolpe skal indikere opptaksvinduet på 2 sekunder. Hvert navn bør passe innenfor denne tidsrammen.
3. Klikk på Train Alias under menyen, og vent noen sekunder på at modellen skal lære navnet. Dette navnet trenger ikke nødvendigvis å være et ord, men kan være en lyd og et hvilket som helst språk. Så vær kreativ! Du kan alltid tilbakestille navnet ditt på menyen. Tips: det hjelper å registrere navnet fra forskjellige steder i hjemmet ditt.
4. Prøv det! Si navnet og still spørsmålet ditt når du ser et blått lys på enheten eller på telefonen. Merk: Når du er trent, er det ikke nødvendig å ha telefonen tilkoblet lenger. Hvis du finner ut at Alias ikke svarer riktig, kan du prøve å trene noen flere eksempler. Eller hvis du synes Alias utløser for ofte, kan du gå til menyen og slå bakgrunnslyden PÅ. Dette bytter bakgrunnsmodus og legger til nye opptak i bakgrunnseksemplene. Spill inn og tren akkurat som før, men prøv å fange unike lyder i miljøet ditt eller til og med ord som høres ut som navnet ditt du valgte.


Andre pris i Safe and Secure Challenge
Anbefalt:
Ta flotte bilder med en iPhone: 9 trinn (med bilder)

Ta flotte bilder med en iPhone: De fleste av oss har med oss en smarttelefon overalt i disse dager, så det er viktig å vite hvordan du bruker smarttelefonkameraet ditt til å ta flotte bilder! Jeg har bare hatt en smarttelefon i et par år, og jeg har elsket å ha et greit kamera for å dokumentere ting jeg
Raspberry Pi -eske med kjølevifte med CPU -temperaturindikator: 10 trinn (med bilder)

Raspberry Pi-eske med kjølevifte med CPU-temperaturindikator: Jeg hadde introdusert bringebær pi (heretter som RPI) CPU-temperaturindikatorkrets i det forrige prosjektet. Kretsen viser ganske enkelt RPI 4 forskjellige CPU-temperaturnivå som følger.- Grønn LED ble slått på når CPU -temperaturen er innenfor 30 ~
Slik gjør du det: Installere Raspberry PI 4 Headless (VNC) med Rpi-imager og bilder: 7 trinn (med bilder)

Howto: Installere Raspberry PI 4 Headless (VNC) Med Rpi-imager og bilder: Jeg planlegger å bruke denne Rapsberry PI i en haug med morsomme prosjekter tilbake i bloggen min. Sjekk det gjerne ut. Jeg ønsket å begynne å bruke Raspberry PI igjen, men jeg hadde ikke tastatur eller mus på min nye plassering. Det var en stund siden jeg konfigurerte en bringebær
Plattformspill med uendelige nivåer på GameGo med Makecode Arcade: 5 trinn (med bilder)

Plattformspill med uendelige nivåer på GameGo med Makecode Arcade: GameGo er en Microsoft Makecode -kompatibel retro spillkonsoll utviklet av TinkerGen STEM education. Den er basert på STM32F401RET6 ARM Cortex M4 -brikken og laget for STEM -lærere eller bare folk som liker å ha det gøy med å lage retro videospill
Slik demonterer du en datamaskin med enkle trinn og bilder: 13 trinn (med bilder)

Slik demonterer du en datamaskin med enkle trinn og bilder: Dette er en instruksjon om hvordan du demonterer en PC. De fleste grunnkomponentene er modulære og fjernes lett. Det er imidlertid viktig at du er organisert om det. Dette vil bidra til å hindre deg i å miste deler, og også i å gjøre monteringen igjen
