
Innholdsfortegnelse:
2025 Forfatter: John Day | [email protected]. Sist endret: 2025-01-23 15:02

I dette innlegget lærer vi hvordan vi bruker InfluxDB til langsiktig sensordatalagring, og vi bruker Grafana for dataanalyse. Dette er en del av hjemmeautomatiseringsserien der vi lærer hvordan du konfigurerer og bruker Home Assistant, så alt dette vil bli gjort med Hassio.
Trinn 1: Se videoen
Se videoen ovenfor når den går inn i detaljene for å sette opp alt. Det er også mye lettere å følge alt gjennom og se hvordan det hele integreres sammen ved hjelp av video. Dette skrevne innlegget vil bare inneholde de viktige bitene.
Trinn 2: Legg til sensornoder

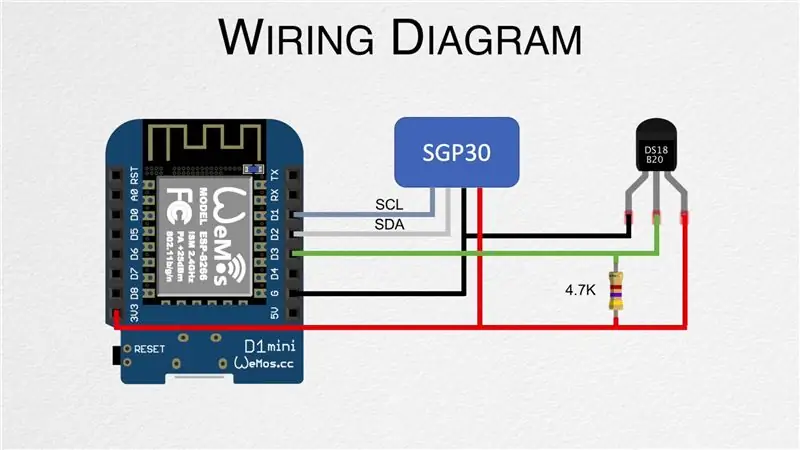
For å logge og analysere data trenger vi først noen sensornoder, så sørg for at du har lagt til noen i hjemmeassistenten. Det forrige innlegget viser deg hvordan du oppretter en node ved hjelp av DHT22 -sensoren sammen med ESPHome. Vi lager også nye noder som bruker sensorene DS18B20 og SGP30 i videoen som er innebygd i trinn ett.
Trinn 3: Installer InfluxDB
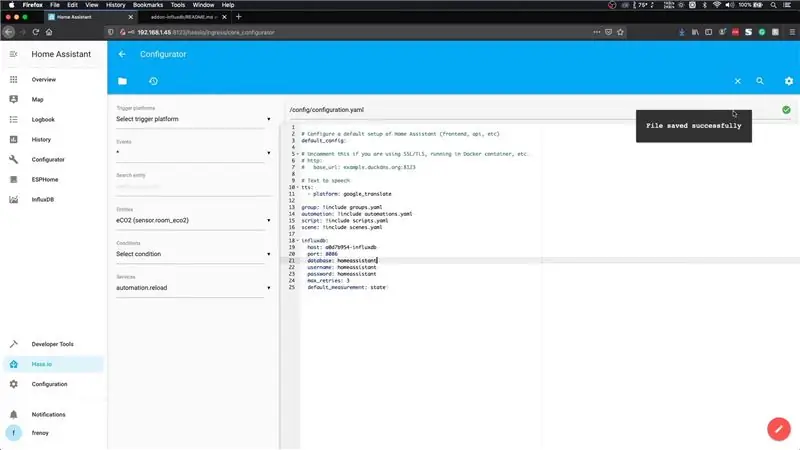
Når vi har sensornodene på plass, må vi begynne å lagre verdiene til InfluxDB. Først må vi installere det. Dette kan gjøres ved å gå til tilleggsbutikken, søke etter "InfluxDB" og deretter klikke på installasjonsknappen. Dette trinnet vil ta et par minutter, så sørg for å gi det litt tid.
Før vi kan starte tillegget, må vi rulle ned til konfigurasjonsdelen og deaktivere SSL ved å erstatte "true" med "false". Lagre konfigurasjonen, og du kan deretter starte tillegget. Alternativt kan du også aktivere alternativet "Vis i sidefeltet" for lettere tilgang. Tillegget vil ta litt tid å starte, så gi det litt tid. Alternativt kan du rulle ned for å sjekke loggene og vente på at "Start Nginx" -meldingen skal vises, noe som vil indikere at tillegget har startet.
Vi må deretter åpne InfluxDB WEB UI og navigere til admin -fanen der vi kan lage databasen og brukernavnet. Start med å lage en database med navnet "homeassistant". Lag deretter en ny bruker med navn og passord som "hjemmeassistent". Sørg for å gi det alle tillatelser før du går videre.
Nå som vi har InfluxDB -oppsett, må vi oppdatere Home Assistant -konfigurasjonen slik at de to kan kommunisere med hverandre. Dette kan gjøres ved å oppdatere config.yaml-filen og den enkleste måten å oppdatere den på er ved å bruke konfigurator-tillegget. Gå til tilleggsbutikken og installer konfiguratoren. Start den og åpne deretter WEB -grensesnittet. Bruk mappeikonet øverst til venstre for å åpne filen config.yaml, og legg deretter til linjene med detaljer om InfluxDB-installasjonen som vist på bildet.
Disse kan du også få fra lenken nedenfor:
github.com/hassio-addons/addon-influxdb/blob/v3.5.1/README.md
Når det er gjort, start Home Assistant på nytt. Når den er tilbake igjen, åpner du InfluxDB, og du skal nå kunne se sensordata.
Trinn 4: Installer Grafana
Nå som InfluxDB er konfigurert, må vi installere Grafana. Dette kan også installeres ved hjelp av tilleggsbutikken. Når den er installert, må du deaktivere SSL som før, og deretter starte tillegget. Gi det noen minutter å starte.
Grafana må få tilgang til dataene fra InfluxDB, så det er en god idé å åpne InfluxDB og opprette en ny bruker som vi gjorde i forrige trinn. Jeg antar at brukernavnet og passordet er "grafana". Når dette er gjort, åpner du Grafana WEB UI og velger alternativet "Legg til datakilde". Skriv inn følgende URL som vert:
https:// a0d7b954-influxdb: 8086
Skriv deretter inn databasenavnet som er "hjemmeassistent" sammen med brukernavnet og passordet vi nettopp opprettet. Når du er ferdig, klikker du bare på "Lagre og test" -knappen som sjekker om kommunikasjonen er OK. Dette fullfører oppsettsprosessen.
Trinn 5: Lag et dashbord
Grafana bruker noe som kalles dashbord som består av paneler. Disse panelene kan være diagrammer, grafer og så videre. Jeg vil anbefale å se videoen for å lære hvordan du lager noen grunnleggende diagrammer. Du kan åpenbart lage mye mer detaljerte oversikter for å representere dataene dine, og det er et for stort tema å dekke i dette innlegget.
Vurder å abonnere på YouTube -kanalen vår for å støtte videoer og innlegg som disse:
YouTube:
Takk for at du leser!
Anbefalt:
DIY -- Hvordan lage en edderkopprobot som kan kontrolleres ved hjelp av smarttelefon ved hjelp av Arduino Uno: 6 trinn

DIY || Hvordan lage en edderkopprobot som kan kontrolleres ved hjelp av smarttelefon ved hjelp av Arduino Uno: Mens du lager en edderkopprobot, kan du lære så mange ting om robotikk. Som å lage roboter er både underholdende og utfordrende. I denne videoen skal vi vise deg hvordan du lager en Spider -robot, som vi kan bruke ved hjelp av smarttelefonen vår (Androi
Få blind til å gjenkjenne ting ved å berøre ting rundt dem ved hjelp av MakeyMakey: 3 trinn

Gjør blinde gjenkjenne ting ved å berøre ting rundt dem ved hjelp av MakeyMakey: introduksjon Dette prosjektet tar sikte på å gjøre blindes liv lett ved å identifisere ting rundt dem gjennom berøringsfølelsen. Meg og min sønn Mustafa tenkte vi på å finne et verktøy for å hjelpe dem, og i perioden vi brukte MakeyMakey -maskinvaren til
Spor luftkvalitet ved hjelp av Grafana og Raspberry Pi: 7 trinn

Spor luftkvalitet ved hjelp av Grafana og Raspberry Pi: Jeg var på utkikk etter et lite lite IOT-prosjekt og en venn anbefalte at jeg sjekket denne opplæringen: https: //dzone.com/articles/raspberry-pi-iot-sensor…Jeg anbefaler anbefaler å følge opplæringen for å følge med når du konfigurerer en Raspberry Pi for overvåking
Kontroll ledet over hele verden ved bruk av internett ved hjelp av Arduino: 4 trinn

Kontroll ledet over hele verden ved bruk av internett ved hjelp av Arduino: Hei, jeg er Rithik. Vi kommer til å lage en Internett -kontrollert LED ved hjelp av telefonen din. Vi kommer til å bruke programvare som Arduino IDE og Blynk. Det er enkelt, og hvis du lyktes kan du kontrollere så mange elektroniske komponenter du vilTing We Need: Hardware:
Hvordan lage en drone ved hjelp av Arduino UNO - Lag en quadcopter ved hjelp av mikrokontroller: 8 trinn (med bilder)

Hvordan lage en drone ved hjelp av Arduino UNO | Lag en Quadcopter ved hjelp av mikrokontroller: Introduksjon Besøk min Youtube -kanal En Drone er en veldig dyr gadget (produkt) å kjøpe. I dette innlegget skal jeg diskutere hvordan jeg får det billig? Og hvordan kan du lage din egen slik til en billig pris … Vel, i India er alle materialer (motorer, ESCer
