
Innholdsfortegnelse:
- Forfatter John Day [email protected].
- Public 2024-01-30 11:22.
- Sist endret 2025-01-23 15:02.


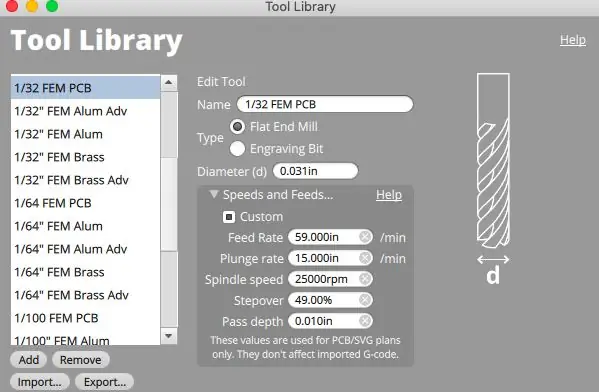
I denne prosjektbyggingen viser vi deg hvordan du lager ditt eget ATtiny Arduino programmeringsskjerm ved hjelp av en Bantam Tools Desktop PCB Fresemaskin. Denne viktige komponenten lar deg koble til og programmere ATtiny -brikker gjennom Arduino IDE. Dette prosjektet krever svært lite oppsett og fresetid for å oppnå et ferdig produkt. La oss komme i gang!
Trinn 1: Samle verktøy og materialer
VERKTØY
Bantam Tools stasjonær PCB fresemaskin
Datamaskin med Bantam Tools Desktop Fresemaskin Programvare installert
Arduino IDE -program installert
Flat fres, 1/32"
PCB graveringsbit, 0,005"
Justeringsbrakett
Loddejern
Diagonal trådklipper
USB-kabel
MATERIALER
PCB blank, FR-1, ensidig
Tape, høy styrke, dobbeltsidig
Høydehoder, 2,54 mm (32)
Motstander (3)
Lysdioder (1 rød, 1 grønn, 1 gul)
Stikkontakt, 2x4
Stikkontakt, 2x7
Kondensator, 10uF
FILER
Last ned filen ATtiny-Jig-Final-Bantam-Tools.brd.
Trinn 2: Konfigurer jobben din
Først må vi installere og finne justeringsbraketten. Etter at du har festet justeringsbraketten, velger du Finn under Fixturing og følger instruksjonene på skjermen. Ved å bruke justeringsbraketten vil du sikre at brettet ditt er perfekt firkantet i det fremre venstre hjørnet.
Merk: Hvis du ikke har installert justeringsbraketten før, følger du trinnene i denne støttehåndboken.
Med justeringsbraketten installert, er det på tide å sette opp jobben din. Vi kommer til å løpe gjennom dette oppsettet raskt. Hvis du trenger mer veiledning om hvordan du laster verktøyet og legger inn informasjon i Bantam Tools Desktop Fresemaskinprogramvare, kan du se Light-Up PCB Badge-prosjektet.
- Koble til den stasjonære PCB -fresemaskinen og åpne Bantam Tools desktop fresemaskinprogramvare.
- Hjem bruket.
- Dobbeltsjekk for å sikre at det står Bracket under Fixturing.
- Velg 1/32 "Flat End Mill, legg den med bitsviften festet, og finn verktøyet.
- Velg Enkeltsidig FR-1 i rullegardinmenyen Material.
- Mål og skriv inn dimensjoner i X-, Y- og Z -verdiene under Material. Påfør deretter høystyrket, dobbeltsidig tape på den ene siden av kretskortet, og legg det på spoilboardet slik at det er på linje med hjørnet av justeringsbraketten.
Trinn 3: Importer filen
I programvaren Bantam Tools, under Planer, klikker du Åpne filer og velger ATtiny-Jig-Final-Bantam-Tools.brd. Velg deretter 1/32 "Flat End Mill og 0.005" PCB Gravering Bit. Fresetiden din vil variere avhengig av hastigheten og matoppskriften du bruker. For denne operasjonen brukte vi følgende oppskrifter.
For 1/32 flat endefres:
- Feed Rate: 59 in/min
- Fallhastighet: 15 tommer
- Spindelhastighet: 25.000 o / min
- Stepover: 49%
- Pasningsdybde: 0,010 tommer
For 0,005 PCB graveringsbit:
- Feed Rate: 4,00 in/min
- Dypfrekvens: 5,00 tommer
- Spindelhastighet: 25.000 o / min
- Stepover: 50%
- Pasningsdybde: 0,006 tommer
Hvis du vil justere hastighetene og feedene for å matche våre, klikker du på Fil> Verktøybibliotek> Legg til verktøy. Gi de nye verktøyene et navn, og angi deretter oppskrifter for hastigheter og feed. Du kan lære mer om hvordan du tilpasser verktøybiblioteket ditt her.
Trinn 4: Start fresing
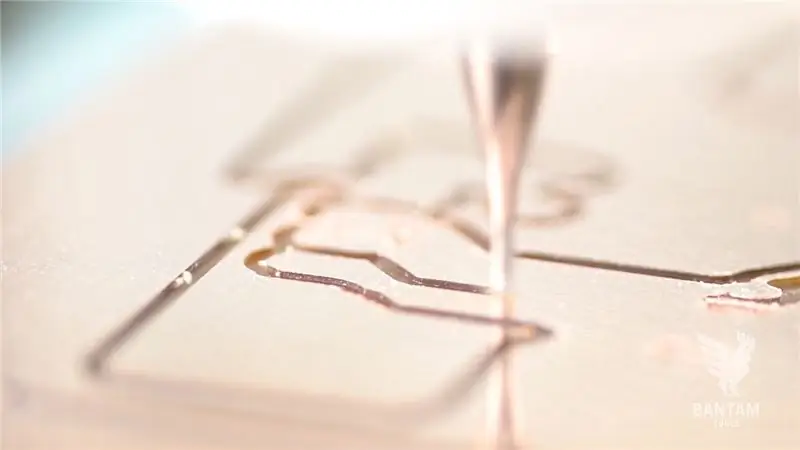
Klar? Klikk på Start fresing.
Husk at denne jobben krever et verktøybytte. Når du blir bedt om det, installerer du 0,005 PCB -graveringsbit med bitsviften festet, finn verktøyet og velg Start Milling for å fullføre brettet.
Trinn 5: Lodd komponentene


Ok, det er på tide å lodde! Ta tak i komponentene og loddejernet ditt. Det er lettest å lodde komponentene i følgende rekkefølge:
- Motstander
- 2x4 eller 2x7 dipkontakt
- 2,54 mm pitchhoder
- Gule, grønne og røde lysdioder
- 10uF kondensator
Når du er ferdig med lodding, vil brettet se ut som det som vises her. Legg merke til hvordan komponentene går gjennom baksiden av FR-1.
Gratulerer! Du har laget ditt eget ATtiny Arduino programmeringsskjerm ved hjelp av Bantam Tools Desktop PCB Fresemaskin.
Trinn 6: Programmer dine Arduino -brikker
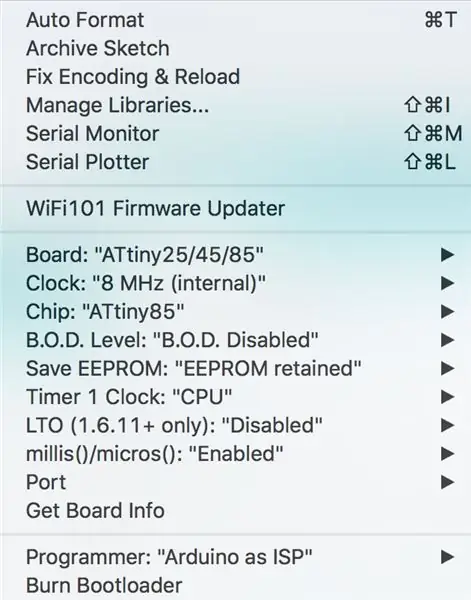
Fest ATtiny programmeringsjiggen du nettopp har frest til Arduino -brettet du vil programmere. Åpne Arduino IDE. (Hvis du ikke allerede har det, kan du laste det ned her.)
- Last opp ArduinoISP -skisse til Arduino Uno.
- Installer ATTinyCore av Spence Konde via Arduino Board Manager.
- Klikk på Verktøy> Brett> ATTiny 25/45/85 (eller 24/44/84).
- Klikk på Verktøy> Klokke - 8 MHz (intern).
- Klikk på Verktøy> Chip> ATTiny85 (eller ATTiny84).
- Klikk på Verktøy> LTO - "Deaktivert".
Koble ATtiny til kontakten. Med Arduinos USB -port pekende ned, bør pinne 1 være nederst til høyre. Koble deretter programmeringsjiggen du freset til Arduino og slå den på. Den gule LED -en skal begynne å puste etter en oppstartssekvens.
Klikk deretter på Verktøy> Programmerer> Arduino As ISP, og velg deretter Verktøy> Brenn oppstartslaster. Dette trinnet trenger bare å utføres en gang per brikke. Etter at du har brent Arduino Bootloader på ATTiny, kan du laste opp en rekke skisser fra eksempelmappene i Arduino IDE, eller du kan kode dine egne. Sørg for at du velger "Last opp med programmerer" fra Sketch -menyen. Merk: For ytterligere informasjon om programmering av Arduino -brikken, sjekk Arduinos guide for programmering av en Arduino Uno.
Mens du programmerer sjetongene dine, er det noen designnotater du må huske på
Lysdioder: Lysdiodene er festet til Arduino -pinne 7, 8 og 9 for å vise programmering, feil og hjerteslag. Dette er status -LED under programmering og innebygd i ArduinoISP -skissen. Den gule LED -en "puster" når du er tilkoblet; den grønne LED -en blinker når programmeringen pågår; og den røde LED -en tennes når det er en feil og når skissen er lastet opp.
- Pin 7 - Programmering
- Pin 8 - Feil
- Pin 9 - Hjerteslag
Serial Peripheral Interface (SPI): SPI brukes av mikrokontrollere for rask kommunikasjon med en eller flere eksterne enheter, eller i dette tilfellet kretskort. Det er alltid en hovedenhet som styrer de andre enhetene.
- Pin 10 - Salve Select (SS)
- Pin 11 - Master Out Slave In (MOSI)
- Pin 12 - Master In Slave Out (MISO)
- Pin 13 - Seriell klokke (SCK)
Global programmering
- 5V - Strøm
- GND - Bakken
- Nullstille
Trinn 7: Test ditt Arduino -bord

I dette siste trinnet er det på tide å teste brettet ditt. For å være sikker på at brettet ditt fungerer, fullfør følgende trinn:
- Klikk Fil> Eksempler> 01. Grunnleggende> Blink. Endre LED -pinnen til 3. Dette er pin 2 på 85 og pin 10 på 84.
- Klikk på Verktøy> Programmerer. Velg Arduino som Internett -leverandør.
- Klikk på Skisse> Last opp> Programmerer.
Er det et emne du vil at vi skal dekke i vår neste veiledningsvideo? Send en e -post til [email protected] eller kontakt oss på våre sosiale mediekanaler. Følg oss på Instagram, Facebook og Twitter for de siste fremgangsmåtene, CNC-prosjektene og oppdateringene!
Anbefalt:
Arduino Attiny Programming Shield - SMD: 4 trinn

Arduino Attiny Programming Shield - SMD: Hei, jeg jobbet med programmeringsverktøyets oppsett for wearables de siste månedene. I dag vil jeg dele hvordan jeg opprettet mitt Arduino Shield. Etter å ha googlet en stund, fant jeg denne interessante gamle artikkelen Attiny programmeringsskjold, som
Arduino Alternative - STM32 Blue Pill Programming Via USB: 5 trinn

Arduino Alternative - STM32 Blue Pill Programming Via USB: Du og jeg elsker begge Arduino -kortene, fra den minste Attiny85, til den største MEGA2560. Men hvis du trenger mer hastighet, flere analoge innganger, mer presisjon, men fortsatt ikke vil bytte fra Arduino -programmering, er det en elegant løsning
ATTiny-RAT, ATTINY Powered Mini Lightfollower: 3 trinn

ATTiny-RAT, ATTINY Powered Mini Lightfollower: Hei folkens, det er en stund siden jeg la ut min siste instruerbare. Vel, det er mange ting som går rundt i hodet mitt akkurat nå, men jeg klarte å dokumentere mine " første trinn " med ATTiny-serien med sjetonger i denne korte instruksen for deg. Jeg ordner
ATMEGA328 Bootloader Programming Shield for Arduino Uno: 3 trinn (med bilder)

ATMEGA328 Bootloader Programming Shield for Arduino Uno: ATMEGA328P boot-loader programmeringsskjerm for Arduino Uno Noen ganger skjer det og du skader din Arduino Uno Atmega328P mikroprosessor. Du kan bytte prosessor. Men først må den programmere oppstartslaster i den. Så denne opplæringen om hvordan du lager denne b
DIY Attiny Programming Shield: 8 trinn (med bilder)
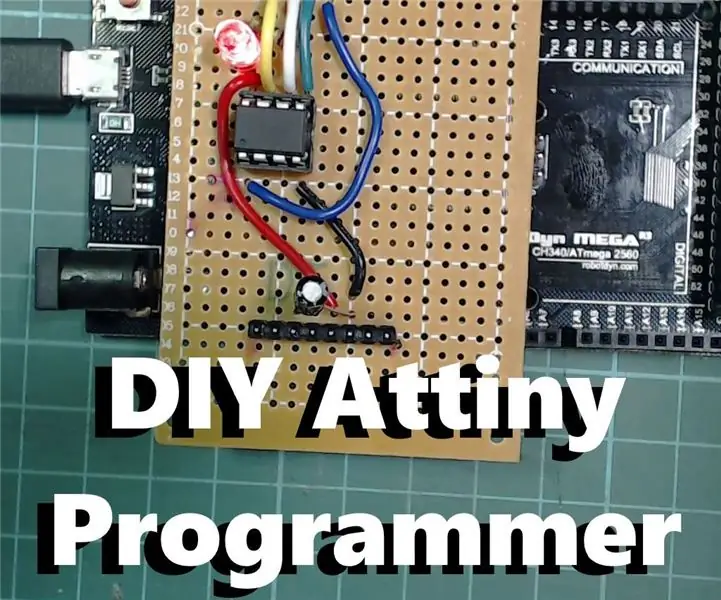
DIY Attiny Programming Shield: Hvis du er ute etter et lite og lite drevet Arduino -bord, er Attiny et veldig godt alternativ, det er overraskende imponerende for størrelsen. Den har 5 GPIO -pinner, hvorav 3 er analoge pinner og 2 som har PWM -utgang. Det er også veldig fleksibelt for
