
Innholdsfortegnelse:
- Forfatter John Day [email protected].
- Public 2024-01-30 11:23.
- Sist endret 2025-01-23 15:02.

Du og jeg elsker begge Arduino -brettene, fra den minste Attiny85 til den største MEGA2560. Men hvis du trenger mer hastighet, flere analoge innganger, mer presisjon, men fortsatt ikke vil bytte fra Arduino -programmering, er det en elegant løsning…. Den blå pillen!
Hvis du ikke har hørt, er det et Arduino -nano -lignende brett med kallenavnet den blå pillen. Vil du gjette at det er farge?
Det beste (bortsett fra den fantastiske hastigheten og generelle ytelsen) er muligheten til å programmere den med Arduino IDE, noe som i hovedsak gjør den til en Arduino.
Du vil si at det høres for godt ut til å være sant, og det er det liksom. Det er en fangst. Tavlene kan ikke programmeres via USB, siden de ikke kommer med en bootloader. (En oppstartslaster er i utgangspunktet Windows for mikrokontrollere, den gjør ingenting, men du trenger den fortsatt for å kjøre ting)
I denne instruksjonsboken vil jeg vise deg hvor du kan få brettene, hvordan du programmerer dem og FIX ingen USB -tilkoblingsproblem, slik at du kan programmere det akkurat som en Arduino, bare ved å bruke en seriell USB -tilkobling.
Trinn 1: Hva du trenger:


Først trenger du selve brettet. Jeg anbefaler at du kjøper dem her:
www.ebay.com/itm/192674786885
Du trenger også en USB til TTL programmerer som du bare trenger å programmere brettet første gang, men det er også nyttig for andre prosjekter, så du kan like godt eie en … du kan få den her:
www.ebay.com/itm/401604236499
Noen ledninger eller startkabler er også nyttige, men jeg antar at du har dem til rådighet. Hvis ikke, improvisere.
Trinn 2: Arduino IDE




Før du kan begynne å programmere den blå pillen i Arduino IDE. du må legge til et par ting. Ikke bekymre deg, dette er ganske enkelt.
Åpne først Arduino IDE. Gå til File-> Prefferences … et nytt vindu åpnes
Nederst er det en linje som sier "Ytterligere Boards Manager -nettadresser:" … på slutten av linjen er det et ikon med to vinduer åpne, klikk på det.
Nok et vindu åpnes, og der må du skrive
dan.drown.org/stm32duino/package_STM32duino_index.json
Hvis du allerede har noe i vinduet, bare gå inn i en ny linje. Klikk deretter OK og lukk Arduino IDE.
Se, den vanskelige delen er ferdig.
Nå bør du åpne IDE igjen og gå til Verktøy-> tavler-> Tavlerbehandling (det er det aller første på listen)
Et nytt vindu åpnes, og der det står "Filtrer søket ditt …" bør du skrive inn stm32f1
Det skal bare være ett resultat. Klikk på installer (nedre høyre hjørne) og vent på at det skal installeres. Når det er ferdig, lukker du IDE igjen.
Der er du ferdig med IDE -delen.
Trinn 3: Drivere



Siden Windows ikke gjenkjenner kortet korrekt, bør du installere driverne manuelt. Også dette er bare en "dra og slipp" -prosess, så ikke bekymre deg, jeg er sikker på at du kan håndtere det.
Last ned driverne først her:
github.com/rogerclarkmelbourne/Arduino_STM32
Du gjør dette ved å klikke på den grønne knappen som sier "Klon eller nedlasting" og deretter velge Last ned ZIP.
Når du har gjort det, åpner du zip -filen. Hold den åpen og gå til hvor som helst Arduino installasjonsmappen din er. Det er vanligvis C: / Program filer (x86) Arduino
Når du er der, åpner du maskinvaremappen … du bør ha en, men hvis ikke, bare lag en.
Når du er i maskinvaremappen, drar du "Arduino_STM32-master" fra ZIP til maskinvaremappen. Gi den nytt navn til Arduino_STM32 (bare slett hoveddelen)
Åpne nå mappen Arduino_STM32 … det er en mappe inne som heter drivere. Et sted i den mappen finner du en fil som heter install_drivers (det er en batchfil). Klikk på det og installer driverne. Bare si ja til alt.
Gratulerer, du er i utgangspunktet ferdig … vel, nesten.
Trinn 4: Brenning av oppstartslaster



Husk at "windows" ting som må være på brettet for at du skal kunne bruke USB, vel, vi må sette det på brettet nå. Det kalles en bootloader, men navnet spiller egentlig ingen rolle.
For å gjøre dette trenger du to ting. Last ned begge her:
www.st.com/en/development-tools/flasher-stm32.html
Dette er et program du bruker til å installere oppstartslasteren. (nederst på siden) Du må registrere deg på siden og deretter laste den ned.
Du må også laste ned selve opplastingsprogrammet. Du kan få det her:
github.com/rogerclarkmelbourne/STM32duino-bootloader/tree/master/binaries
Last ned "generic_boot_pc13.bit"
Nå som du har alt du trenger for å starte, er det på tide å koble til alt og brenne oppstartslasteren.
Koble USB-TTL-adapteren til en USB-port.
Gjør disse forbindelsene
USB-TTL …….. blå pille
TX ……… A10
RX ……… A9
3.3V …….3.3V
GND ……. GND
På den blå pillen din må den største genseren være på høyre side. (se bildet)
Åpne nå programvaren du nettopp lastet ned. Installer den (bare klikk på neste neste neste) og åpne den.
Den skal gjenkjenne enheten din og vise en COM -port. Hvis det ikke sjekker om du har gått glipp av et stipend, eller om tilkoblingene dine er ok. Kjør også programvaren igjen slik at den tilbakestilles.
Når du har gjenkjent en COM -port, kan du klikke Neste 3 ganger, så kommer du til et vindu der det er mulig å velge "Last ned til enhet" … velg den og der det står "Last ned fra fil", klikk på … -ikonet og finn bootloaderen din. Velg det, klikk ok og klikk deretter på Neste. Dette vil installere bootloader. Du kan lukke programmet nå, men IKKE koble fra kortet enda!
Sørg først for å sette den øverste mest hopperen på brettet tilbake til venstre side, så begge er på 0 -stillingen. Nå kan du koble fra alt.
Trinn 5: Første programmering



Åpne din Arduino IDE. Gå til verktøy, og der det står "Boards", velg "Generic STM32F103C series"
Velg opplastingsmetoden som STM32duino bootloader
Velg porten for å være "COMX (Maple Mini)" …. X er hva som helst ditt portnummer er.
Din blå pille ble nettopp en Maple Mini. Igjen, ikke glem hopperne som vist på bildet.
Du er god til å gå. For ditt første program trenger du ikke laste opp noe fancy, du kan bare laste opp en tom skisse med oppsett og loop -funksjon, men jeg liker å lage et Serial.print -program, siden det er mye mer tilfredsstillende. Programmet mitt er vedlagt nedenfor. Det er en txt -fil, så bare kopier den til deg Arduino IDE hvis du ønsker å bruke den.
IDE kan rapportere en feil. Buf vil fortsatt laste opp programmet, så du kan bare ignorere det. Hvis du fortsatt får problemer, kan du prøve å sette den nedre av de to hopperne til riktig posisjon.
Med alt det gjort, gratulerer! Du kan nå bruke den blå pillen som en Arduino!
Anbefalt:
Sette opp Blue Pill Board i STM32CubeIDE: 8 trinn

Sette opp Blue Pill Board i STM32CubeIDE: Blue Pill er et veldig billig ARM -utviklingsbrett med bare bein. Den har en STM32F103C8 som prosessor som har 64 kbyte flash og 20 kbyte RAM -minner. Den går opp til 72 MHz og er den billigste måten å komme inn på ARM innebygd programvareutvikling
Arduino Attiny Programming Shield - SMD: 4 trinn

Arduino Attiny Programming Shield - SMD: Hei, jeg jobbet med programmeringsverktøyets oppsett for wearables de siste månedene. I dag vil jeg dele hvordan jeg opprettet mitt Arduino Shield. Etter å ha googlet en stund, fant jeg denne interessante gamle artikkelen Attiny programmeringsskjold, som
DailyDose: Smart Pill Dispenser: 5 trinn
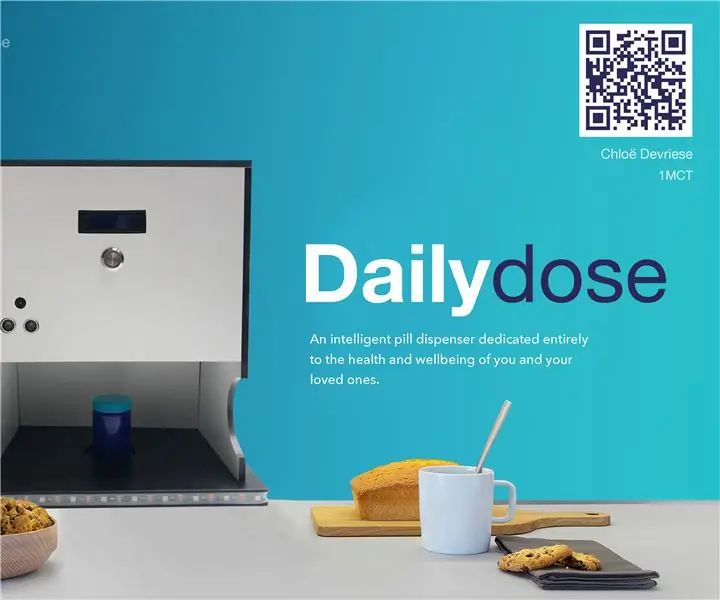
DailyDose: Smart Pill Dispenser: Velkommen til prosjektet mitt DailyDose! Mitt navn er Chloë Devriese, jeg er student Multimedia og kommunikasjonsteknologi ved Howest i Kortrijk, Belgia. Som en oppgave for skolen måtte vi lage en IoT-enhet. Da jeg besøkte bestefaren min, fikk jeg
Solidworks: Alternative koordinatsystemer: 4 trinn

Solidworks: Alternate Coordinate Systems: Dette er en grunnleggende Solidworks -opplæring om hvordan du oppretter og bruker alternative koordinatsystemer. Jeg brukte et enkelt prosjekt der jeg ønsket å bestemme treghetsmomentene for et grep jeg designet. Målet mitt var å bestemme masseegenskapene fra
Liquid Crystal Glasses for Amblyopia (Alternative Occlusion Training Glasses) [ATtiny13]: 10 trinn (med bilder)
![Liquid Crystal Glasses for Amblyopia (Alternative Occlusion Training Glasses) [ATtiny13]: 10 trinn (med bilder) Liquid Crystal Glasses for Amblyopia (Alternative Occlusion Training Glasses) [ATtiny13]: 10 trinn (med bilder)](https://i.howwhatproduce.com/images/002/image-4775-39-j.webp)
Liquid Crystal Glasses for Amblyopia (Alternating Occlusion Training Glasses) [ATtiny13]: Amblyopia (lat øye), en synsforstyrrelse som påvirker omtrent 3% av befolkningen, vanligvis behandlet med enkle øyeoppslag eller atropindråper. Dessverre tilstopper disse behandlingsmetodene et sterkere øye i lange, uavbrutte perioder, nei
