
Innholdsfortegnelse:
- Trinn 1: Veiviseren for generell ruteroppsett og fastvareoppgradering
- Trinn 2: WAN -oppsett …
- Trinn 3: LAN -oppsett og IPv6 og brannmur
- Trinn 4: På VPN -nettstedet og routerens VPN -klient
- Trinn 5: [sndbuf] og [rcvbuf] Tweak … (kan hoppe over dette)
- Trinn 6: [Game Boost] -side og [Qos] -side
- Trinn 7: Hvis du vil bruke QoS …
- Trinn 8: Forbedre WiFi: [2,4 GHz] - Bredt område og rask oppsett
- Trinn 9: Forbedre WiFi: [5GHz] - Nær rekkevidde og superrask
- Trinn 10:
- Forfatter John Day [email protected].
- Public 2024-01-30 11:22.
- Sist endret 2025-01-23 15:02.

Takk, Asuswrt-Merlin
Hei, jeg er fra Thailand. Jeg skal skrive en detaljert oppsettguide for VPN for en høyhastighets nedlasting rundt 100 Mb/s i gjennomsnitt og kanskje den jevneste streaming for Netflix, Crunchyroll, Hulu, etc. Fra Thailand er destinasjonen San Francisco, USA, som er ganske greit langt.
Hva trenger du -
1. ASUS-ruter med veldig høy DUAL-core CPU kan du kjøpe 2, 3, 4 kjerner, men 2 kjerner vil gi deg mest cpu fordi ** VPN-en din vil bruke 1 kjerne og rutersystemet vil bruke en annen kjerne, hvis jeg ' jeg tar ikke feil. I dette tilfellet er den legendariske dual-core RT-AC86U utgitt i 2017 et ideal her. Kjøpsguide (alt her, men jeg anbefaler RT-AC86U ** for dette HIGH SPEED-oppsettet, eller det vil ødelegge hele poenget):
2. Den mest populære VPN-leverandørkontoen for rød og hvit logo (eks …) (kan ikke nevne det) Du kan prøve eller betale den i 1 måned først for å se om det går. Jeg har testet mange VPN-leverandører, inkludert den blå-hvite VPN-en. Jeg føler at VPN-en med rød og hvit logo gir den høyeste og jevneste hastigheten.
3. Høyhastighetsinternett - jeg foreslår minst [500 Mb/s nedlastingshastighet/hvilken opplastingshastighet som helst] Hjem/personlig internett. Jeg er ikke sikker på bedrift/leilighet/sovesal eller offentlig internett.
Når du har sikret deg disse tre tingene, la oss begynne …
Trinn 1: Veiviseren for generell ruteroppsett og fastvareoppgradering
[Veiviser for Generelt ruteroppsett]
1. (du kan hoppe over dette hvis du ikke har en hoved Internett-ruter/modem) Koble LAN fra hovedmodemet/ruteren til RT-AC86U2. koble LAN fra RT-AC86U til PC, skriv 192.168.2.1 eller hvilken som helst ruterens ip-adresse på baksiden av den. Skriv deretter inn "admin" og "admin" for brukernavn og passord.
3. velg "automatisk type" eller "Trådløs rutermodus", ditt eget brukernavn og passord, konfigurer wifi, etc.
Etter å ha fullført dette, må du IKKE ENDRE IP -adressen til ruteren din. La den stå som standard (192.168.2.1 i dette tilfellet). Jeg vet ikke om det er mitt problem eller hva. Å bytte den ødela ruteren min, og jeg måtte tilbakestille fabrikken hver gang.
[Fastvareoppgradering]
[Administrasjon] >> [Fastvareoppgradering] … Last ned den siste stabile fastvareversjonen fra https://sourceforge.net/projects/asuswrt-merlin/f… eller
** Velg din EKSAKTE modell. Vennligst ikke kryss modellen, eller den vil alltid ødelegge ruteren din (jeg gikk for å få en refusjon da jeg krysset modellens fastvareversjon lol fordi jeg ikke kunne oppdage at ruteren min skulle løsnes i det hele tatt).
Sprekk zip-filen din og finn.w-filen (for eksempel RT-AC86U_384.15_0_cferom_ubi.w)
Planlagt kontroll for ny fastvaretilgjengelighet: Nei
Manuell fastvareoppdatering: "Last opp" <<< Klikk og velg den nedlastede W -filen
Trinn 2: WAN -oppsett …

For DNS for hovedmodemet/ruteren, sett den til din beste lokale DNS eller CloudFlare 1.1.1.1 og 1.0.0.1. Du kan fortsette å teste dem på https://www.ipvoid.com/ping for den laveste gjennomsnittlige tiden.
For RT-AC86U, sett den til CloudFlare DNS som er 1.1.1.1 og 1.0.0.1
Hvorfor …?
- Aktiver sikker UPnP -modus: NEI - Hvis du vil bruke QOS (forklar senere) og garantere at det ikke vil blokkere noen VPN -trafikk.
- DNS Privacy Protocool: Ingen- fordi DNS-over-TLS er for fancy. Det gir litt sikkerhet overhead, noe som gjør tilkoblingen litt tregere.
- DHCP -søkefrekvens: Normal modus - fordi noen ganger vil aggressiv modus rote med internettleverandøren din (ISP) og blokkere trafikken din.
Trinn 3: LAN -oppsett og IPv6 og brannmur

[LAN] - se bildet
neste …
[IPv6] … deaktiver det … Hvorfor? Fordi mange rapporterer at VPN ikke fungerer med IPv6, men du kan prøve hvis Internett -leverandøren din ikke tilbyr vanlig internett (IPv4) og sette alt til automatisk.
[Brannmur]: Slå på /// Aktiver DoS -beskyttelse: Av (eller På, men det vil bruke litt cpu/RAM) Slå av IPv6s brannmur hvis du har deaktivert IPv6
Trinn 4: På VPN -nettstedet og routerens VPN -klient
[Åpne VPN-nettstedet for rød-hvit logo] og logg på.> Konfigurer enhetene dine >> Mer >> Manuell konfigurering
Under OpenVPN -fanen velger du Amerika >> USA - San Francisco, San Jose, etc. (last ned)*Merk: Hvis VPN -en din blir blokkert når du går inn på Netflix, Hulu, etc. nettsteder, må du endre posisjonen. Los 3, 4, Seattle, Salt Lake og New Jersey er i god fart og blir ikke blokkert.
Tilbake til ruteren din, [VPN] >> [VPN -klient]
Velg klientforekomst: velg klient 5 for cpu core 2 (klient 5 for cpu core 2, client 4 for cpu core 1 … det avhenger av Merlins oppdatering).
Hvorfor? Jeg føler at rutersystemet bruker kjerne 1, og jeg fikk bedre hastighet når jeg brukte kjerne 2.
Hvordan teste hvilken klient som er hvilken kjerne?…. Jeg skal snakke om det snart
1. Importer.ovpn -fil: velg den nedlastede OpenVPN -filen >> *** klikk Last opp >> ** vent 10 sekunder
2. Beskrivelse: navn på ditt valg
3. FORLAT ALT TIL STANDARD
4. Brukernavn /// Passord: kopier fra Rød-hvitt-logos VPN-nettsted under "Manuell konfigurering (kategorien OpenVPN)"
5. FORLAT ALT TIL STANDARD
6. Under "Egendefinert konfigurasjon" er dette en vanskelig del. FORLAT DET STANDARD. IKKE RØR DET. Eller du kan prøve forskjellige verdier av [sndbuf] og [rcvbuf]. Det vil kontrollere bufferhastigheten din. Jeg prøvde mange verdier fra mange guider og følte at standardverdiene er de beste.
7. Påfør, vent, og deretter [Servicestatus] AV/PÅ <<< Klikk for å slå PÅ
*Tilbake til spørsmålet Hvordan teste hvilken klient som er hvilken kjerne? Mens VPN -en din er PÅ, går du til den første siden av ASUS [Nettverkskart], gjør en hastighetstest på
www.speedtest.net/ eller https://www.speedtest.net/ (mer nøyaktig)
og se på rutersiden, i høyre hjørne mens du tester hastighet. Du vil se hvilken kjerne som topper mest. Prøv deretter å bytte til en annen klient på ruteren VPN -side.
Forekomst 4 bør bruke kjerne 1 og forekomst 5 skal bruke kjerne 2 i min nåværende Merlines fastvare.
Prøv å se hvilken kjerne som gir deg den beste internetthastigheten. Min er 2.
Trinn 5: [sndbuf] og [rcvbuf] Tweak … (kan hoppe over dette)
*Merk: Hvis du glemmer standardverdien [sndbuf] og [rcvbuf], klikker du bare på "standard" nederst for å tilbakestille og laste opp OpenVPN igjen, brukernavn og passord igjen.
For et scenario vil du ha 1080p, men det spiller 720p akkurat nå
Etter min forståelse …
sndbuf - lav, rcvbuf - lav
= Buffer rask /// blir 1080p rask /// stopper igjen for å buffere raskt ELLER gå tilbake til 720p [BAD]
-------------------------------------------------- ---------------------------------------- sndbuf-høy, rcvbuf-lav
= Buffer lang /// bli 1080p rask /// pause igjen fort fordi den får lav buff [BAD]
sndbuf - mid, rcvbuf - mid
= Buffer medium /// bli 1080p medium /// kan bli 720p noen ganger [BAD]
sndbuf - STANDARDVERDI (maksimum kan være standardverdien, avhenger av VPN -leverandør)
rcvbuf - STANDARDVERDI (maksimum er standardverdien, avhenger av VPN -leverandør)
= Buffer medium /// bli 1080p medium /// sjelden buffer og ikke bli 720p (lav sjanse 720p) [FANT!]
Trinn 6: [Game Boost] -side og [Qos] -side
[Game Boost]: WTFast GPN: ikke bruk det..det går ikke sammen med VPN
[LAN Boost]: AV (Hvis du bruker QOS som jeg snakker om snart, er det fortsatt AV! Jeg føler at det senker farten min)
[AiProtection] (ditt valg): Jeg gjør ON // 1ON // 2ON 2ON // 3 ON for sikkerhet. Det påvirker veldig lite ytelsen. Eller du kan slå av noen av dem.
[Adaptive QoS] >> [QoS] Hva er hensikten? Kontroller trafikken ved å begrense/slippe båndbredden din på forskjellige typer medier (meldinger, nettsurfing, bare Netflixs brukergrensesnitthastighet, Netflix film, etc.)
[GJØR HVA]… Aktiver QoS >> Båndbreddebegrensning >> fq_codel (for den beste ytelsen med lav buffer). >> Påfør…. for "Kundeliste" bare la dem stå tomme.
Det ser ikke ut til å være mye fornuftig, men fq_codel -algoritmen hjelper virkelig bufferbloat, selv om vi ikke legger noe i klientlisten.
Jeg ** anbefaler IKKE å bruke Adaptivt eller tradisjonelt QoS -valg for optimal hastighet.
uavhengig av andre saktefaktorer, 100 Mb/s uten QoS, Når jeg spiller PS4 med internett, får ps4 -en min 100 Mb/s. Når jeg bytter til spill på telefonen min, får telefonen min 100 Mb/s.
Med QOS, hvis jeg angir 80% til film og 20% til spill, vil Netflix -filmen min bli rundt 80 Mb/s mens jeg reserverer meg for 20 Mb/s samtidig.
QOS er vanligvis for ikke-VPN-brukere med MYE nedlastingshastighet, flere brukere og super multi-tasking mennesker.
Trinn 7: Hvis du vil bruke QoS …
bruk et CUSTOM -skript, IKKE fra ASUS 'standard
Gjør dette…
[Administrasjon] >> [System] …
Format JFFS -partisjon ved neste oppstart: Nei /// Aktiver JFFS -egendefinerte skript og konfigurasjoner: Ja
Aktiver SSH: Bare LAN /// Tillat videresending av SSH -port: Ja /// SSH -port: 22
Tillat passordlogging: Ja /// Aktiver SSH Brute Force Protection: Nei
Se deretter under "Windows - Enkel (1 -linjers) installering:" fra dette nettstedet
CUSTOM script (FreshJR Adaptive QOS):
- Last ned Putty, skriv inn routerens ip -adresse (samme adresse på nettstedets bar), port 22, ENTER, så vil en kommandokonsoll be om brukernavn/passord (pass er usynlig når du skriver). Så gjør
curl "https://raw.githubusercontent.com/FreshJR07/FreshJR_QOS/master/FreshJR_QOS.sh" -o/jffs/scripts/FreshJR_QOS --create -dirs && curl "https://raw.githubusercontent.com/FreshJR07/ FreshJR_QOS/master/FreshJR_QoS_Stats.asp "-o /jffs/scripts/www_FreshJR_QoS_Stats.asp && sh/jffs/scripts/FreshJR_QOS -install
Etter installering, start på nytt og slå av/på ruteren --- Kreditt til FreshJR ---
Tilbake til [Adaptive QOS] >> [QoS] >> [Traditional Qos] (Adaptive fungerer ikke med for script)
> fq_codel ** for den beste ytelsen med lavt bufferlager >> Hopp over WAN-pakke overhead (finjustering), >> legg inn din gjennomsnittlige nedlastings- og opplastingshastighet >> Søk >> hvis det er prioritetstypeliste, velger jeg vanligvis Web Surfing, siden Netflixs brukergrensesnitt er klassifisert som media, men Netflixs serier eller innhold er klassifisert som websurfing.
Klikk på FreshJR >> Klassifisering >> Last ned/last opp båndbredde >> øverst til høyre
Under iptable Rules (IPv4) >> skriver du bare inn din PS4 eller xbox ip -adresse eller følger delen
"3) Hva er et CIDR IP-område?" På FreshJRs nettside:
Trinn 8: Forbedre WiFi: [2,4 GHz] - Bredt område og rask oppsett
![Forbedre WiFi: [2,4 GHz] - Bredt område og rask oppsett Forbedre WiFi: [2,4 GHz] - Bredt område og rask oppsett](https://i.howwhatproduce.com/images/009/image-25212-4-j.webp)
![Forbedre WiFi: [2,4 GHz] - Bredt område og rask oppsett Forbedre WiFi: [2,4 GHz] - Bredt område og rask oppsett](https://i.howwhatproduce.com/images/009/image-25212-5-j.webp)
![Forbedre WiFi: [2,4 GHz] - Bredt område og rask oppsett Forbedre WiFi: [2,4 GHz] - Bredt område og rask oppsett](https://i.howwhatproduce.com/images/009/image-25212-6-j.webp)
Jeg bruker et program som heter "WiFi Analyzer" fra Microsoft Store for å finne ut hvilken Control Channel som er best for deg.
Normalt skal det være 1, 6 eller 11. (ikke bruk Auto for kanalen)
Trinn 9: Forbedre WiFi: [5GHz] - Nær rekkevidde og superrask
![Forbedre WiFi: [5GHz] - Nær rekkevidde og superrask Forbedre WiFi: [5GHz] - Nær rekkevidde og superrask](https://i.howwhatproduce.com/images/009/image-25212-7-j.webp)
![Forbedre WiFi: [5GHz] - Nær rekkevidde og superrask Forbedre WiFi: [5GHz] - Nær rekkevidde og superrask](https://i.howwhatproduce.com/images/009/image-25212-8-j.webp)
![Forbedre WiFi: [5GHz] - Nær rekkevidde og superrask Forbedre WiFi: [5GHz] - Nær rekkevidde og superrask](https://i.howwhatproduce.com/images/009/image-25212-9-j.webp)
![Forbedre WiFi: [5GHz] - Nær rekkevidde og superrask Forbedre WiFi: [5GHz] - Nær rekkevidde og superrask](https://i.howwhatproduce.com/images/009/image-25212-10-j.webp)
5G har for mange kanaler. Noen kanaler er raskere enn hverandre. Jeg trenger mer forskning på dette. Jeg vil bare gå med UNII-3 fordi de ikke er populære og ikke ofte brukes av militære eller værkanaler. Du kan teste ut og se hvilken kanal som gir deg den høyeste grafen (høyeste dBm).
Trinn 10:

PING avhenger av dagen. En dag er 193 og noen er 270. Men gjennomsnittet er rundt 220.
Du kan fortsatt spille Rocket League uten forsinkelse rundt 250. Etter 250 begynner det å bli forsinket.
Med dette oppsettet bør du forvente hastighetstesten din på PS4 og xbox rundt 40 Mb/s av nedlastingshastigheten. Jeg vet ikke helt hvorfor dette.
*Merk: den beste hastighetstesten er programvare for hastighetstest for skrivebord/OS. Hastighetstester på nettsteder er gode, men noen ganger sakte og unøyaktige. Jeg bruker gratis Internett -hastighetstestverktøy på Microsoft Store.
Takk, REO
Min Reddit's og Instructables 'lenke om dette emnet:
www.reddit.com/r/VPN/comments/f32z3f/vpn_p…
www.instructables.com/id/VPN-Premium-Setup…
Anbefalt:
Lag VPN på din Raspberry Pi -enhet: 6 trinn (med bilder)

Lag VPN på din Raspberry Pi -enhet: VPN eller virtuelt privat nettverk kan hjelpe vanlige internettbrukere med å holde seg litt mer private mens de surfer på nettet. Det kan også hjelpe profesjonelle programvareutviklere mens de jobber med prosjektene sine. Og Raspberry Pi VPN -tilkobling, som er basert
QuickFFT: High Speed FFT for Arduino: 3 trinn
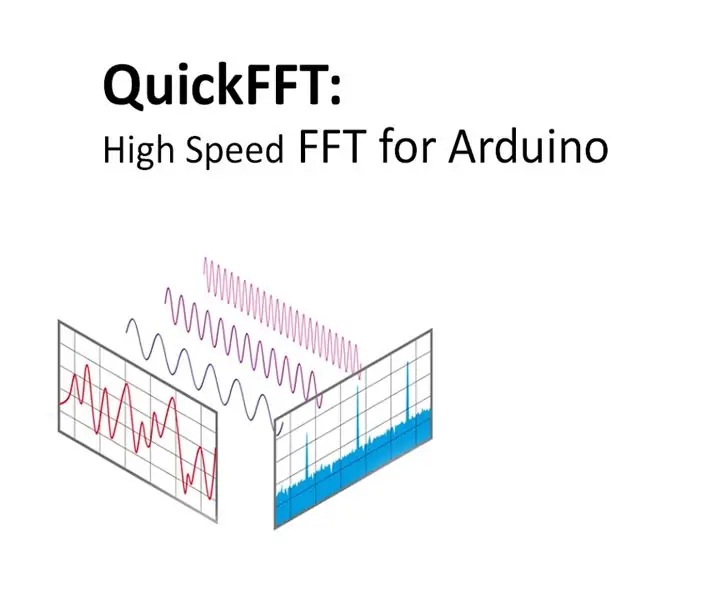
QuickFFT: High Speed FFT for Arduino: Typisk Arduino har begrenset RAM og prosessorkraft, og FFT er en beregningsintensiv prosess. For mange sanntidsapplikasjoner er det eneste kravet å få frekvens med maksimal amplitude eller nødvendig for å oppdage frekvenstopper. I en av
Hvordan lage et nettsted (en trinn-for-trinn-guide): 4 trinn

Hvordan lage et nettsted (en trinn-for-trinn-guide): I denne veiledningen vil jeg vise deg hvordan de fleste webutviklere bygger nettstedene sine og hvordan du kan unngå dyre nettstedbyggere som ofte er for begrenset til et større nettsted. hjelpe deg med å unngå noen feil som jeg gjorde da jeg begynte
High Speed Gaming Laptop: 9 trinn (med bilder)

High Speed Gaming Laptop: HiFriends, I dag vil jeg vise deg hvordan du lager den mest kraftfulle og høyhastighets bærbare datamaskinen i lommestørrelse med innebygd Windows 10-operativsystem hjemme. I denne artikkelen vil jeg gi deg all informasjon slik at du enkelt kan bygge dette hjemme
High Speed Flash -fotografering: 6 trinn (med bilder)

High Speed Flash Photography: Dette er et bilde av en skrutrekker midt i sprett. Etter å ha lest om høyhastighetsfotografering i et blad ble jeg inspirert til å grave gjennom skapet mitt og se hva jeg kunne finne på. Jeg brukte en hjemmelaget make-screen for å utløse blitsen mens min digitale
