
Innholdsfortegnelse:
- Rekvisita
- Trinn 1: Utvikle ideen
- Trinn 2: Ta tiltaket
- Trinn 3: UTSKRIFT
- Trinn 4: Last opp koden
- Trinn 5: SOLDER
- Trinn 6: Lim til 3d -trykte stykker
- Trinn 7: Slik limer du "sensoren Reflexivo De Suelo" | Lineær IR LED -sensor !!!!
- Trinn 8: Solgte Leds
- Trinn 9: Dekorer med skumark (valgfritt)
- Trinn 10: Lim til sengen
- Trinn 11: Organiser kablene
- Trinn 12: Lag hendene
- Trinn 13: Forleng Arduino -kabelen, og den er ferdig !!
- Forfatter John Day [email protected].
- Public 2024-01-30 11:22.
- Sist endret 2025-01-23 15:02.
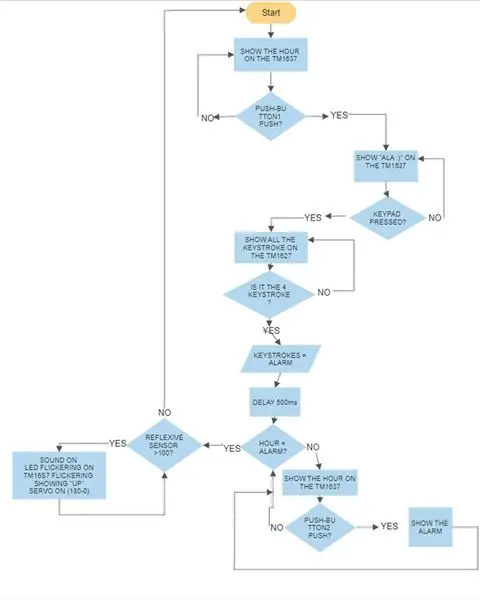

Jeg vet ikke om deg, men en enkel vekkerklokke kan ikke vekke meg. Jeg trenger lys, lyd og til og med myk smell for å våkne.
Ingen vekkerklokke appellerer til meg, så jeg bestemte meg for å gjøre meg selv til en som er verdig til å vekke meg.
Selv om det ser ut som vekkerklokken treffer deg, vil du bare føle noen myke trykk.
I dette prosjektet lærer du hvordan du programmerer en vekkerklokke ved hjelp av et Arduino -kort, en RTC og en TM1637. Det er superenkelt !!!
Hoved mål:
Våkn opp en gigant
Rekvisita
- Skumark
- 3D -skriver
- ATarduino 2560 brett
-
Kabler
- Stor
- Kort
- Servo
- RTC ds3231
- 10 lysdioder
- Silikon | Silikonpistol
- TM1637
- 4*4 tastatur
- 1 summer
- 2 Trykknapp
- 1 "sensor reflexivo de suelo" | Lineær IR LED -sensor (det er det samme, men den har 2 forskjellige navn)
- 1 mini brødbrett
- Iskrempinner
- 2 små pennfjær
Trinn 1: Utvikle ideen
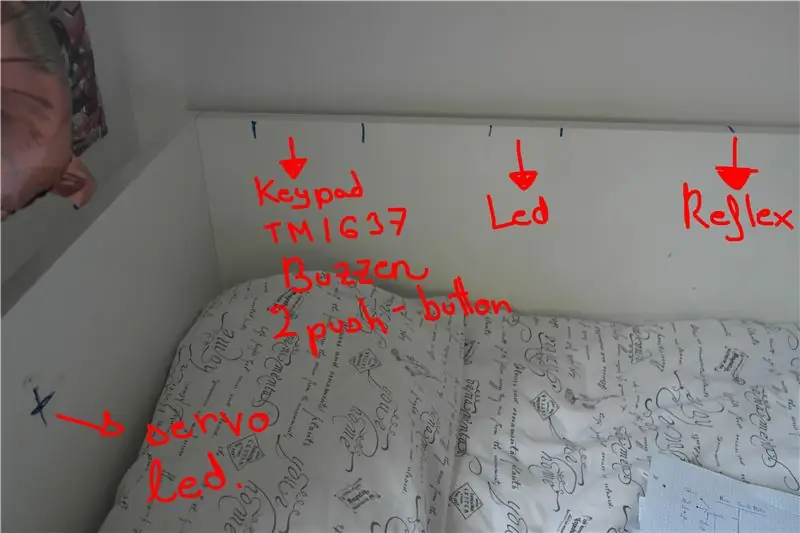
Jeg må ha tankene klare før jeg begynner.
TM1637 skal vise den faktiske klokkeslettet, i trykknappen N1 trykkes på, vises følgende tekst: "ALA:)"
Hvis tastaturet trykkes, vises tasten som trykkes på TM1637, når den trykkes på de fire sifrene i alarmen, vises timen igjen på TM1637.
Hvis du vil se når alarmen er, trykker du bare på trykknappen N2.
Når timen er den samme som alarmen, begynner servoen å bevege seg, LED -en begynner å flimre, på TM1637 begynner ordet UP å flimre og summeren begynner å høres til du "sensor reflexivo de suelo" "| Lineær IR LED -sensor oppdager svart.
Når "sensor reflexivo de suelo" | Lineær IR LED -sensor oppdager svarte alarmen vil bli tilbakestilt, og alt starter på nytt.
Trinn 2: Ta tiltaket
Vi skal ha klart hvor alt skal være og hva avstanden er mellom alt.
Det er viktig å vite hvor mye kabel vi trenger.
For å vite det nøyaktige stedet for "sensor reflexivo de suelo" | Lineær IR LED -sensor legger deg på sengen og strekker armen så mye du kan uten å reise deg.
"Sensor reflexivo de suelo" | Lineær IR LED Sensor vil er knappen som stopper alarmen, jeg legger den ikke i nærheten av meg, fordi jeg ville sovne igjen.
Ved å gjøre en innsats for å strekke kroppen min, og det er lettere å våkne.
Trinn 3: UTSKRIFT
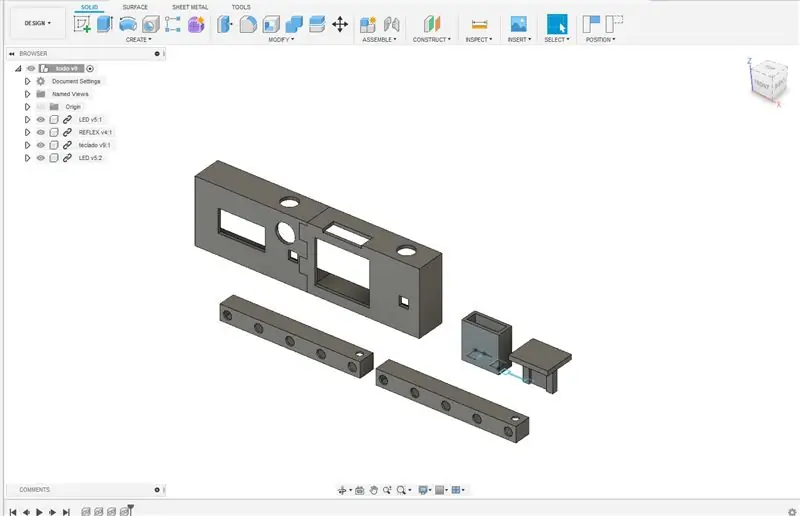
Skriv ut.stl -filene jeg forlater deg nedenfor.
Den store er for tastaturet, summer, TM1637 og 2 trykknappen.
De dupliserte er for lysdiodene, og den andre er for "sensor reflexivo de suelo" | Lineær IR LED -sensor.
Trinn 4: Last opp koden
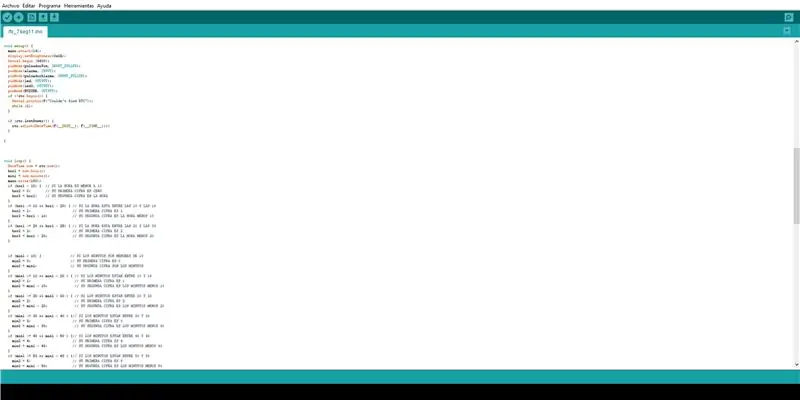
Last opp koden jeg legger igjen til styret ditt.
Du trenger følgende biblioteker. Jeg legger også igjen en lenke. Du må bare laste den ned:
-
TM1637Display =
https://github.com/avishorp/TM1637
-
Timer =
https://github.com/brunocalou/Timer
-
RTClib.h =
https://github.com/adafruit/RTClib
-
Tastatur =
https://playground.arduino.cc/Code/Keypad/
Trinn 5: SOLDER
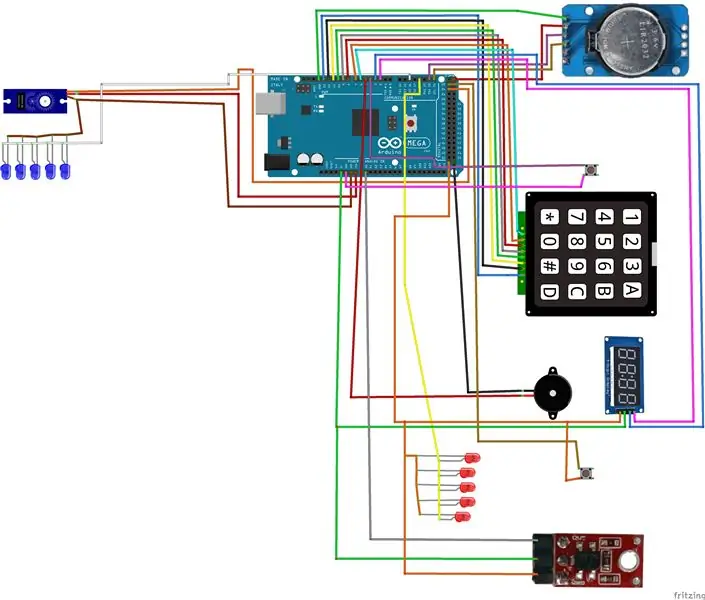

Jeg lodder alt (bortsett fra lysdiodene som jeg lodder senere) som vist på bildet, med tanke på avstanden til kabelen jeg trenger.
Husk å ikke koble noe til TX -pinnene.
Dekk deretter formen med silikon, vær forsiktig, det jeg gjorde var å legge på litt silikon, vent litt, våt fingrene og gi den litt form.
SELDER ALT Bortsett fra lysdiodene !!!!!!!!
Trinn 6: Lim til 3d -trykte stykker

Lim komponentene som vist på bildet.
På trykknappene la jeg til små sirkler.
Trinn 7: Slik limer du "sensoren Reflexivo De Suelo" | Lineær IR LED -sensor !!!!
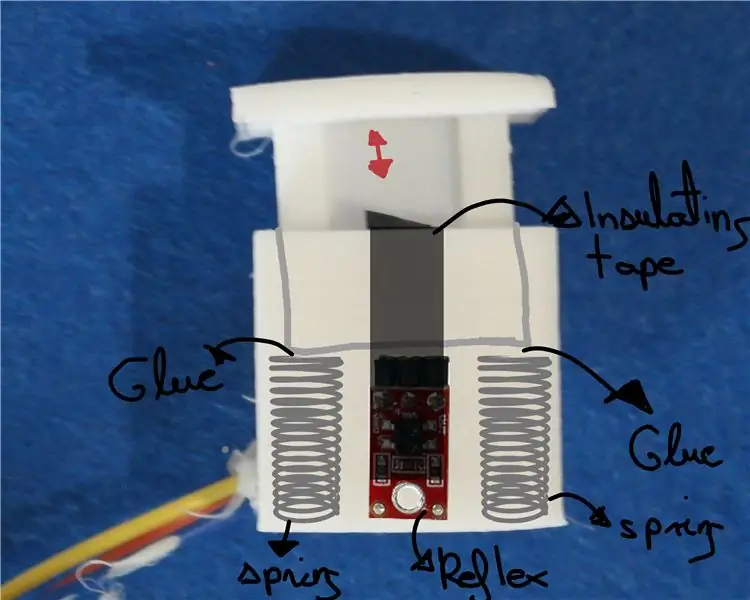
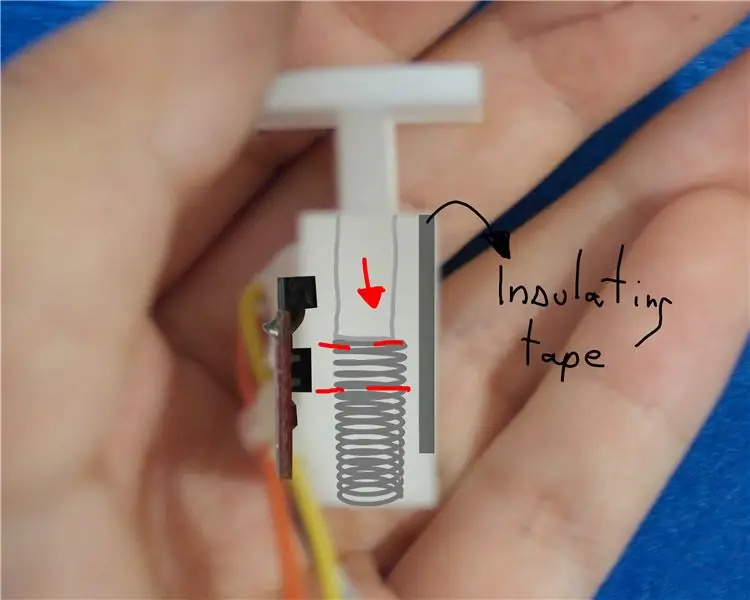

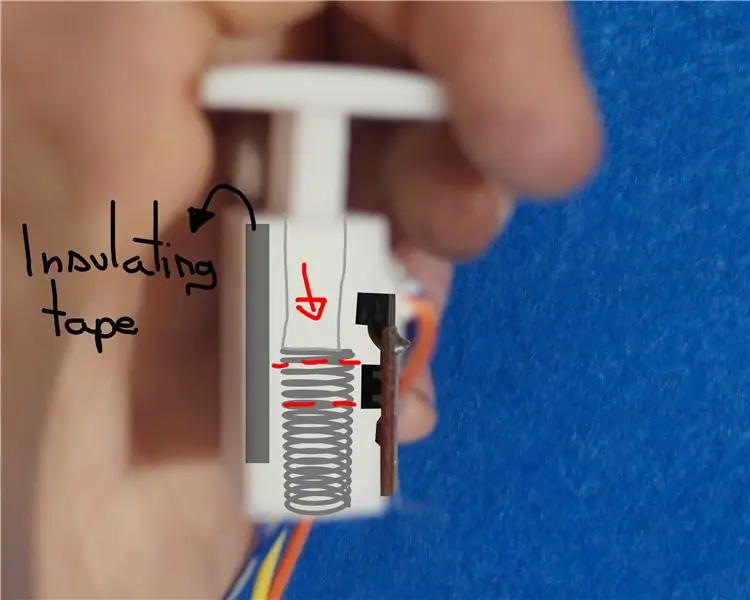
Slik limer jeg "sensor reflexivo de suelo" | Lineær IR LED -sensor.
Siden jeg ikke har flere trykknapper, forvandler jeg en refleksiv | på en trykknapp.
Klipp litt isolasjonstape (svart) eller svart papir foran "sensor reflexivo de suelo" | Lineær IR LED -sensor.
Fest de 2 små fjærene på springen. Ettersom kranen er helt hvit (hvis den ikke limes med hvitt papir) når denne håndlagde trykknappen ikke trykkes, vil "sensor reflexivo de suelo" | Lineær IR LED -sensor vil oppdage svart, men hvis jeg trykker på lokket, vil "sensor reflexivo de suelo" | Lineær IR LED -sensor registrerer hvitt.
Trinn 8: Solgte Leds
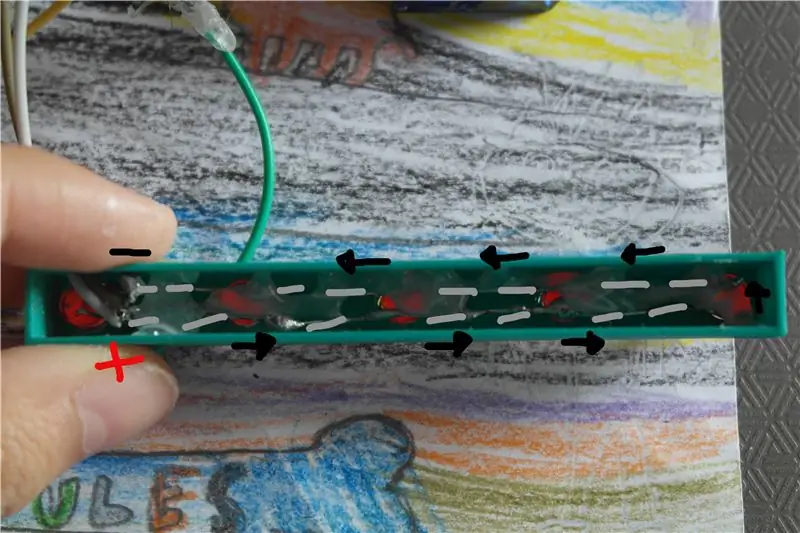

Lodd hver ledning med tanke på avstanden mellom dem.
Jeg anbefaler på det sterkeste å lodde dem etter utskrift og bruke det 3d -trykte stykket som referanse.
Etter lodding, legg til litt silikon.
Trinn 9: Dekorer med skumark (valgfritt)

LA VI GI DET NOE FARGE !!!!
Bortsett fra å dekorere det, la jeg til nummeret på tastene og skrev "Se alarmen" for å skille mellom de to trykknappene (den ene er for å opprette alarmen den andre eller se alarmen).
Trinn 10: Lim til sengen
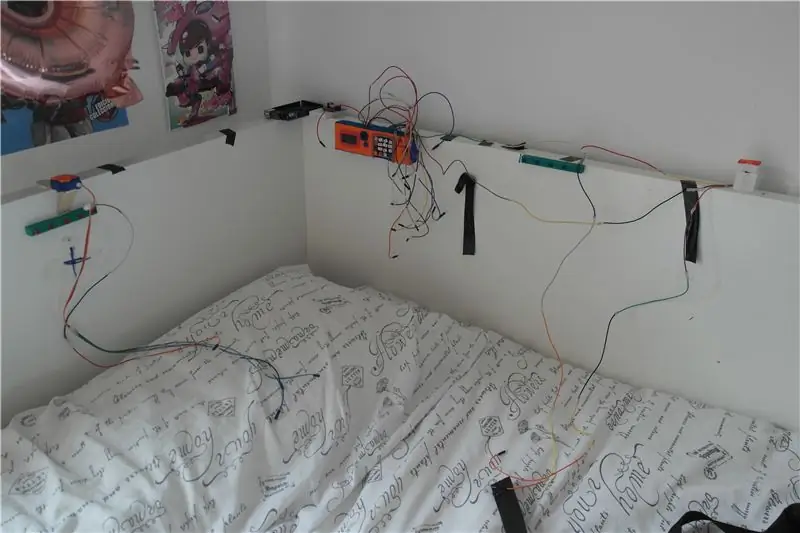
Lim alt på sengen, jeg brukte silikon, for hvis du har gjort en feil, er det lettere å ta av.
Trinn 11: Organiser kablene
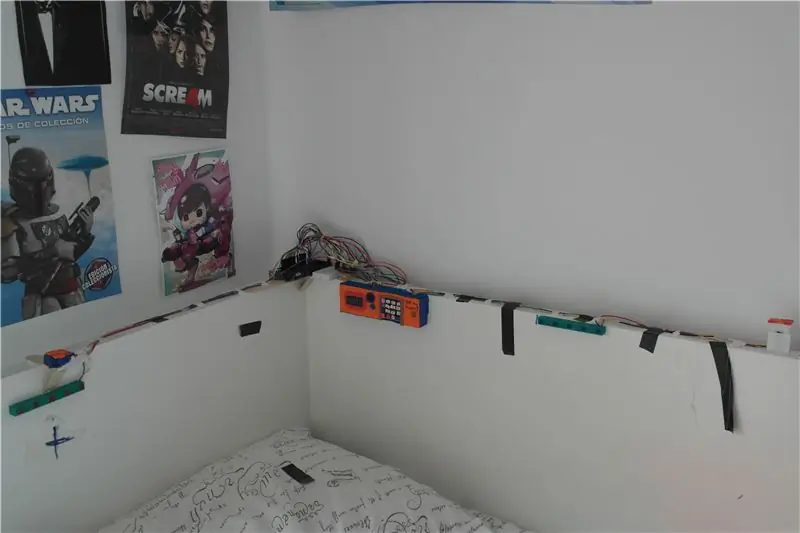
Jeg brukte noen klemmer der de fleste kablene var (på Arduino -brettet), og la til litt silikon (den kan også brukes, noe isolerende tape) for å holde kablene fortsatt ved siden av sengen.
Trinn 12: Lag hendene

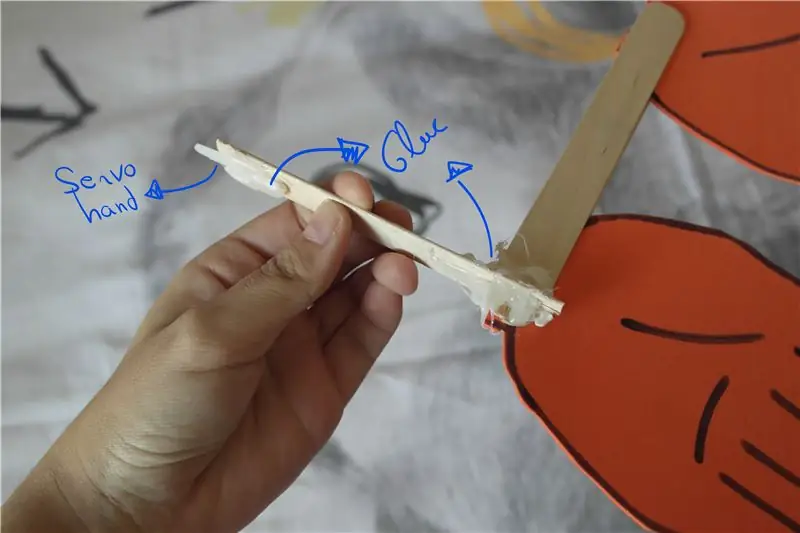
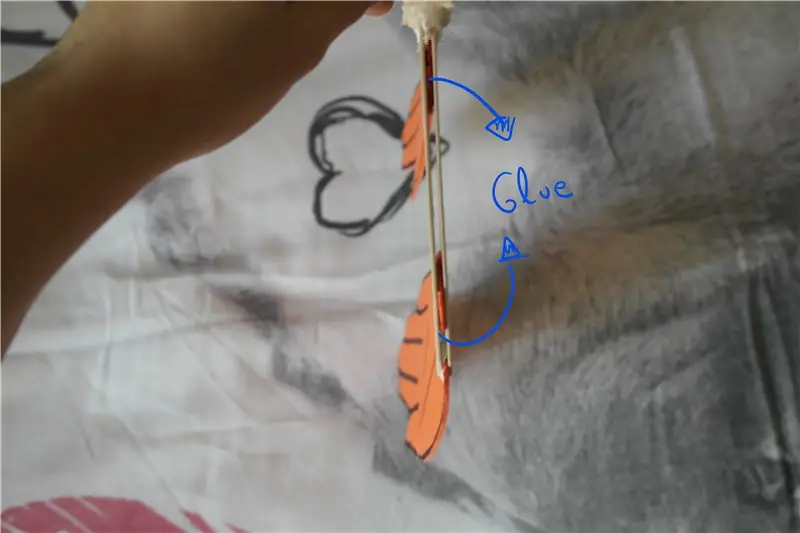
- Tegn og kutt 2 hender på skumplaten (for å dekke hele puten)
- Stikk de 2 hendene mellom 2 iskrem
- Lim en annen ispinne vinkelrett på den siste, som vist på bildet.
- Lim servoarmen til grensen til iskremen (til den du kan se på bildet).
- VALGFRITT: Selv om slaghånden skal være lett, stikker jeg 2 iskrempinner, introduserer den mellom sengen og kabelen og lar skumarkhendene støtte på den. Siden hendene er laget av skumplater som er fleksible, ville ikke isen som støtter hendene være noe problem når servoen begynner å bevege seg.
Trinn 13: Forleng Arduino -kabelen, og den er ferdig !!



Jeg prøvde å bruke noen batterier til å forsyne brettet, men det fungerte ikke, det virker som om det ikke var nok energi.
Jeg forlenger Arduino -kabelen, ved å gjøre det må du:
- Klipp av Arduino -kabelen, du vil se at det er 4 kabler inne: grønn, hvit, rød og svart
- Strip alle kablene ca 0,4 tommer- 1 cm.
- Lodd USB -kablene til de lange kablene.
- Deretter loddes Arduino -portkabelen til de lange kablene, husk å lodde det grønne med det grønne, rødt med rødt, svart med svart, hvitt med hvitt
Husk at når vekkerklokken ikke er tilkoblet, vil tiden ikke bli tilbakestilt fordi RTC vil telle tid.
DET ER DET!!!!!!
Jeg håper du likte å lese det samme. Jeg har hatt glede av å gjøre det.
Anbefalt:
Ta flotte bilder med en iPhone: 9 trinn (med bilder)

Ta flotte bilder med en iPhone: De fleste av oss har med oss en smarttelefon overalt i disse dager, så det er viktig å vite hvordan du bruker smarttelefonkameraet ditt til å ta flotte bilder! Jeg har bare hatt en smarttelefon i et par år, og jeg har elsket å ha et greit kamera for å dokumentere ting jeg
Slik gjør du det: Installere Raspberry PI 4 Headless (VNC) med Rpi-imager og bilder: 7 trinn (med bilder)

Howto: Installere Raspberry PI 4 Headless (VNC) Med Rpi-imager og bilder: Jeg planlegger å bruke denne Rapsberry PI i en haug med morsomme prosjekter tilbake i bloggen min. Sjekk det gjerne ut. Jeg ønsket å begynne å bruke Raspberry PI igjen, men jeg hadde ikke tastatur eller mus på min nye plassering. Det var en stund siden jeg konfigurerte en bringebær
Teppe med sensorer/ RF -kommunikasjon med Arduino Micro: 4 trinn (med bilder)

Teppe med sensorer/ RF -kommunikasjon med Arduino Micro: Jeg avsluttet nylig installasjonen Like variert, som er laget av en serie lamper som reagerer på sensorene plassert i et teppe under lampene. Her er hvordan jeg laget teppet med trykksensorer. Jeg håper du finner det nyttig
Slik demonterer du en datamaskin med enkle trinn og bilder: 13 trinn (med bilder)

Slik demonterer du en datamaskin med enkle trinn og bilder: Dette er en instruksjon om hvordan du demonterer en PC. De fleste grunnkomponentene er modulære og fjernes lett. Det er imidlertid viktig at du er organisert om det. Dette vil bidra til å hindre deg i å miste deler, og også i å gjøre monteringen igjen
Slap Switch: Enkel berøringsbryter uten lodding: 7 trinn

Slap Switch: Enkel berøringsbryter uten lodding: Slap-bryteren er en enkel berøringsbryter for motstand, designet for mitt Explode the Controller-prosjekt for å inkludere fysisk lek i dataspill med Makey Makey og Scratch. Prosjektet trengte en berøringsbryter som var: solid, for å bli slått
