
Innholdsfortegnelse:
- Trinn 1: Nødvendig materiale
- Trinn 2: Kretsutvikling
- Trinn 3: Lag en firkantet boks 3 tommer med fyllingsbrett
- Trinn 4: Fix bryteren
- Trinn 5: Ta spilleautomater i fyllkort for krets
- Trinn 6: Fullfør Basic Tice
- Trinn 7: Kontroller vinkelen for terninger
- Trinn 8: Arduino -program
- Trinn 9: Start Opprett app i MIT App Inventor
- Trinn 10: Grunnleggende om MIT App Inventor
- Trinn 11: Wall-E og EVE First Screen
- Trinn 12: Spillskjerm
- Trinn 13: Spillstartblokker
- Trinn 14: Tilkobling av blå tann
- Trinn 15: Trinnforhold og flytt
- Trinn 16: Fargeendring og terningbildeendring
- Trinn 17: Avslutt spillet
- Trinn 18: Opprett app
- Trinn 19: Spill spillet i Android
- Trinn 20: Terning av svampelag
- Trinn 21: Dekk med fløyelsklut og lim inn prikker
- Trinn 22: Moro med lek
- Forfatter John Day [email protected].
- Public 2024-01-30 11:22.
- Sist endret 2025-01-23 15:02.
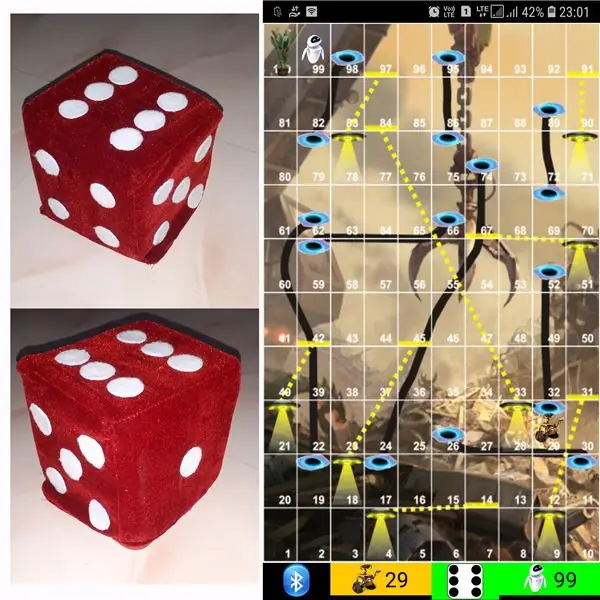


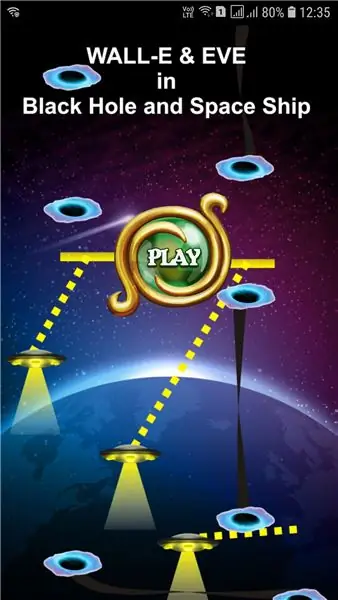
Å spille terningspill har en annen metode
1) Tradisjonelt spill med terninger av tre eller messing.
2) Spill i mobil eller pc med terningverdien tilfeldig opprettet av mobil eller pc.
i denne forskjellige metoden spill terningen fysisk og flytt mynten i mobilen eller PCen. Vi kan finne bittesmå Bluetooth -terninger på nettbutikken. Men her bruker vi denne leken til flere formål, brukt som mykt leketøy for småbarn og brukt som Bluetooth -terning for yngre.
Også utvikle en android spill støtte han bluetooth terninger. Jeg bruker MIT App -oppfinner til å utvikle en liten applikasjon for instruktører. Her forklarer jeg detaljerte trinn hvordan jeg utvikler et spillnavn "Black Hole and Space Ship" (som Snake and Ladder) og spillernavnet som Wall-E og EVE, så det er "WALL-E og EVE in Black Hole and Space Ship" selv uten Bluetooth -terninger kan du spille dette spillet. For bare spillutvikling kan du gå til trinn 9 direkte.
Trinn 1: Nødvendig materiale




Materialer som kreves
1) Arduino Nano - 1 nr.
2) MPU6050 - Triple Axis Gyro Accelerometer Module - 1Nr
3) HC05 Bluetooth -modul - 1Nr.
4) Trykk på PÅ/AV -knappen - 1No.
5) 9V batteri - 1Nr.
6) 9V batterikontakt - 1 nr.
7) Vanlig PCB.
8) Mannlige kvinnelige toppnål.
9) Bølgepapp.
10) Svamp.
11) fløyelsklut.
Trinn 2: Kretsutvikling




For Arduino -prosjekter er krets alltid interessant for meg. Her en veldig enkel tilkobling.
Strømforsyning for Vin gis fra 9V batteri gjennom en puch PÅ/AV -knapp.
Jeg kobler alltid HC05 til Arduino Tx, Rx, men her i dette prosjektet er den koblet til D4, D3 og bruker den som programvare for å koble til. Årsaken til endringen er etter å ha pakket kretsen i terningen og endre koden som ikke kan fjerne HC05 fra kretsen, hvis hc05 er til stede, kan jeg ikke laste opp koden. så bytt til Pin 4, 5.
MPU6050 Vcc og GND koblet til Nano 5V og GND. Koble SDA på MPU6050 til A4 og SCL til A5.
Lag et lite skjold som mulig. Hold MPU6050 i rett posisjon i alle retninger. Nå er kretsen klar. Sjekk med prøveprogram og beregn vinkelen.
Trinn 3: Lag en firkantet boks 3 tommer med fyllingsbrett
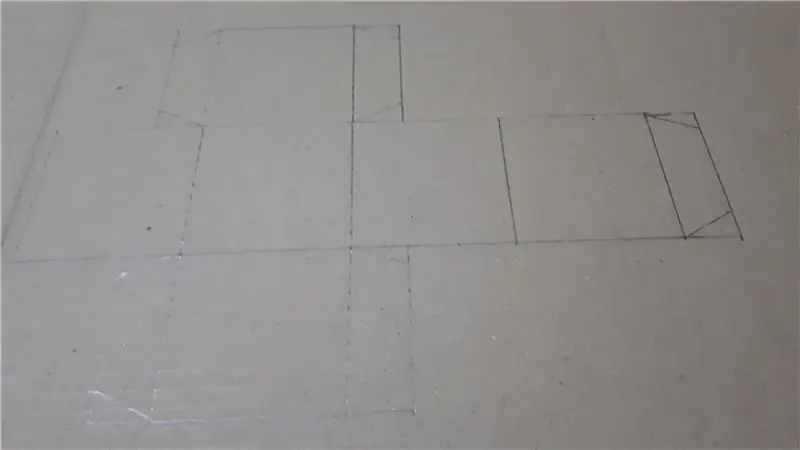
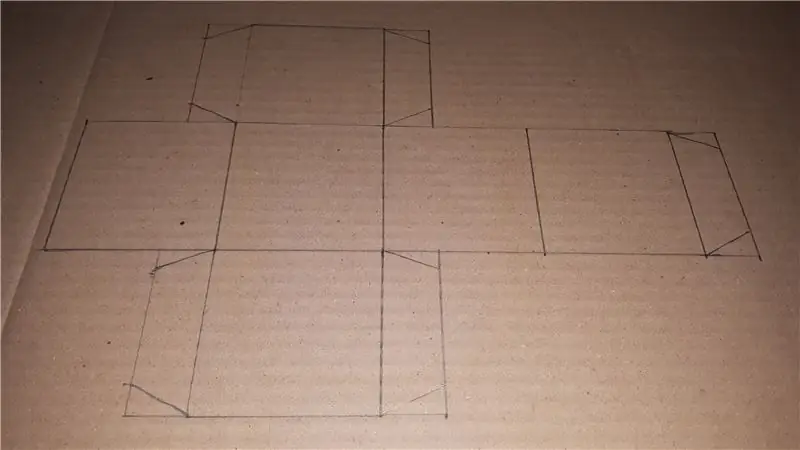
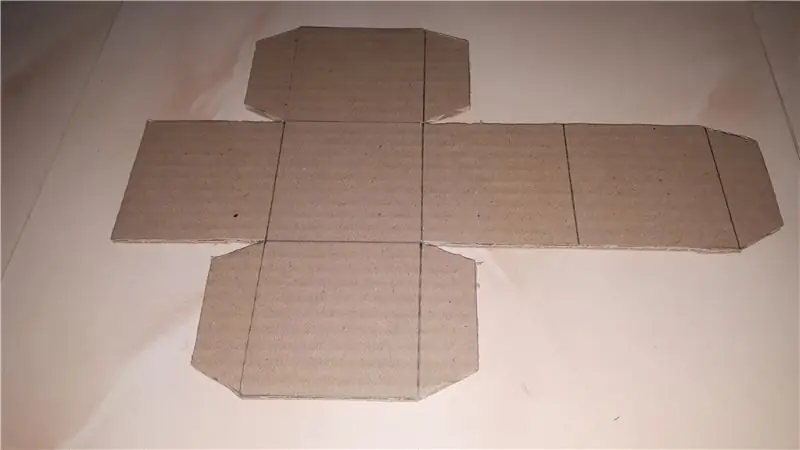
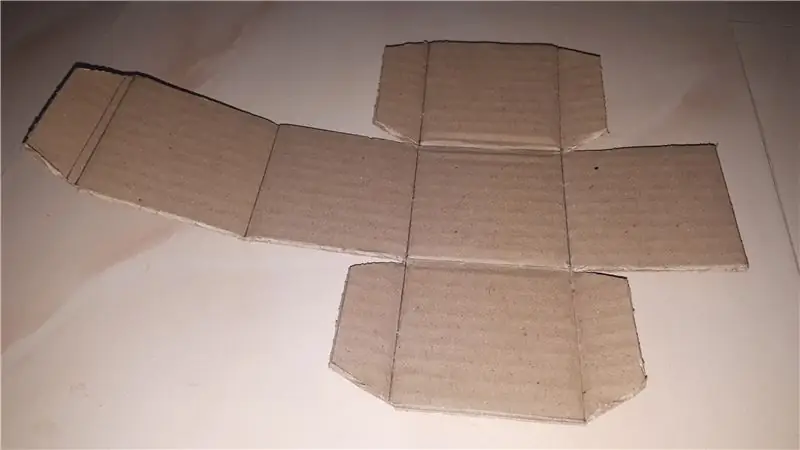
Lag en eske på 3 tommer x 3 tommer X 3 tommer med et enkelt bølgepapp. Det er veldig enkelt å lage en eske, mange måter. Jeg bruker enkeltarket til å lage mønsteret og lime det inn med fevicol (tyggegummi). Hold den ene siden åpen. Klipp 3 tommer X 3 tommers stykker for å fylle esken, for meg tar det 17 stykker å fylle. Disse fyllbitene holder kretsen i samme posisjon.
Trinn 4: Fix bryteren



Fest bryteren i bølgepappkassen. Merk midten av boksen i motsatt side av åpningen og tegne en sirkel. Bruk pinnen til å holde hullet. Sett inn fyllbølgepappene i esken og merk av hullplassen i fyllbitene med markør. Fjern fyllbitene og ta sporet i bitene med markeringsmerker. og sjekk om bryteren er passe.
Trinn 5: Ta spilleautomater i fyllkort for krets

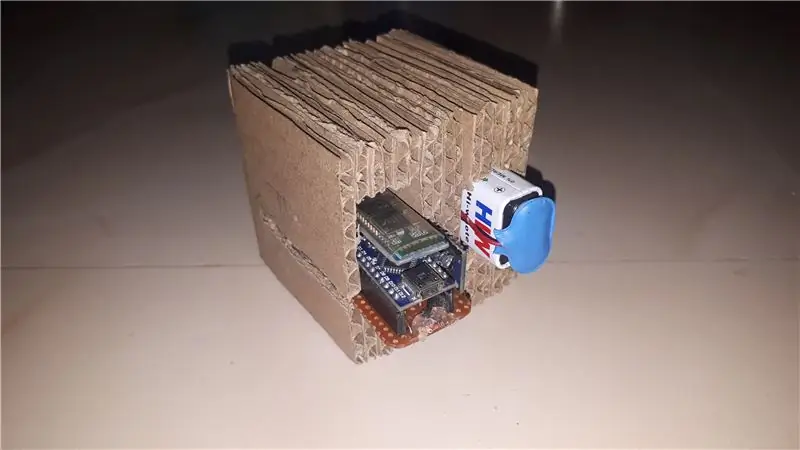

La midten, sporet som er tatt, ta de resterende venstre og høyre sidestykkene og ta sporet for krets og batteri. Sporet må holde kretsen og batteriet tett, men kan enkelt fjernes. Hold arduino usb -kontakten utenfor siden, slik at vi kan endre programmet bare ved å åpne terningene. Det viktigste er å holde MPU6050 rett til hvilken som helst posisjon. Fjern kretsen og lim (jeg bruker fevicol) alle arkene sammen og la det tørke. Nå er kretsholderdelen klar.
Trinn 6: Fullfør Basic Tice




Bytt strømforsyningskabler med lang ledning. Ta to ledninger fra bryteren. Sett ledningen gjennom sporet og koble den ene enden til batteriets holder og den andre til Vin på Arduino uno. Fra negativ-ve av batteriet direkte til gnd av arduino. Koble til batteriet og hold batteriet inne nå som den grunnleggende terningstrukturen er klar.
Merk tall med blyant på sidene. Butten side er 1 og motsatt side er 6. Se Wikipedia for grunnleggende terningssider og merk den i terningen.
Merk
For tiden terninger i 1 side ikke flatt på gulvet mens du legger til svamp denne siden er korrigert.
Trinn 7: Kontroller vinkelen for terninger
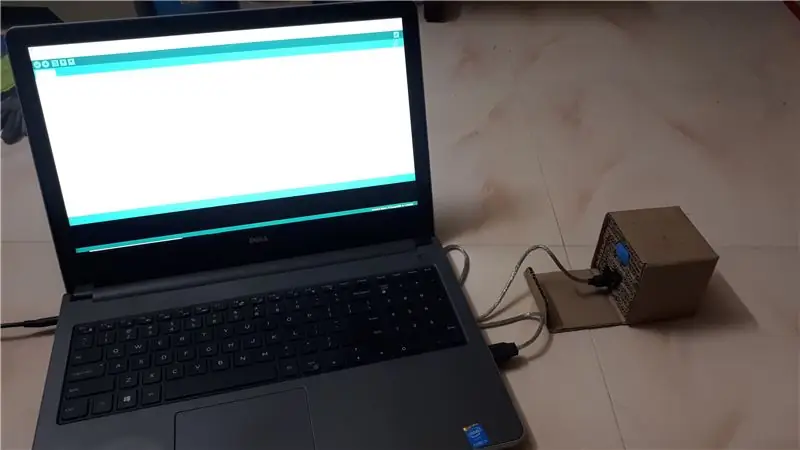
Åpne terningen på kortet og koble ledningen til arduinoen. Bruk prøvekoden til å finne vinkelen på XYZ på MPU6050. Lag et oppslag og merk vinkelen vist på hver side. Ta lesningen og lag et område med XYZ i hver retning. Bruk det området for å bestemme sidene av terningene.
Trinn 8: Arduino -program
Last ned Program for Arduino fra Google Drive ved å klikke her
I programmet kan du bruke Wire -biblioteket til å koble til MPU6050, bruke programvarens serielle bibliotek for å koble til HC05. Fra Wire -biblioteket Forespørselssvar få avlesningen fra MPU6050, og med vinkelen finner du vinkelen til XYZ (beregninger hentet fra nettet). I henhold til tidlig trinn med vinkelen beregner du terningssiden. Fra android når du mottar OK først venter terningen i 2 sykluser, så sjekk den nåværende stillingen 3 ganger, hvis stillingen er den samme 3 ganger, sender den nåværende side til android. Så uten å rotere terningssiden blir ikke sendt til android.
Trinn 9: Start Opprett app i MIT App Inventor
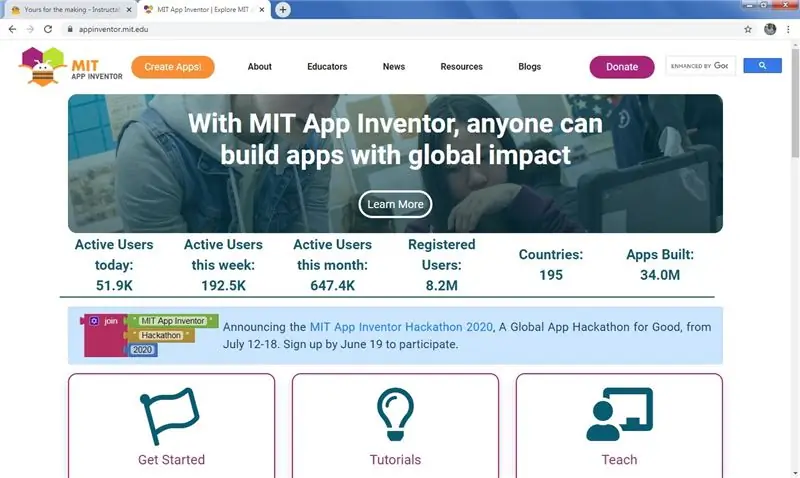
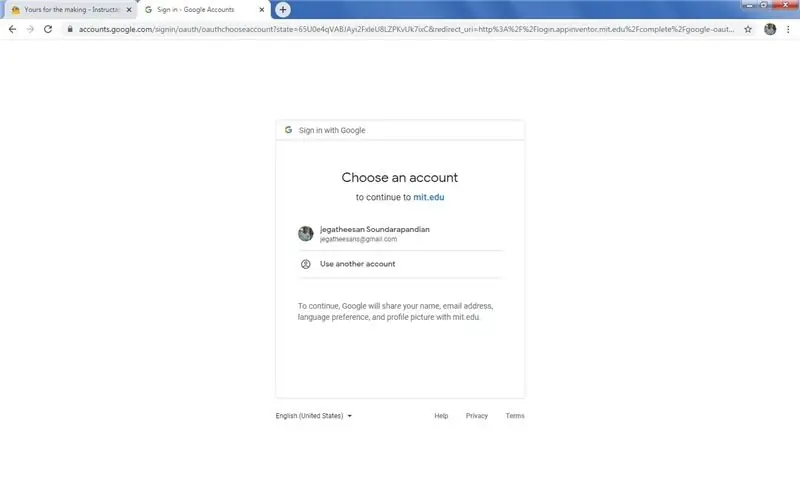
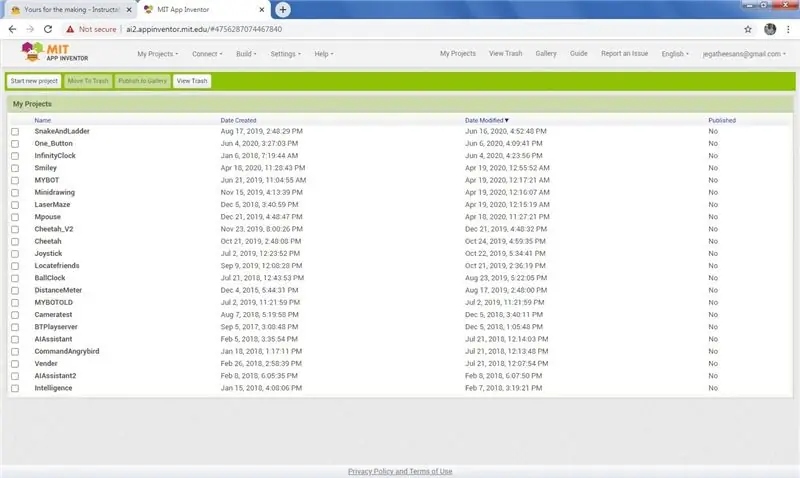
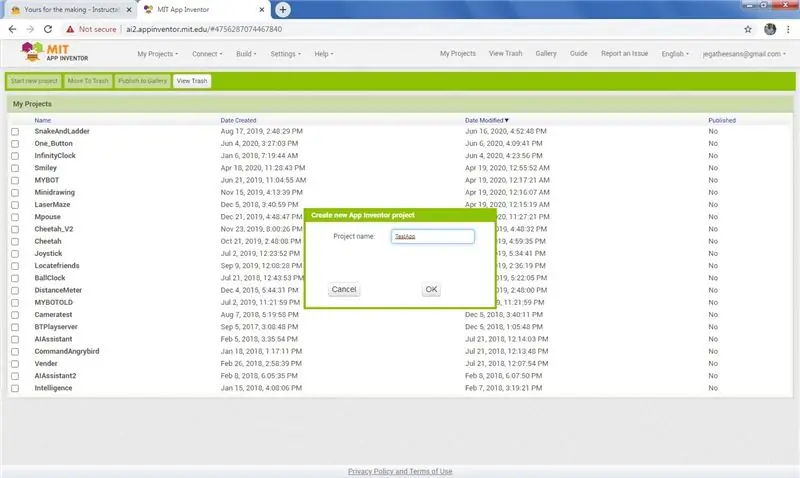
MIT APP INVENTOR 2
Kom og sett deg foran arket fordi det er på tide å utvikle et Android Dice -spill. Jeg velger slange og stige spill med to spillere.
MIT APP INVENTOR er en online app -utvikler med visuelt programmeringsgrensesnitt. Det er veldig enkelt å utvikle app. Mye hjelpemiddel funnet på nettet. Her ser vi noen grunnleggende trinn før du går til spillutvikling.
Åpne lenken ovenfor, gå til nettstedet for App -oppfinner. Klikk på opprett app på venstre side, og gå til logg inn med google. Gi brukernavnet og passordet til Google -kontoen din og logg deg på. Den går til listen over prosjekter. Jeg gjorde mange små apper for instruktører. Klikk på knappen opprett nytt prosjekt, og gi inndataboksen prosjektnavnet og klikk ok, og det leder deg til utviklingssiden.
Trinn 10: Grunnleggende om MIT App Inventor
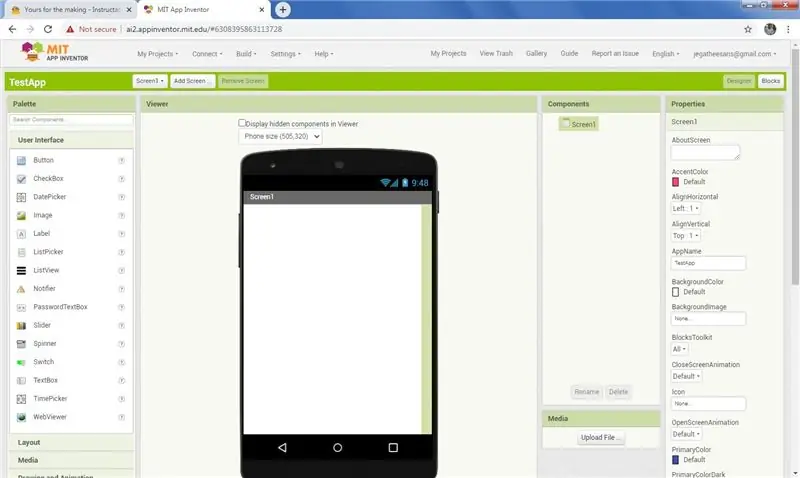
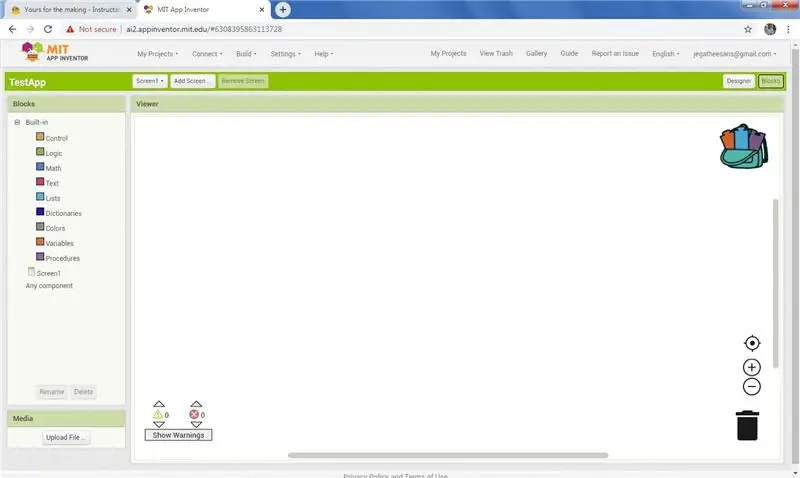
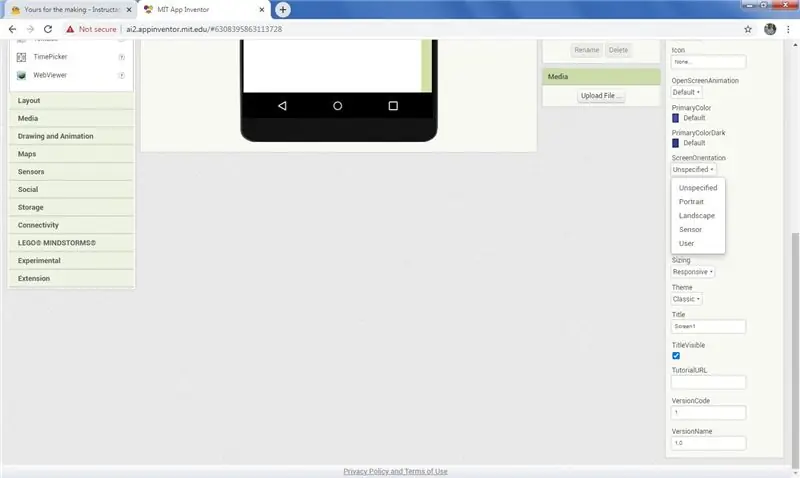
Designer skjerm
På utviklingssiden har vi to sider, den ene er designsiden og blokkeringssiden. Ved å klikke på knappen bytter vi sider. I designervisningen er den ene siden en palett og den andre siden er egenskaper, komponenter og medier. Fra paletten drar og slipper du komponentene til den aktive formen. Hvis en komponent er valgt i formen til komponentens eiendom er oppført i egenskapene, kan du endre egenskapene. I komponentlisten, listet du opp komponentene som ble brukt i dette prosjektet. Ved å klikke på navnet i komponentlisten, velg også komponenten, også endre navnet ved å klikke på nytt navn eller slette det ved å klikke på slett -knappen nederst.
På oversiden fant du en legg til skjermknapp, ved å klikke på knappen i en inntastingsboks spør det nye skjermnavnet, skriv inn navnet og klikk ok, ny skjerm opprettet. Liste over skjerm i prosjektet er oppført i knappen ved siden av knappen Legg til skjerm ved å velge skjermbildet til den skjermen i designeren. For å fjerne skjermen, klikk på knappen Fjern.
I Media Click -opplastingsfilen og fra hurtigmenyen klikker du på velg fil og velger filen på datamaskinen du vil laste opp, og klikker ok. Bruk denne metoden for å legge til bildelyder i prosjektet.
Blokkerer skjermen
På blokkeringsskjermbildet vises komponenter på venstre side som er lagt til i prosjektet. Ved å klikke på komponentnavnet viser lysbildemenyen listen over kommandoer for komponentene i blokker, bare klikk og dra den kommandoen til designområdet og lik den. Innebygde kommandoer og variabel erklæring har separat Buit i meny.
Trinn 11: Wall-E og EVE First Screen
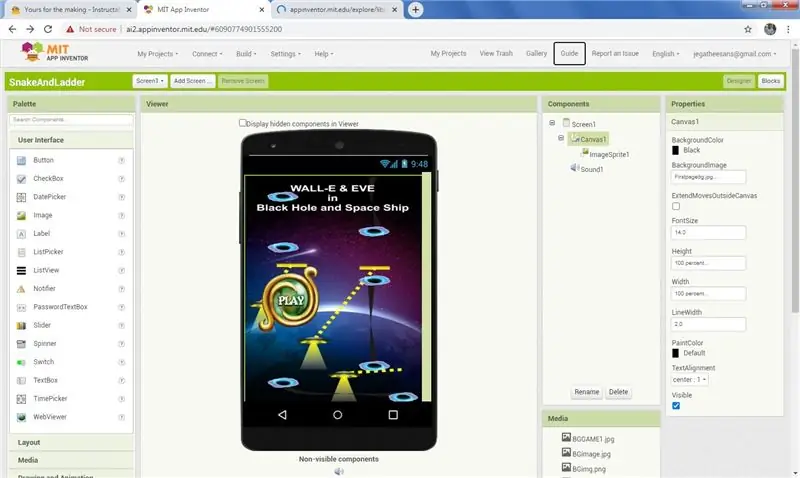
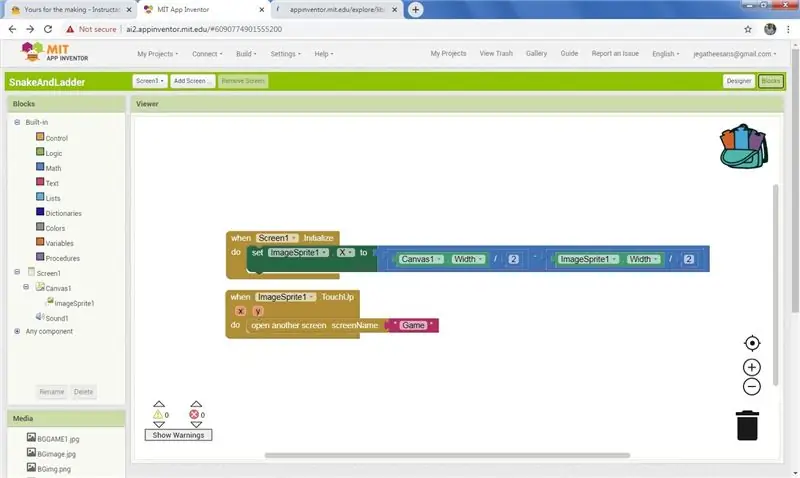
La oss starte vår koding. Det er en tradisjonell slange og stige, jeg kaller det Blackhole og Space Shep og inkluderer spillernes navn Wall-E og Eve i Blackhole and Space.
På frontskjermen Bare tittelen og avspillingsknappen. Ved å klikke på Play -knappen går du til spillskjermen.
På blokker -siden kan du se kommandoen i bare to sett med blokker.
Trinn 12: Spillskjerm
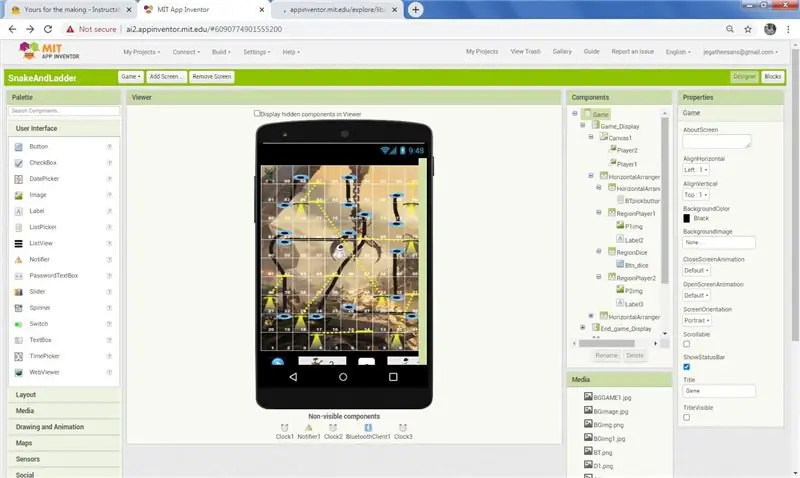
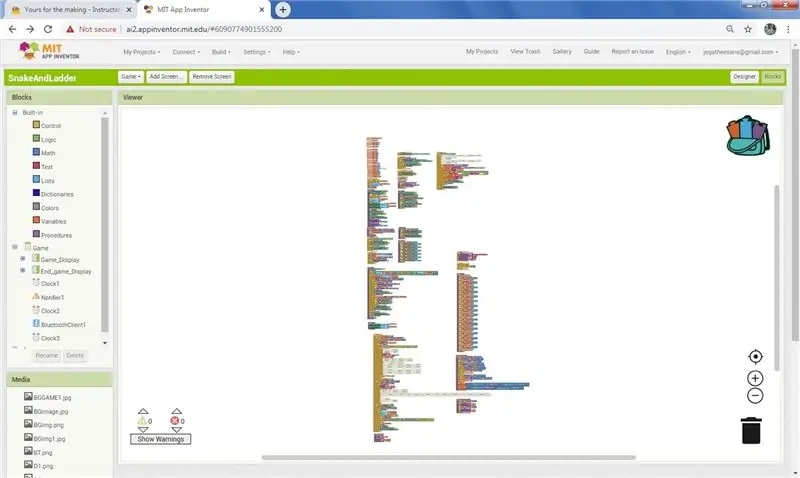
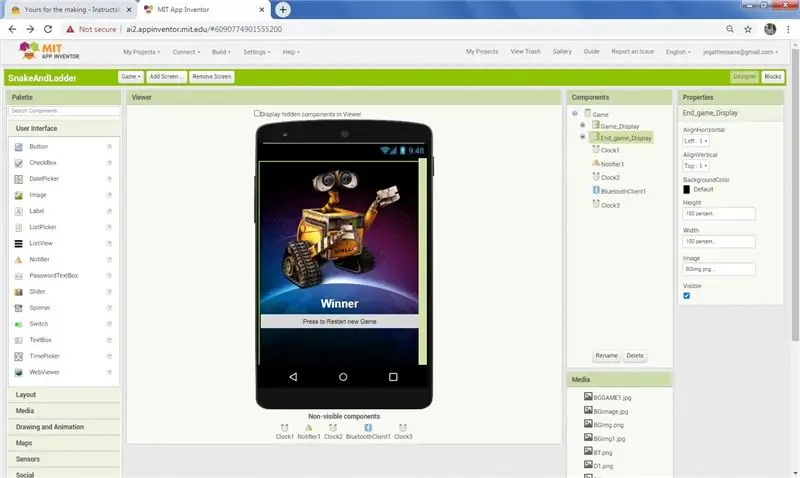
Designer skjerm
På designerskjermen har vi to oppsett ett med spillelementene og et annet med spillavslutningen. Skjul spillendenes oppsett ved belastning. På slutten er han det første oppsettet og synlig spillavslutningsoppsettet med bildet av vinneren (Wall-E eller EVE). Behold orienteringen på skjermen som portrett.
Photoshop Design et bilde med 10 X 10 blokker i Photoshop og nummerer alle blokkene fra 1 til 100 som vist på figuren (bevegelse for slange- og stige -spill). I henhold til din liker gi farge og sett bakgrunn. Planlegg blokkene fra og til for Slanger og stiger. Legg til et svart hull i bildet nederst på startpunktet for det sorte hullet og sluttbildet øverst på endepunktet, koble mellom disse to på hvert punkt med sorte hull. I romskip tatt punkt sett et romskip bilde på toppen og i drop point plat form.
Legg til et lerret i spilloppsettet, og legg til to bildesprit, ett med Wall-E-bilde og et annet med EVE-bilde, og angi egenskaper som er synlige til falske. Legg til et bilde for terninger nederst, spiller 1 -bilde med en etikett for å vise gjeldende posisjon, et terningbilde, spiller 2 -bilde med en etikett for å vise gjeldende posisjon.
Legg til tre klokker, Notifier og Bluetooth -klient for programstøtte.
Sluttoppsett inneholder et bilde for å laste inn vinnerbildet og en knapp for å starte spillet på nytt.
Blokkerer skjermen
I blokkene inneholder kodingen for tilfeldig generering av terninger hvis den ikke er koblet til Bluetooth mens du klikker på terningbildet. Flytt spilleren i henhold til terningverdien. Gå inn i spillet først etter at du har satt 1 i terningen. Hvis satt 1 eller 6 reprisalternativ og hvis romskip ble tatt til toppen en ny reprise, Hvis svart hull får ned ingen repris. Hvem som først nådde 100 er vinneren. Se kodingen trinn for trinn.
Trinn 13: Spillstartblokker
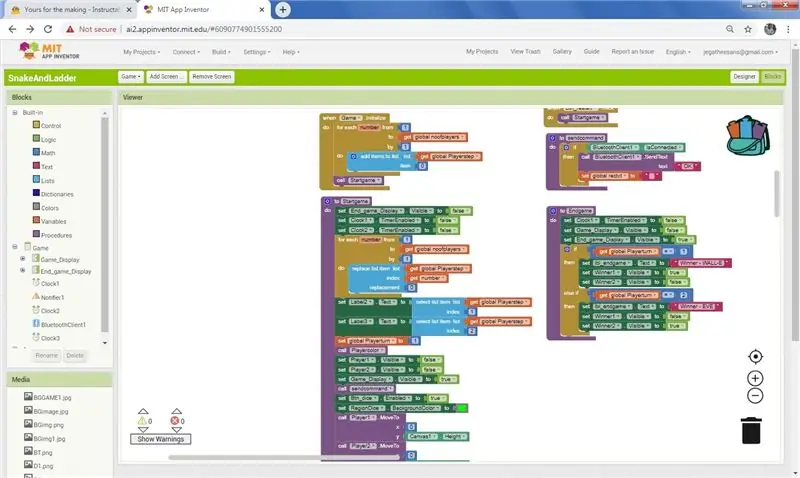
I starten av spillet opprettet jeg et prosedyrestartspill og ringte prosedyren når skjermen ble initialisert. I prosedyren deaktiverer du klokken og setter den nåværende posisjonen til spillerne til 0. Sett bildet på lerretet synlig falskt og flytt det til den første blokken i spillet. Angi hvilken spiller som skal vende til den første spilleren. Ring en annen prosedyre sendkommando, i den prosedyren hvis den er koblet til bluetooth, send deretter OK. angi gjeldende bakgrunn for spilleren som skal spille i grønt.
Trinn 14: Tilkobling av blå tann
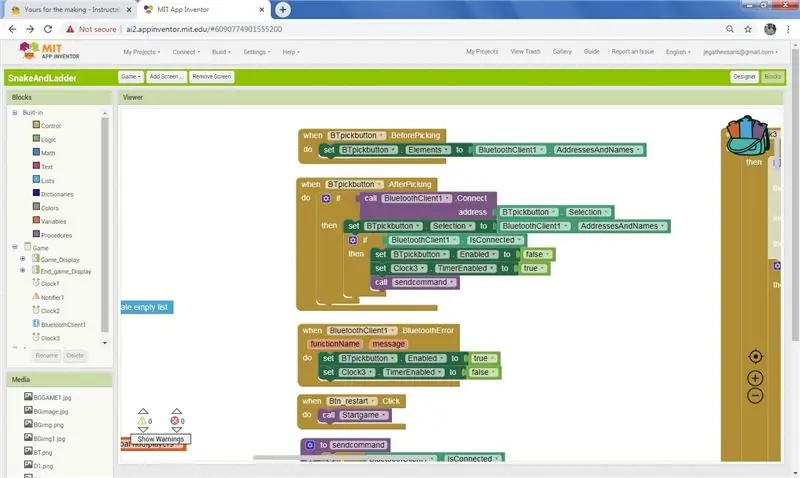
Bruk Bluetooth -klienten til å koble til arduinoen. Funksjon Før du plukker i Blutooth listet de sammenkoblede Bluetooth -enhetene. På Klikk på den valgte blå tannen Etter at plukkingen ble utført, og hvis tilkoblingen er ok, deaktiveres Bluetooth -knappen og klokken 3 er aktivert. Send en kommando OK via bluetooth. Hvis det oppstår en feil i bluetooth mens du kjører, aktiver Bluetooth -knappen og deaktiver klokke3. Klokke 3 -timer brukes til å se dataene motta fra bluetooth etter tilkobling, hvis motta terningverdi går den til spillerbevegelsen.
Hvis terningen er klikk, flytt terningen tilfeldig og stopp som ett poeng, og terningverdien hvis den ikke er koblet til bluetooth. Klokke 2 brukes til terningrotasjon og få tilfeldig tall fra 1 til 6. Hvis den er koblet til bluetooth, så terningverdi fra arduino.
Klokke 1 brukes til å flytte spilleren trinn for trinn. Eksempel hvis du i pos 10 og setter 5 så vil den øke trinn for trinn 11, 12, 13, 14, 15. Så klokke 1 styrer den og kaller prosedyren flytt mynt og sjekk stillingen.
Trinn 15: Trinnforhold og flytt
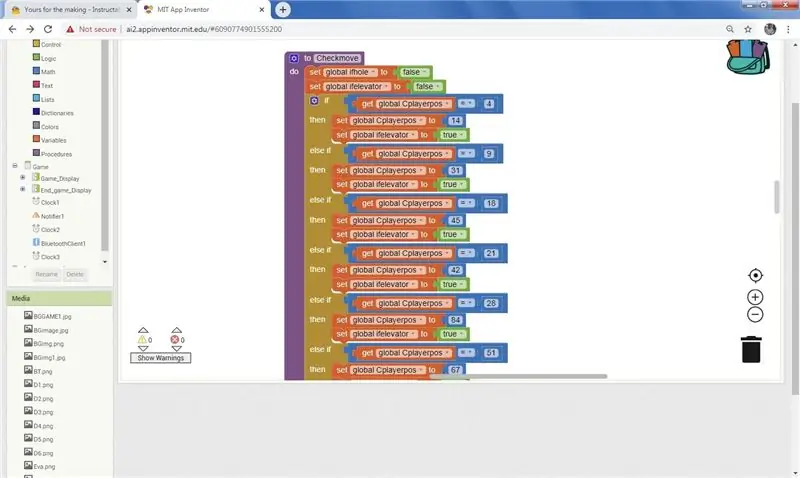
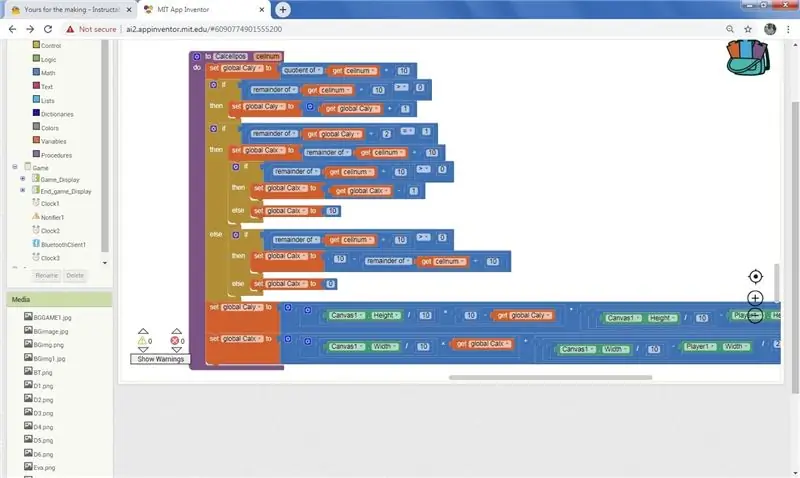
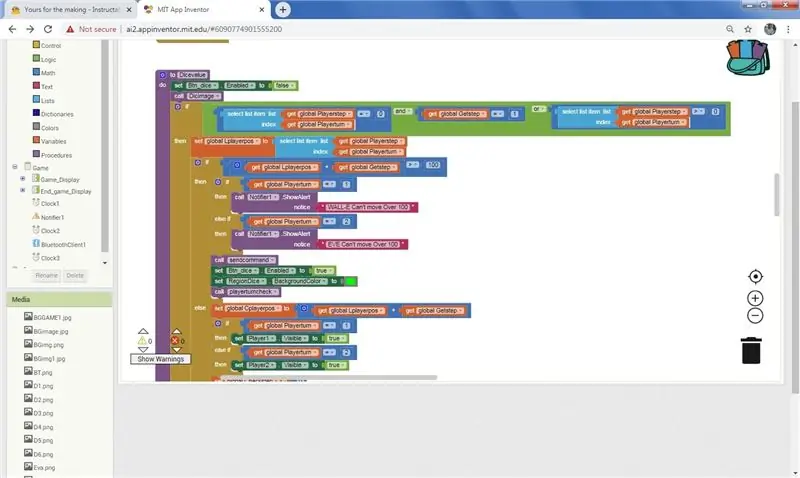
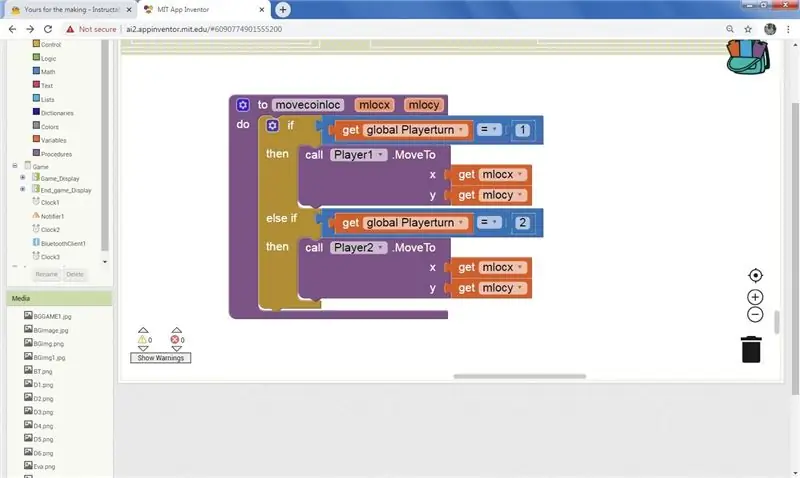
Nå settes terningen og verdien tas og mynten flyttes. Og spilleren er i en stilling i rutenettet. Si i 18.
Etter movecoin -prosedyren, ble checkmove utført. Den har en liste over hvis tilstanden for eksempel (hvis mynten er i 18, flytt mynten til 45 og la spilleren ta en ny sving) som klokt for hull, flytt den bakover og få poenget. Flytt deretter palyer -mynten til den posisjonen.
I Calcelpos -prosedyren finner du X- og Y -posisjonen til cellen ved å dele bredden på lerretet med 10 og multiplisere med kolonnen til den gjeldende cellen. På samme måte som høyden, del høyden med 10 og multipliser radnummeret til den gjeldende cellen.
Movecoinloc -prosedyre, i henhold til spiller, flytter spillermynten til posen beregnet i Calcelpos.
Trinn 16: Fargeendring og terningbildeendring
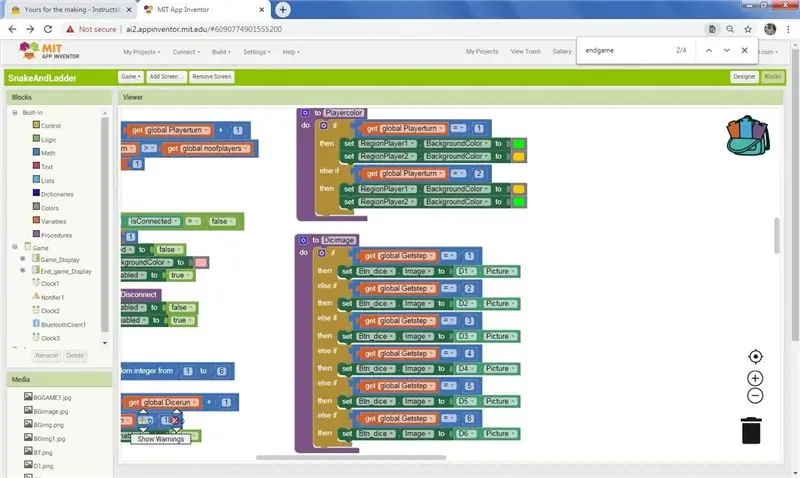
Mens clock2 kjøres i henhold til tilfeldig tallgenerering, endre bildet i terningen, og når stopp viser gjeldende terningsverdi. Endre spillerens bakgrunnsfarge til grønn som vil spille og oragne som ikke spiller. Lag prosedyre for det og kall prosedyren ved hvert terningspill.
Trinn 17: Avslutt spillet
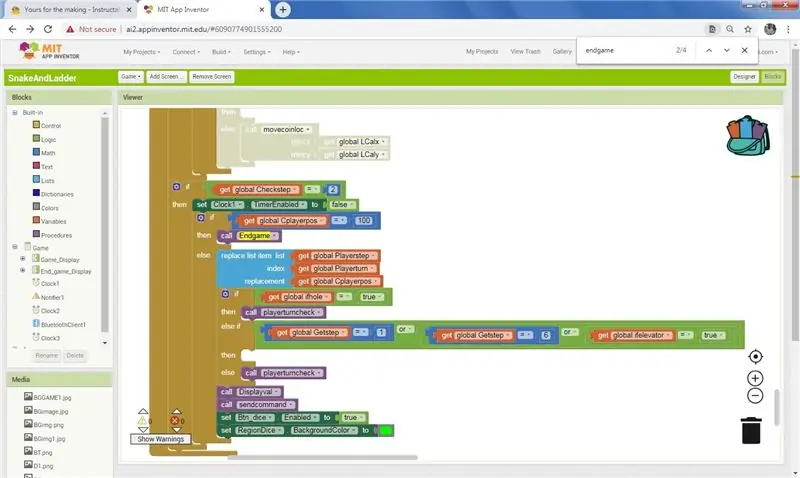
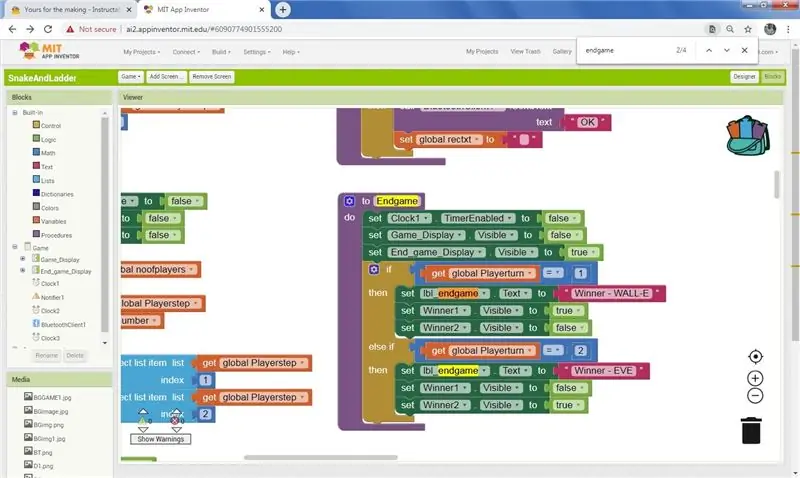
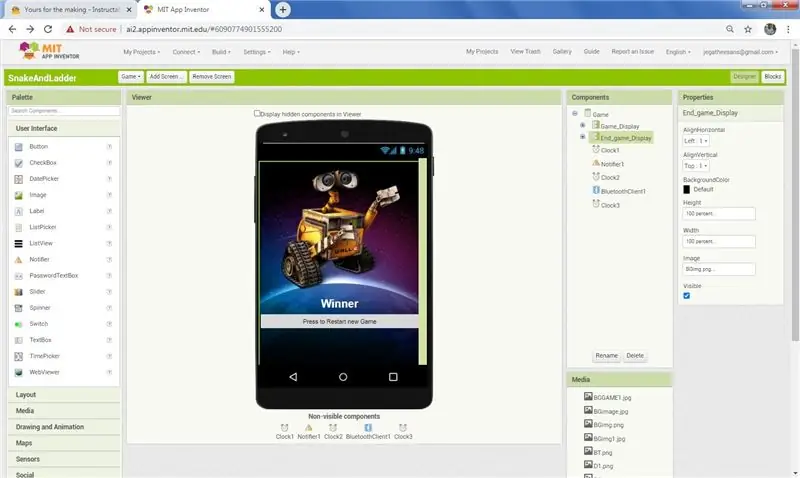
Hvis spillerens nåværende verdi er 100, ring deretter avslutt -prosedyren. Skjul spilloppsettet i avsluttingsprosedyren og vis sluttoppsettet. Hvis spiller 1 vinner viser bildet sitt og skjuler spiller 2 -bildet.
Trinn 18: Opprett app
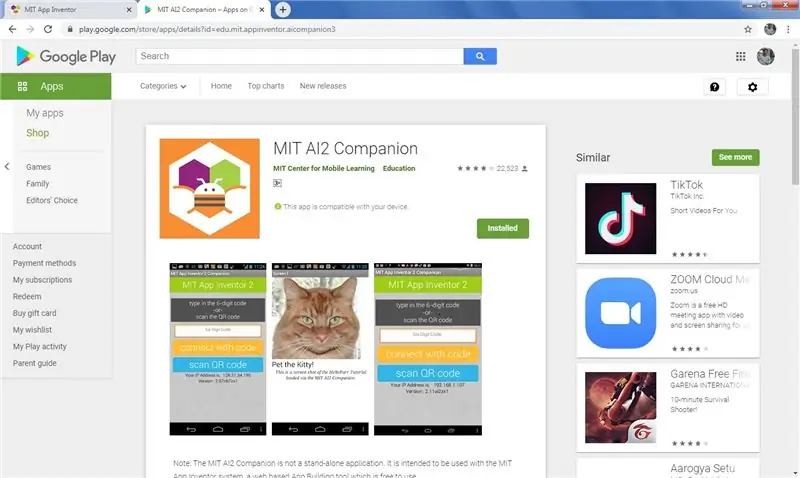
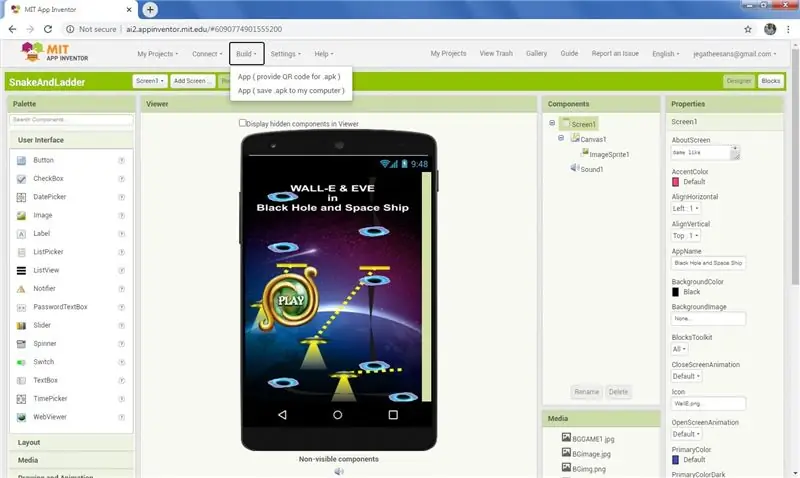
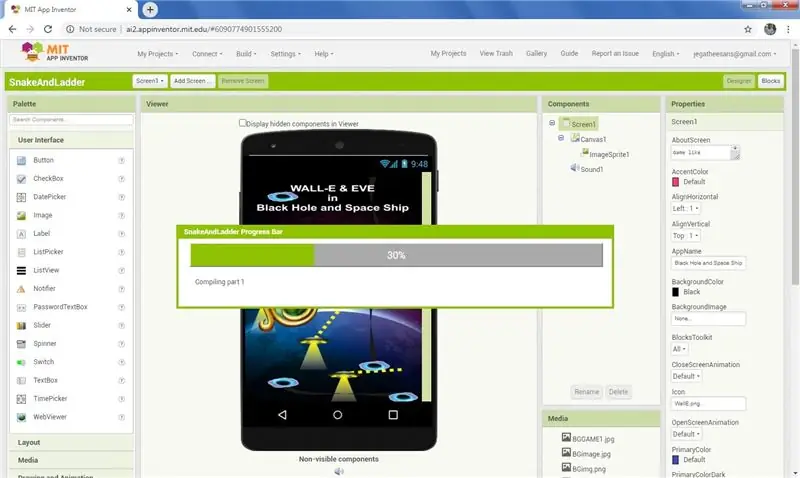
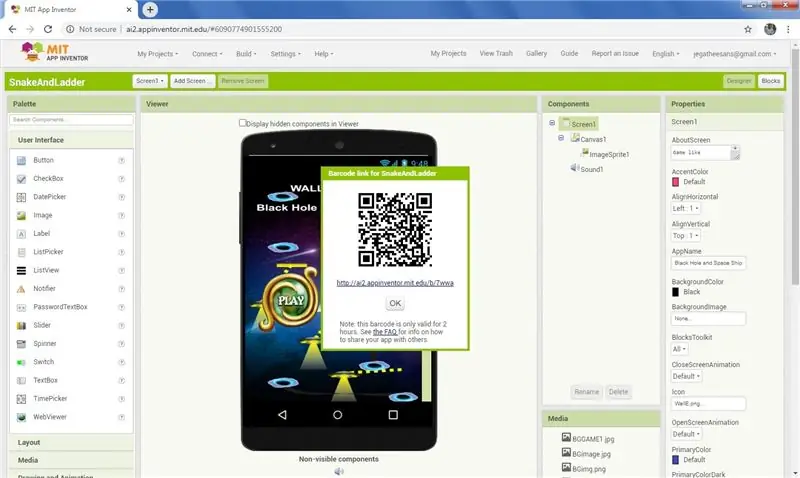
Last ned MIT AI COMPANION fra spillbutikken.
Åpne appen på mobilen.
På MIT -utviklerens webside klikker du på bygge -menyen og i rullegardinmenyen klikker du på APP (oppgi QR -kode for.apk). Etter noen minutter med behandling viser QR -koden.
I mobilen klikker du på Skann QR -kode i MIT -appen, og skanner QR -koden på PC -en, og den laster ned appen direkte og ber om tillatelse til å installere den. Gi tillatelse og installer appen.
Hvis du vil ha apk -fil på datamaskinen, klikker du på bygge -menyen og i rullegardinmenyen klikker du på APP (Lagre.apk på datamaskinen min). Etter noen minutter med behandling fullført og nedlasting av apk -filer på datamaskinen.
Trinn 19: Spill spillet i Android
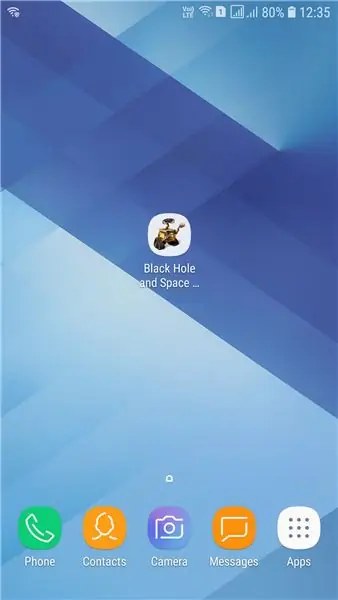
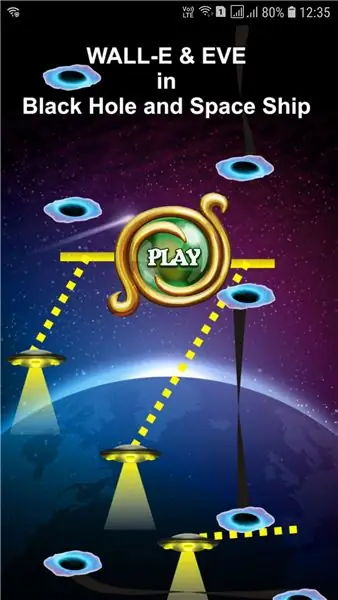
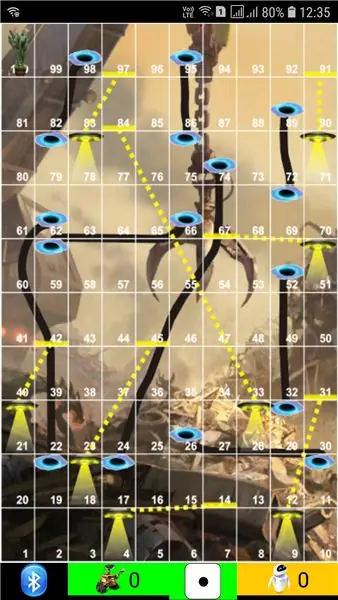
Last ned apk -filen fra Google Disk ved å klikke her
Last ned aia -fil fra Google Disk ved å klikke her
For de som ikke er interessert i programmering, bare last ned apk -filen fra lenken og installer den på mobilen.
Slå på bluetooth i mobilen. Klikk på ikonet for sorte hull og romskip på mobilen. Klikk på spill på velkomstskjermen.
Spill med terninger med blå tann
Klikk på bluetooth -knappen i nedre hjørne av spillet, og den viste den tilgjengelige blå tannen, velg den arduino blå tannen. Nå er forbindelsen opprettet, kast terningen til platespillet.
Spill uten blåttterning
Klikk på terningbildet nederst i midten av skjermen, og det genererer tilfeldig terningverdien og spillet spilles.
Trinn 20: Terning av svampelag



Nå er Dice i kartong, og den kan ikke gjennom flere ganger og også trykke på knappen på den ene siden. Så lag en svampboks som passer til kartongterningen. kartongboksen er 3 tommer X 3 tommer X 3 tommer, jeg strekker meg 0,75 tommer på alle sider. Så svampboksen er Så Svampboksen er 4,5 tommer X 4,5 tommer X 4,5 tommer. Songe -boksen er midt åpen, slik at vi kan bytte batteri hvis det mislykkes.
Trinn 21: Dekk med fløyelsklut og lim inn prikker
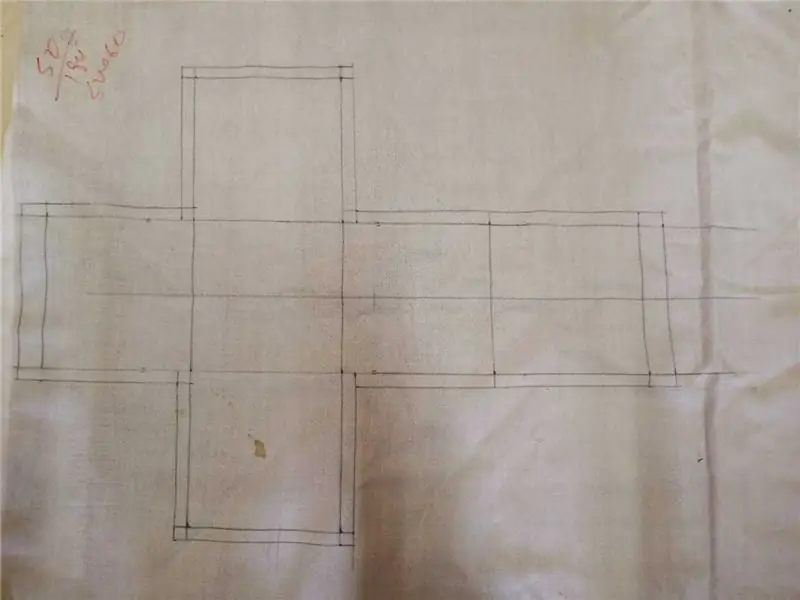
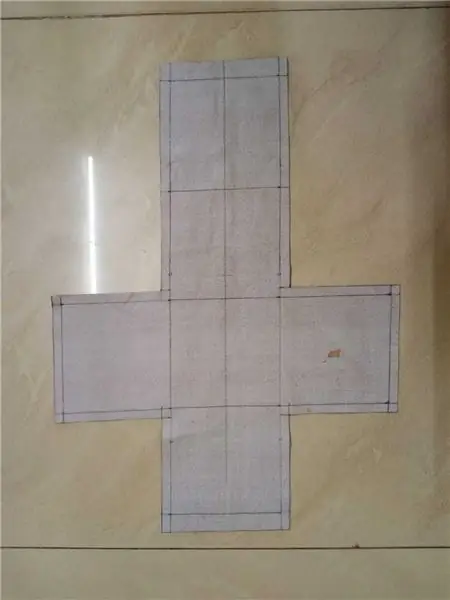
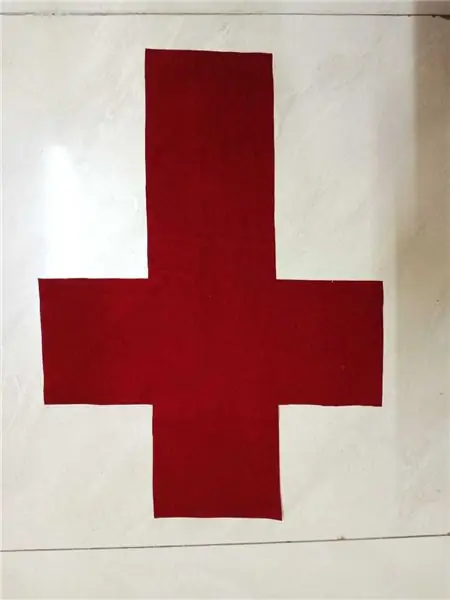
Jeg har rød fløyelsduk. På samme måte som kartongboksen, gjør du et omslag i størrelse 4,5 tommer X 4,5 tommer X 4,5 tommer og i toppen legger du en zip for å sette svampekassen i. Klipp 21 x 25 mm dia sirkler og bruk stofflim for å feste i sidene i henhold til posisjonen som er angitt i kartong. Sett svampboksen inn i dekselet og glidelås den. På grunn av svamp på alle sider kan vi slå av og på fra siden. I terning nummer 1 -siden trykker du på 1 og slipper bryteren på terningene, trykker på den igjen og slår terningen av. Nå er terningen klar og spillet er klart La oss spille og ha det gøy.
Jeg designer den for to spillere, hvis du vil ha flere spill, bytt Android -programmet ved å bare laste ned aia -filen gitt i Android -programtrinnet og åpne den i MIT App -oppfinneren.
Merk:-
Vær forsiktig mens du holder prikkene en eller to ganger. Fordi jeg feilaktig limer inn 6 og 4. Først etter foto og spill ser jeg det og fjerner de to fra 6 og limer det på 4.
Trinn 22: Moro med lek

Barn liker å leke med myke leker, og hvis du leker med mykt leketøy er det morsommere. Gjennom Soft toy terningene over andre er også morsomt. My Kid liker dette spillet veldig godt, selv før hun lager bluetooth -terninger, hun spiller spillet mange ganger med oss. Ha det gøy med barna med morsomme ting som dette.
Jeg liker mye å lage i dette prosjektet. samme ord igjen, jeg lener meg noen nye ting fra dette prosjektet, jeg føler at du også lærer noen små ting ved å lese dette prosjektet. Takk alle sammen for at dere leste den.
Anbefalt:
Begynn å utvikle STM32 på Linux: 4 trinn

Begynn å utvikle STM32 på Linux: I denne instruksen skal jeg vise deg hvor enkelt det er å begynne å utvikle STM32 -programmer på Linux. Jeg begynte å bruke Linux som hovedmaskin for 2 år siden, og har ikke blitt sviktet. Alt fungerer raskere og bedre enn vinduer. Selvfølgelig er det
Hvordan lage en Android -app med Android Studio: 8 trinn (med bilder)

Hvordan lage en Android -app med Android Studio: Denne opplæringen lærer deg det grunnleggende om hvordan du bygger en Android -app ved hjelp av utviklingsmiljøet for Android Studio. Etter hvert som Android -enheter blir stadig mer vanlige, vil etterspørselen etter nye apper bare øke. Android Studio er en enkel å bruke (en
Utvikle ditt eget PS4 Remapper Kit: 4 trinn
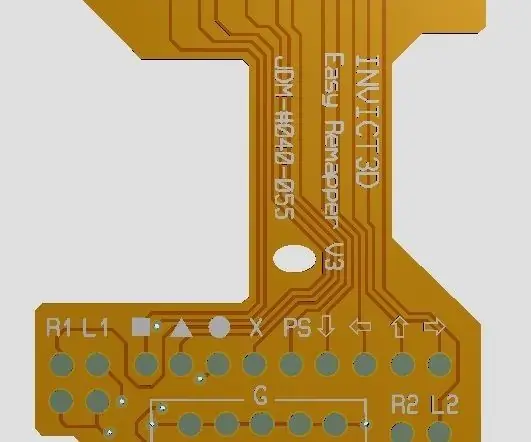
Utvikle ditt eget PS4 Remapper Kit: Lag ditt eget PS4 Remapper Kit ved å ombygge Remapper kit FPC layout design. Send ut Gerber -filer fra PS4 -remapper -settet. Gerber -filer er tilgjengelige for deg, bare innboksen. Oppsettet kan også endres om nødvendig
Utvikle film og fotopapir med husholdningskjemikalier: 3 trinn

Utvikle film og fotopapir med husholdningskjemikalier: Å utvikle svart -hvitt -film er morsomt og ganske enkelt å få til hjemme. Det er en løsning kalt caffenol som er laget av lett tilgjengelige husholdningskjemikalier. Det vil gi deg negative, akkurat som de du får fra en times bilde
MIT App Inventor Particle Photon Test: 5 trinn

MIT App Inventor Particle Photon Test: Vi (Team Practical Projects) har utviklet Internett-tilkoblede prosjekter ved hjelp av Particle Photon og Electron IoT-enheter i noen år nå, se: https: //github.com/TeamPracticalProjects Vi har brukt en rekke tjenester for å kommunisere med vår pappa
