
Innholdsfortegnelse:
- Trinn 1: Åpne Microsoft Access
- Trinn 2: Etter å ha åpnet Access, naviger til "All Access Objects." Det er her bordene våre er oppført
- Trinn 3: Høyreklikk på den første tabellen du vil legge til i din relasjonsdatabase (her kalt "overordnet" -tabellen). Velg "Designvisning" i det tilsvarende vinduet
- Trinn 4: Med identifikasjonsfeltet markert, velg "Primærnøkkel". et nøkkelikon vil dukke opp ved siden av ID -feltet. Lukk deretter tabellen. (Tilgang vil enten be deg om å lagre bordet eller lagre det automatisk)
- Trinn 5: Høyreklikk på den andre tabellen du vil legge til i din relasjonsdatabase (her kalt "barn" -tabellen). Velg "Designvisning" i det tilsvarende vinduet
- Trinn 6: Legg til et siste felt i barnetabellen ved å klikke på det første tomme feltet under "Feltnavn"
- Trinn 7: Bruk navigasjonspanelet til å velge “Databaseverktøy”, og velg deretter “Forhold”
- Trinn 8: Dra tabellen Foreldre og barn til "Relasjoner" -panelet
- Trinn 9: Dra primærnøkkelen fra den første tabellen til den utenlandske nøkkelen i den andre tabellen. Dette åpner vinduet "Rediger relasjoner"
- Trinn 10: Velg "Håndhev referanseintegritet", deretter "Opprett". Det vil nå være en kobling mellom de to tabellene
- Trinn 11: Bruk navigasjonspanelet til å velge "Opprett" og deretter "Skjemaveiviser"
- Trinn 12: Ved å bruke "Tabeller/forespørsler" -ruten i det tilsvarende vinduet, flytter du feltene fra den overordnede tabellen du vil ha på skjemaet. Gjør det samme med barnetabellen
- Trinn 13: Velg "Skjema med underskjema (er) for datavisningen, og velg deretter" Neste "
- Trinn 14: Velg en oppsett for underskjemaet ditt. Vi går med tabell siden det er litt lettere å justere. Velg deretter "Neste"
- Trinn 15: Velg "Åpne skjemaet for å vise eller angi informasjon", deretter "Fullfør"
- Trinn 16: Skjemaet og underskjemaet er opprettet
- Trinn 17: Begynn å skrive inn og logge
- Forfatter John Day [email protected].
- Public 2024-01-30 11:22.
- Sist endret 2025-01-23 15:02.

Den påfølgende instruksjonen inneholder detaljer om hvordan du designer relasjonsdatabaser i Microsoft Access. Denne guiden vil først vise hvordan du kobler sammen to (2) tabeller. Jeg vil deretter beskrive hvordan jeg lager et skjema fra dette nye forholdet, slik at brukeren kan legge inn ny informasjon i databasen. Ingen tidligere erfaring med denne programvaren er nødvendig. Alt du trenger er en datamaskin med Microsoft Access installert. Denne prosessen bør ikke ta mer enn 15 til 20 minutter fra start til slutt. Når du har denne informasjonen, kan du deretter koble til en praktisk talt uendelig mengde datapunkter, noe som gjør dataregistrering og logging mye mer tidseffektiv. La oss dykke inn!
Ansvarsfraskrivelse: Dette instruksjonssettet bruker forhåndslastede data for å bygge tabellene i Access. Du kan enten forhåndslaste dine egne data eller legge inn data manuelt for å lage tabellene.
Trinn 1: Åpne Microsoft Access
Trinn 2: Etter å ha åpnet Access, naviger til "All Access Objects." Det er her bordene våre er oppført

Trinn 3: Høyreklikk på den første tabellen du vil legge til i din relasjonsdatabase (her kalt "overordnet" -tabellen). Velg "Designvisning" i det tilsvarende vinduet

Trinn 4: Med identifikasjonsfeltet markert, velg "Primærnøkkel". et nøkkelikon vil dukke opp ved siden av ID -feltet. Lukk deretter tabellen. (Tilgang vil enten be deg om å lagre bordet eller lagre det automatisk)

Trinn 5: Høyreklikk på den andre tabellen du vil legge til i din relasjonsdatabase (her kalt "barn" -tabellen). Velg "Designvisning" i det tilsvarende vinduet

Med identifikasjonsfeltet uthevet, velger du "Primærnøkkel". Et nøkkelikon fylles ut ved siden av ID -feltet.
Trinn 6: Legg til et siste felt i barnetabellen ved å klikke på det første tomme feltet under "Feltnavn"

Feltets tekst må samsvare med feltnavnet til primærnøkkelen (eller det første feltet) fra overordnetabellen, og kalles "Utenlandsk nøkkel". Lukk deretter bordet.
Trinn 7: Bruk navigasjonspanelet til å velge “Databaseverktøy”, og velg deretter “Forhold”

Trinn 8: Dra tabellen Foreldre og barn til "Relasjoner" -panelet

Utvid tabellene etter behov for å sikre at all tekst fra tabellene vises.
Trinn 9: Dra primærnøkkelen fra den første tabellen til den utenlandske nøkkelen i den andre tabellen. Dette åpner vinduet "Rediger relasjoner"
Trinn 10: Velg "Håndhev referanseintegritet", deretter "Opprett". Det vil nå være en kobling mellom de to tabellene


Trinn 11: Bruk navigasjonspanelet til å velge "Opprett" og deretter "Skjemaveiviser"

Trinn 12: Ved å bruke "Tabeller/forespørsler" -ruten i det tilsvarende vinduet, flytter du feltene fra den overordnede tabellen du vil ha på skjemaet. Gjør det samme med barnetabellen


Merk: Ikke legg til de primære eller utenlandske nøklene fra barnetabellen i skjemaet. Velg deretter "Neste".
Trinn 13: Velg "Skjema med underskjema (er) for datavisningen, og velg deretter" Neste"

Trinn 14: Velg en oppsett for underskjemaet ditt. Vi går med tabell siden det er litt lettere å justere. Velg deretter "Neste"

Trinn 15: Velg "Åpne skjemaet for å vise eller angi informasjon", deretter "Fullfør"

Trinn 16: Skjemaet og underskjemaet er opprettet


Om nødvendig kan du justere utformingen av skjemaet og underskjemaet for å vise alle feltene. Høyreklikk på skjemaet, velg "Layoutvisning" og juster om nødvendig. Når du har fikset oppsettet, høyreklikker du på skjemaet og velger "Skjemavisning" for å legge inn data.
Trinn 17: Begynn å skrive inn og logge
Gratulerer! Du har sammenkoblet to forskjellige tabeller i Microsoft Access. Ved å opprette et tilknyttet skjema og underskjema kan du nå legge inn data som gjenspeiles i de tilsvarende tabellene.
For å teste, skriv inn tekst i det første feltet i skjemaet. Velg tastaturets "Tab" -knapp for å gå til neste felt i skjemaet/underskjemaet. I det siste feltet i delskjemaet vil du velge "Tab" fjerne både skjema og underform og flytte dataene til de respektive tabellene. Velg enten skjemaet eller underskjemaet medfølgende tabell. Når du ser dataene du legger inn i både skjema og underform på tabellene, har du fullført oppgaven.
Feilsøking: legg bare til hovednøkler fra overordnetabellen i skjemaet. Unngå å legge til de primære og utenlandske nøklene fra barnetabellen til underskjemaet ditt. Ikke legg til mer enn én hovednøkkel per tabell.
Takk for at du leser og nyt en mye mer effektiv prosesslogging og lagring av data!
Anbefalt:
Hvordan lage og designe et FPV -hinderkurs for quadcopters: 6 trinn

Hvordan lage og designe et FPV -hinderkurs for quadcopters: Så for en stund siden fløy jeg i bakgården min med min larve x, og det var masse moro. Jeg hadde det så gøy at jeg nådde et punkt der jeg ønsket å komplisere ting litt mer for det ble for lett jeg følte. Jeg kom med en plan for et fpv -kurs for min
Hvordan designe tilpassede, 3D -utskrivbare seler for armskade: 8 trinn (med bilder)

Slik designer du tilpassede, 3D-utskrivbare seler for armskade: Krysspostet på nettstedet mitt på piper3dp.com. Tradisjonelt er støp for knuste bein laget av tungt, solid, ikke-pustende gips. Dette kan skape ubehag og hudproblemer for pasienten under helbredelsesprosessen, som kløe, utslett og
Hvordan designe og implementere en enfaset inverter: 9 trinn
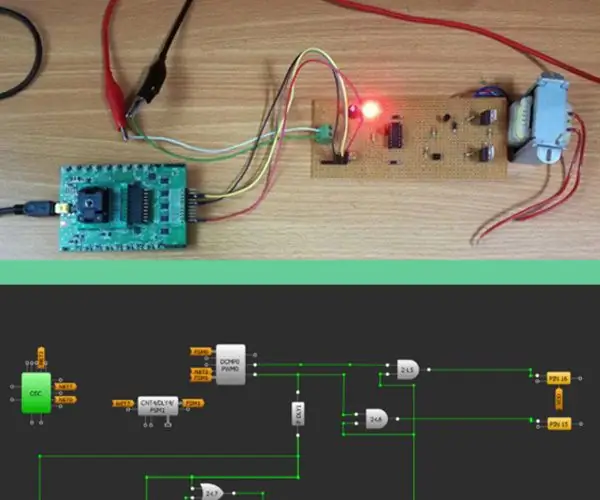
Hvordan designe og implementere en enfaset omformer: Denne instruksen utforsker bruken av Dialogs GreenPAK ™ CMIC i kraftelektronikkapplikasjoner og demonstrerer implementering av en enfaset omformer ved hjelp av forskjellige kontrollmetoder. Ulike parametere brukes til å bestemme q
Hvordan designe kretser og lage en PCB ved hjelp av Autodesk EAGLE: 9 trinn

Hvordan designe kretser og lage et kretskort ved hjelp av Autodesk EAGLE: Det finnes mange typer CAD -programmer (Computer Aided Design) der ute som kan hjelpe deg med å designe og lage kretskort (Printed Circuit Boards). Det eneste problemet er at de fleste ikke gjør det t virkelig forklare hvordan du bruker dem og hva de kan gjøre. Jeg har brukt mange t
Hvordan designe og bygge en kamprobot: 11 trinn (med bilder)

Slik designer og bygger du en kamprobot: *MERK: på grunn av at Battlebots er tilbake på luften, har denne instruerbare fått mye trekkraft. Selv om mye av informasjonen her fortsatt er god, må du vite at ganske mye har endret seg i sporten de siste 15 årene*Kamproboter har vært
