
Innholdsfortegnelse:
- Forfatter John Day [email protected].
- Public 2024-01-30 11:21.
- Sist endret 2025-01-23 15:02.


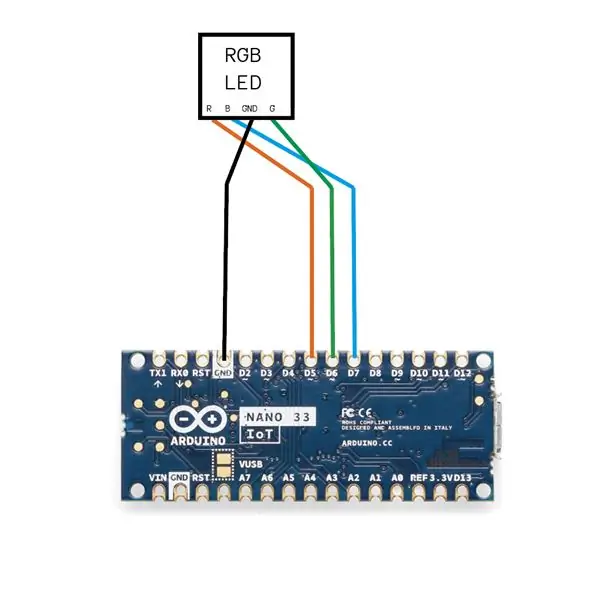
Denne enheten er ment å brukes i en presentasjon for å utvide presentatørens tilgang til datamaskinverktøyene uten å kontrollere datamaskinen direkte med en mus eller et tastatur. Ved å sveipe tryllestaven på mange forskjellige måter, kan programlederen veksle mellom datamaskinens arbeidsområde (skjermer), bytte presentasjonssider og utføre opptil to tilpassede systemkommandoer. Det trekker også interesse fra publikum og skaper moro.
Hvordan det fungerer og hvordan du bruker det:
Når tryllestaven starter, oppretter tryllestaven et tilgangspunkt kalt "Wand_presentation". For å få tilgang til tryllestavens LAN, koble til tilgangspunktet med passordet "Wand123456." Tryllestaven oppretter også en TCP -socket -server med en IP på 192.168.4.1. For å koble til TCP -serveren er det nødvendig å kjøre python -klientprogrammet. Når python -klientprogrammet er utført, blir det bedt om å konfigurere egendefinerte kommandoer. Konfigurer egendefinerte kommandoer ved å skrive inn de tilsvarende systemkommandoene, og klienten begynner å koble til TCP -serveren. Hvis tryllestaven er koblet til klienten som kjører python -programmet, lyser LED -en på spissen av tryllestaven grønt. Sveip til slutt noen ganger for å bekrefte, så er du i gang.
1. Koble til "Wand_presentation" fra WIFI -listen i datamaskinens GUI, skriv inn passordet "Wand123456"
2. Kjør python -klientprogram
3. Konfigurer den første systemkommandoen (kommandoen som utløses når du sveiper tryllestaven to ganger)
4. Konfigurer den første systemkommandoen (kommandoen som utløses når du sveiper tryllestaven tre ganger)
5. Sveip et par ganger når du er koblet til for å bekrefte svaret. Datamaskinen din bør bytte arbeidsområde når du sveiper den til venstre eller høyre.
Slik bruker du det mens du presenterer:
Sveip til venstre: bytt arbeidsområdet (skjermen) til høyre
Sveip til høyre: bytt arbeidsområdet (skjermen) til venstre
Sveip opp: trykk og la mellomromsknappen en gang
Sveip ned x1: trykk og la venstre knapp én gang
Sveip ned x2: utfør tilpasset kommando 1
Sveip ned x3: utfør tilpasset kommando 2
Materialer:
1x Arduino nano 33 iot
1x kort mikro-USB til USB-kabel
1x RGB LED
1x encellet NCR18650B batteristrømforsyning
ledninger
3D -trykt skall
Trinn 1: Forbered programvaren
Arduino-kode:
Github:
1. Åpne et terminalvindu, skriv inn følgende kommandoer:
git -klon
mv Magic_wand.git ~/Documents/Arduino/
2. Bruke Arduino -editor, last opp koden enten ved hjelp av online -editoren eller offline -editoren
3. hvis du ikke kan importere pyautogui i python -programmet, kjør "pip install pyautogui" i terminalen.
Trinn 2: Opprette kretsen
Trinn 3: Skrive ut og montere skallet
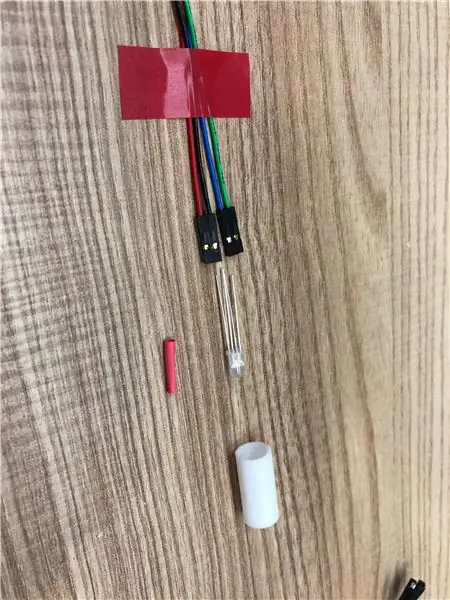



Å lage det ytre skallet:
Skriv ut følgende stl -filer med en 3D -skriver:
R5 x1
R6 x1
R7 x1
R8 x1
R9 x1
R10 lang x1
R10 kort x2
R11 x 2
R11 støt x1
drive.google.com/drive/folders/1HCB-NytOKE…
Anbefalt:
Raspberry Pi -eske med kjølevifte med CPU -temperaturindikator: 10 trinn (med bilder)

Raspberry Pi-eske med kjølevifte med CPU-temperaturindikator: Jeg hadde introdusert bringebær pi (heretter som RPI) CPU-temperaturindikatorkrets i det forrige prosjektet. Kretsen viser ganske enkelt RPI 4 forskjellige CPU-temperaturnivå som følger.- Grønn LED ble slått på når CPU -temperaturen er innenfor 30 ~
Hvordan lage en PowerPoint -presentasjon: 18 trinn

Hvordan lage en PowerPoint -presentasjon: Ansvarsfraskrivelse - Dette er en generell introduksjon til å lage en grunnleggende presentasjon med Microsoft PowerPoint, det er ikke en altomfattende opplæring. Trinnene kan variere avhengig av hvilken versjon av PowerPoint du bruker og operativsystemet datamaskinen din
PWM Med ESP32 - Dimmende LED med PWM på ESP 32 Med Arduino IDE: 6 trinn

PWM Med ESP32 | Dimmende LED med PWM på ESP 32 Med Arduino IDE: I denne instruksen vil vi se hvordan du genererer PWM -signaler med ESP32 ved hjelp av Arduino IDE & PWM brukes i utgangspunktet til å generere analog utgang fra hvilken som helst MCU, og den analoge utgangen kan være alt mellom 0V til 3,3V (i tilfelle esp32) & fra
Teppe med sensorer/ RF -kommunikasjon med Arduino Micro: 4 trinn (med bilder)

Teppe med sensorer/ RF -kommunikasjon med Arduino Micro: Jeg avsluttet nylig installasjonen Like variert, som er laget av en serie lamper som reagerer på sensorene plassert i et teppe under lampene. Her er hvordan jeg laget teppet med trykksensorer. Jeg håper du finner det nyttig
Magisk tryllestav. Tesla Coil: 3 trinn

Magisk tryllestav. Tesla Coil: Hei alle sammen. Jeg begynte å lage en Tesla -spole basert på den klassiske kretsen du finner overalt på internett, og jeg endte opp med å ha en overopphetet transistor som stoppet kretsen min fra å fungere etter 1 sekund. Jeg har endret kretsen ved å bruke
